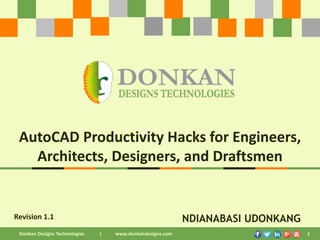
Customise AutoCAD with ISO Snap Settings
- 1. Revision 1.1 Donkan Designs Technologies | www.donkandesigns.com 1 NDIANABASI UDONKANG AutoCAD Productivity Hacks for Engineers, Architects, Designers, and Draftsmen 1
- 2. Donkan Designs Technologies | www.donkandesigns.com @2015. Donkan Designs Technologies. Trademarks belong to the respective owners. This work is licensed under a Creative Commons Attribution-NoDerivatives 4.0 International License. Connect with us Revision Note REV. DATE DESCRIPTION ISSUED BY REVIEWED BY APPROVED BY 1.0 16-02-15 ISSUED FOR REVIEW NUD NUD NUD 1.1 03-03-15 APPROVED FOR DISTRIBUTION NUD NUD NUD
- 3. Donkan Designs Technologies | www.donkandesigns.com 3 Table of Contents 3 Table of Contents Note from the Author Take The Shortcut Create Your Custom Commands Customise Your Tool Palettes Dimensioning Isometric Drawings Batch-Plot Your Drawings HACK 01 HACK 02 HACK 03 HACK 04 HACK 05 Don’t Panic, OVERKILL It! HACK 06 How to Make Any Command A MULTIPLE Command Maximise Your Real Estate: CLEAN SCREEN Should I EXPLODE or BURST My Blocks? Quick Copy and Move using Your Mouse Don’t Complain, Whip Your Arcs or Circles in Place HACK 07 HACK 08 HACK 09 HACK 10 HACK 11 Revision Note
- 4. Donkan Designs Technologies | www.donkandesigns.com 4 Table of Contents 4 Release The Power Of Control Characters HACK 13 The Similar, The Better Reusing Drawing Contents: “Save As” or Design Center PURGE Your Drawings Quicken Your Selections Show Your Leadership: Use Multileaders HACK 14 HACK 15 HACK 16 HACK 17 HACK 18 Cover Up Your Tracks with WIPEOUT HACK 20 Squeeze Out those Data from AutoCAD Retain Your Sketches using DELOBJ Placement of Annotations – MODEL or LAYOUT Space? Send those Drawings Off with eTransmit MEASUREGEOM / DIST vs DIMALIGN HACK 21 HACK 22 HACK 23 HACK 24 HACK 25 Unleash the Power of Grips HACK 19Release The Power Of Escape Codes HACK 12
- 5. Donkan Designs Technologies | www.donkandesigns.com 5 Layer Walk: A Cool Way to View your Layers HACK 33 Table of Contents 5 Quick Way to Create Multiple Viewports In-place HACK 26 Let’s BIND those XREFs Make Your AutoCAD Colourful If You Still Love the Native Menu Bar, Bring it Back HACK 27 HACK 28 HACK 29 Swiftly Close Your Day Safely HACK 30 LAYER MERGE: Quick Way to Purge Unwanted Layers HACK 31 Layer Translate: Cool Way to Comply to CAD Standards HACK 32 Save Yourself those Keystrokes, Use Selection Cycling SELECTing with more Power HACK 34 HACK 35 Customise Your Quick Properties HACK 36 About Donkan Designs Technologies
- 6. Donkan Designs Technologies | www.donkandesigns.com 6 Note from the Author AutoCAD is the world’s most-used and most-versatile CAD application. It is used for 2D drafting and 3D modelling by engineers, architects, scientists, artists, interior designers, geospatial professionals, etc. For professionals using AutoCAD everyday, it is important that one masters the necessary commands and workflows that will increase productivity by reducing repeated tasks and time taken to complete workflows. This presentation is written, as a free resource, to share my experience with AutoCAD as a CAD instructor, design engineer, and AutoCAD Certified Professional. As you read through each slide, you will be amazed by the inherent power of AutoCAD. While not claiming to be an exhaustive collection of tips and tricks, you will find them useful for your everyday work. I will work towards releasing regular updates for this hacks with a goal of achieving about 100 hacks in the next one year. It is my hope that you will readily share this resource with your colleagues, friends, and over the internet to a much wider audience. If you have questions or any feedback regarding this document, kindly contact me at ndianabasi.udonkang@donkandesigns.com. Thank you. Ndianabasi Udonkang CEO, Donkan Designs Technologies 6
- 7. HACK Donkan Designs Technologies | www.donkandesigns.com 7 Take The Shortcut 01 Why take the longer route to your destination? AutoCAD offers several ways of launching your favourite commands. You will save yourself considerable keystrokes and time by launching commands using their shortcuts or aliases (as known by AutoCAD), which will become part of you as you use AutoCAD each day. While shortcuts for launching frequently-used commands will be listed, I equally challenge you to discover the rest for yourself. 7 F1 Launches the AutoCAD Help System CTRL+0 Clean screen. Maximises your graphic window F2 Open or expands the command line as a text window CTRL+1 Opens or closes the Properties Palette F3 Toggles Object Snap (OSNAP) on or off CTRL+3 Opens or closes the Tools Palette F5 Switches between the ISO planes (effective in Isometric Snap Mode) CTRL+8 Opens or closes the Quick Calculator F6 Toggles Dynamic UCS on or off CTRL+9 Opens or closes the Command Line F8 Toggles Orthographic Mode (Ortho) on or off CTRL+A Selects all objects on the graphics window F10 Toggles Polar Tracking on or off CTRL+R Cycles through active viewports in Layout
- 8. HACK Donkan Designs Technologies | www.donkandesigns.com 8 Take The Shortcut 01 8 SHIFT+SPACEBAR Cycles selection between overlapping objects or objects that are close together L LINE command CTRL+PAGE DOWN or PAGE UP Cycles between layouts PL POLYLINE command CTRL+TAB Cycles between opened drawing files POL POLYGON command A ARC command M MOVE command B BLOCK command CO COPY command C CIRCLE command S STRETCH command E ERASE command RO ROTATE command REC RECTANGLE command MI MIRROR command RE or REA REGENERATE OR REGENERATE ALL command SC SCALE command O OFFSET command X Explode command LA Launches LAYER PROPERTIES MANAGER T MULTILINE TEXT command DT SINGLE LINE TEXT command I INSERT BLOCK command
- 9. HACK Donkan Designs Technologies | www.donkandesigns.com 9 Take The Shortcut 01 9 MEA MEASUREGEOM command XL XLINE command QSE QUICK SELECT command RAY RAY command ID ID command PO POINT command P PAN command PR PROPERTIES palette Z ZOOM command VS VISUAL STYLES command DLI LINEAR DIMENSION command DDI DIAMETER DIMENSION command DAL ALIGNED DIMENSION command DBA BASELINE DIMENSION command DRA RADIAL DIMENSION command MA MATCH PROPERTIES command END ENDPOINT OSNAP override MID MIDPOINT OSNAP override CEN CENTER OSNAP override QUA QUADRANT OSNAP override PAR PARALLEL OSNAP override PER PERPENDICULAR OSNAP override M2P MID BETWEEN TWO POINTS OSNAP override NEA NEAREST OSNAP override ST TEXT STYLE command D DIMENSION STYLE command
- 10. HACK Donkan Designs Technologies | www.donkandesigns.com 10 Batch-Plot Your Drawings 02 One of the most stressful tasks for AutoCAD users is the printing of drawings, especially when you have tons of drawings to print and issue for review. There are two ways to Batch Plot your drawings. The first method is the Sheet Set Manager (SHEETSET) and the other is plotting using the PUBLISH command. SHEETSET command (Sheet Set Manager) The Sheet Set Manager allows you to arrange your drawing sheets into sets and subsets that could be published in one click. Use the following quick steps: 10 1. Launch the Sheet Set Manager using the SHEETSET command or CTRL+4. 2. On the Sheet Set Manager pallete, click Open… > New Sheet Set…, 3. Select Existing Drawings and click Next, 4. Fill the information for the new sheet set and set the destination folder for the sheet set file. Click Next when done, 5. Click Browse… and select the folder containing your drawing files,
- 11. HACK Donkan Designs Technologies | www.donkandesigns.com 11 Batch-Plot Your Drawings 02 11 6. Review the loaded sheets and deselect anyone you want to, 7. Click Import Options… to enable subsets based on folder structure, if needed. Click Next when done, 8. Confirm all information and click Finish to close the New Sheet Set Dialog box.
- 12. HACK Donkan Designs Technologies | www.donkandesigns.com 12 Batch-Plot Your Drawings 02 12 9. Right-click the sheet name on the Sheet Set Manager. On the context menu click Publish and select any of the four direct publishing options. 10. Publish to DWF, DWFx, or PDF overrides the plotter that was set in the Page Setup for each sheet, while Publish to Plotter plots the sheets based on the Plotter that configured in the Page Setup for the respective sheets. 11. If you need more control, click Publish Dialog Box… on the context menu. 12. For a detailed information about AutoCAD Sheet Sets, visit the AutoCAD Help System: http://autode.sk/1D9nfta.
- 13. HACK Donkan Designs Technologies | www.donkandesigns.com 13 Create Your Custom Commands 03 Ask yourself this questions? How many times do you perform ZOOM Extents using the command line or ribbon in a day? How many times to do go back and forth turning on and off Isometric SNAP and ORTHO modes when working on ISOs? Imagine you could create a custom command that automates “Z” <enter> “E” <enter> or one that sets the following system variables (important for ISO drawings): SNAPTYPE, SNAPSTYL, ORTHOMODE, POLARMODE, or POLARANG in one click! 13 Customization User Interface (CUI) AutoCAD’s CUI offers you all the tools for customizing your user interface, however, we are going to focus on the creation of custom commands. Here, we will begin with creating a simple shortcut that sets some system variables necessary for working effectively with ISOs, later, we will look at how to add some commands including our new command to the Quick Access Toolbar or Tool Palettes. 1. Launch the CUI (command: CUI), 2. In the Command List area, click the Create a New Command icon.
- 14. HACK Donkan Designs Technologies | www.donkandesigns.com 14 Create Your Custom Commands 03 3. In the Button Image area, select the image circled or any other image for the Button Image of the new command, 4. In the Command area, fill the field for Name and Description as shown. 5. For the Macro field, use the following: “^C^C_snaptype 0;_snapstyl 1;_orthomode 1;_polarmode 2;_polarang 30;” 6. This new command sets the system variables SNAPTYPE to 0, SNAPSTYL to 1, ORTHOMODE to 1, POLARMODE to 2, and POLARANG to 30. 7. Click OK to save and close the CUI. 8. If you need to edit the command, launch CUI, and type in the name of the command in the search box in the Command List area of the CUI. 14 3
- 15. HACK Donkan Designs Technologies | www.donkandesigns.com 15 Create Your Custom Commands 03 Similarly, you can create another command, say, “Iso Reset”, that resets the variables. The command will set SNAPSTYL to rectangular snap, SNAPTYPE to Grid snap, and turn off ORTHO mode using the following macro: “^C^C_snaptype 0;_snapstyl 0;_orthomode 0;” For more information about creating custom commands and macros visit the following links: • http://autode.sk/1K90IiB • http://autode.sk/1yBLigb • http://autode.sk/15KqGfb • http://autode.sk/15TDpvI • http://bit.ly/1HhKEiy 15
- 16. HACK Donkan Designs Technologies | www.donkandesigns.com 16 Customise Your Tool Palettes 04 The easiest way to run your custom commands is adding them to your Tool Palettes, Quick Access Toolbar, or Ribbon Panels. Here, we are going to look at how to add our custom commands to the Tool Palettes. 16 1. Launch the Tool Palettes (command: TOOLPALETTES or CTRL+3), 2. Right click the title bar of the Tool Palettes window and click New Palette, 3. Type a name for the new palette, say, “Custom Commands”, 4. Next, launch the CUI (command: CUI), 5. Search for the custom command in the search box at the top of the Command List area, 6. Drag and drop the command on the Tool Palettes, 7. You can add other custom commands as needed.
- 17. HACK Donkan Designs Technologies | www.donkandesigns.com 17 Customise Your Tool Palettes 04 17
- 18. HACK Donkan Designs Technologies | www.donkandesigns.com 18 Dimensioning Isometric Drawings 05 One of the very obvious mistakes I find in isometric drawings is isometric dimensioning. The dimensions are often not properly aligned with the isometric planes, thereby making the design look very unprofessional. Here we will look at how to create proper isometric dimensions. 18 1. Ensure that your SNAPTYPE, SNAPSTYL, ORTHOMODE, POLARMODE, and POLARANG variables are properly set. See HACK 04. 2. Create the simple box (100x50x50mm) shown here, 3. Start by creating aligned dimensions (command: DAL) for the three edges as shown, 4. Launch the Oblique command, which is found on the Annotate tab > Dimensions panel.
- 19. HACK Donkan Designs Technologies | www.donkandesigns.com 19 Dimensioning Isometric Drawings 05 19 5. Click the dimension 1. To specify the oblique angle, click the top endpoint of the edge and click anywhere along the direction shown (angle 150 degrees), 6. Repeat this for the other two dimensions.
- 20. HACK Donkan Designs Technologies | www.donkandesigns.com 20 Dimensioning Isometric Drawings 05 20 Next, we align the dimension texts. 7. Launch the Text Style dialog box (command: ST), 8. Click New… to create a new text style. Give it a name, say “ISO30”, and 8. change the Oblique Angle to 30 deg. Create another text style, say “ISO-30”, with an Oblique Angle of -30 deg. 9. Launch the Dimension Style Manager (command: D). Under Styles, click ISO-25, then click New… and give a name, say “ISO-25-A30 and continue.
- 21. HACK Donkan Designs Technologies | www.donkandesigns.com 21 Dimensioning Isometric Drawings 05 21 10. On the Dimension Style dialog box > Text tab > Text appearance area, select ISO30 from the Text Style dropdown list. 11. Click OK to save and exit. Repeat steps 9 to 10 and assign text style “ISO-30” to the next dimension style. Close the Dimension Style Manager when done. 12. Launch the Properties palette (command: CTRL+1), 13. Click the dimension 1 & 3, on the Properties palette > Misc area > Dim style, change the dimension style to ISO-25-A30, 14. Similarly assign dimension style ISO-25- A-30 to dimension 2. 15. The dimensions should be properly aligned.
- 22. HACK Donkan Designs Technologies | www.donkandesigns.com 22 Dimensioning Isometric Drawings 05 22
- 23. HACK Donkan Designs Technologies | www.donkandesigns.com 23 Dimensioning Isometric Drawings 05 23
- 24. HACK Donkan Designs Technologies | www.donkandesigns.com 24 Don’t Panic, OVERKILL It! 06 This is a scenario that was common at a former company: Line manager receives a PDF drawing and needs to convert the PDF drawing to DWG. A PDF to DWG converter is employed and a DWG is output. Sometimes, the DWG comes out as a collection of overlapping and collinear objects. Now, the OVERKILL command comes to the rescue. 24 The OVERKILL command is used to combine overlapping or collinear objects into one object. Click the Help button on the OVERKILL dialog box for more information or visit: http://autode.sk/1JNuJq7
- 25. HACK Donkan Designs Technologies | www.donkandesigns.com 25 How to Make Any Command A MULTIPLE Command 07 Do you know that you can save yourself those repeated clicks of the <Spacebar> or <Enter> button when you are dimensioning objects using the same type of dimension? Have you ever wished that you could make any command repeat until you are done with your workflow? We know about some multiple commands such as LINE and COPY. However, we can employ the MULTIPLE command in order to make any command repeat itself until the <Esc> button is pressed. 1. At the command line, enter MULTIPLE and press <Enter>, 2. Then enter the name of the command you wish to repeat, say DIMALIGN, and press <Enter> 3. The DIMALIGN will keep on repeating until you are done with creating your aligned dimensions. 25
- 26. HACK Donkan Designs Technologies | www.donkandesigns.com 26 Don’t Complain, Whip Your Arcs or Circles in Place 08 Have you ever opened a drawing - maybe from a previous AutoCAD version – and the arcs appear like series of lines while the circles appear like polygon? Simply use the WHIPARC system variable and set the value 1. For more information see the AutoCAD Help System or visit: http://autode.sk/1JNB8kX. 26
- 27. HACK Donkan Designs Technologies | www.donkandesigns.com 27 Maximise Your Real Estate: CLEAN SCREEN 09 Come to think about it, some of us know the names and shortcuts for most commands in AutoCAD and recent versions of AutoCAD now come with command auto-completion. So, sometimes, the ribbon is rarely used. Here comes CLEAN SCREEN. If you would prefer to turn off the ribbon and palettes and maximise your graphic window, simple press CTRL+0. Press CTRL+0 again to restore your interface. Or use the commands: 1. CLEANSCREENON 2. CLEANSCREENOFF NOTES: 1. In Windows 8, I noticed that AutoCAD goes full screen when CLEAN SCREEN is ON. 2. The Menu Bar will still be active irrespective of your workspace setting. 27
- 28. HACK Donkan Designs Technologies | www.donkandesigns.com 28 Maximise Your Real Estate: CLEAN SCREEN 09 28
- 29. HACK Donkan Designs Technologies | www.donkandesigns.com 29 Should I EXPLODE or BURST My Blocks? 10 We are all familiar with the EXPLODE command – that command that breaks down almost any compound object including blocks – but did you know that there was another command called BURST that equally operates on blocks with a slightly different result? If you have a block with attribute definitions, then you might want to consider using BURST. So what is the difference between EXPLODE and BURST for block operations? EXPLODE breaks a block into its component objects. However, if the block contains attribute definitions, it will retain the state of attribute definitions. BURST equally breaks a block into its component objects, but converts the values of the attribute definitions into text objects. 29
- 30. HACK Donkan Designs Technologies | www.donkandesigns.com 30 Quick Copy and Move using Your Mouse 11 You can quickly move or copy objects using your three-wheel mouse. How? FIRST METHOD To move or copy: 1. Select the object(s), 2. Left-click, hold, drag and release the mouse button at the destination, 3. To copy, hold down the <Ctrl> button while dragging and ensure that you release the mouse button before the <Ctrl> button. 30 SECOND METHOD To move or copy: 1. Select the object(s), 2. Right-click, hold, drag and release the mouse button at the destination, 3. On the context menu, choose any operation you need.
- 31. HACK Donkan Designs Technologies | www.donkandesigns.com 31 Release The Power Of Escape Codes 12 AutoCAD is capable doing some subtle formatting for dimensions and paragraphs, and it does this by using escape codes. In the image 1, there is a dimension text “914,4.” We can append some extra text to it to pass more information. 1. Select the dimension, right click and click Properties. 31 2. In the Text override field, enter the following string: “<>XRIGHT SIDEPOF WINDOW A” without the quotes and click <Enter>, 3. The dimension text should appear as shown in image 2. 1
- 32. HACK Donkan Designs Technologies | www.donkandesigns.com 32 Release The Power Of Escape Codes 12 Just a brief note on the string: “<>XRIGHT SIDEPOF WINDOW A” “<>” stands for the numeric or original dimension text. If you exclude this, the original dimension text will be totally overridden, 32 4. “X” is used to position the next line under the dimension line, 5. “P” is used to end the current paragraph. The next string following it will begin on a new line These escape codes works for normal text created with the MTEXT command. For more about paragraph formatting, visit: http://autode.sk/1JOqYk0 2
- 33. HACK Donkan Designs Technologies | www.donkandesigns.com 33 Release The Power Of Control Characters 13 You can quickly format your text and add special characters by using control codes. The dimension text in shown right as the following string as override: “<>%%P0.5”. For more information visit: http://autode.sk/1JOvb7v 33 Reference: http://autode.sk/1BuSqNw
- 34. HACK Donkan Designs Technologies | www.donkandesigns.com 34 The Similar, The Better 14 AutoCAD offers a very quick way to select all objects that are similar to one or more preselected objects. Objects are considered similar if they are set to BYLAYER for properties like color, linetype, lineweight, plot style, material, and transparency. If the objects selected are of different types, the selection is based on shared properties. 34 This is accomplished using the “Select Similar” command. To use this simply, do the following: 1. Select the object on which to base the pre- selection criteria, 2. Right click and on the context menu, click Select Similar.
- 35. HACK Donkan Designs Technologies | www.donkandesigns.com 35 Show Your Leadership: Use Multileaders 15 Have you ever opened a DWG with leader annotations and when you wanted to relocate a balloon or edit the text, you discovered to your amazement that it was a “fake” multileader? The leader was simply composed of dissociated object! The figure shows an annotation with dissociated text and leader AutoCAD provides multileaders that makes it easy for you to create beautiful leaders and callouts for your designs.
- 36. HACK Donkan Designs Technologies | www.donkandesigns.com 36 Show Your Leadership: Use Multileaders 15 If you are working in a organisation, your design lead or CAD administrator might have provided you with a set of CAD standards which includes the proper multileader styles or might provide you with a multileader object that could be easily copied, pasted and reused across multi drawings. For metric users, you may want to set the following variables on your Multileader Style dialog box: Leader Setting Arrowhead size: 3.5mm Landing distance: 1.5mm Text Setting Height: 4.0mm Launching the Multileader Style dialog box: Annotate tab > Leaders
- 37. HACK Donkan Designs Technologies | www.donkandesigns.com 37 Show Your Leadership: Use Multileaders 15
- 38. HACK Donkan Designs Technologies | www.donkandesigns.com 38 Show Your Leadership: Use Multileaders 15 TYPES OF MULTILEADERS AutoCAD provides different types of multileaders to fit your purposes. 1. Mtext allows you to create a simple text label 2. Block allows you to create a leader with a block and block attributes.
- 39. HACK Donkan Designs Technologies | www.donkandesigns.com 39 Show Your Leadership: Use Multileaders 15 MULTILEADERS MANIPULATIONS Take advantage of the powerful multileader editing tools to organise and edit your leaders. 1. Use the Add Leader tool to add a leader to an existing multileader, 2. Use the Remove Leader tool to delete a leader from a multileader with one than one leader, 3. Use the Align tool to align leaders properly. 1 2 3
- 40. HACK Donkan Designs Technologies | www.donkandesigns.com 40 Reusing Drawing Contents: “Save As” or Design Center 16 One of the ways to speed up tasks is to reuse as much drawing contents and styles as possible. In my experience, there are three ways of doing this: 1. Let’s assume you are to begin a new drawing and your design lead has already provided you with a template drawing that contains all design contents: blocks, styles – text, tables, multileaders, dimensions, layers, layouts, linetypes, xrefs, and even macros. The best workflow in this case is to save the template drawing as a new drawing and get on with your work. 2. Let’s assume that you have gone far with a drawing and came across another drawing with some contents that could be reused in your current drawing. How do you proceed? Well, in this case, you could simple copy (CTRL+C) the content from that drawing and paste (CTRL+V) into your current drawing. 3. Assuming again that you’ve gone far with your current design, and you came across another drawing with important contents – tons of layers, multileader styles or dimension styles and you just can’t waste manhours trying to setup the layers or styles from scratch in your current drawing? How do you proceed? The AutoCAD Design Center (Command line: ADCENTER or Shortcut: CTRL+2) might just be your easy way out.
- 41. HACK Donkan Designs Technologies | www.donkandesigns.com 41 Reusing Drawing Contents: “Save As” or Design Center 16 USING THE DESIGN CENTER Below are quick steps to using the Design Center: 1. Open your current drawing and the other drawing that you wish to import the content from. Ensure that your current drawing is the active one, 2. Launch the Design Center (Command line: ADCENTER or Shortcut: CTRL+2), 4 5 6
- 42. HACK Donkan Designs Technologies | www.donkandesigns.com 42 Reusing Drawing Contents: “Save As” or Design Center 16 USING THE DESIGN CENTER 3. In my example, I have two drawings Structures-Drawing-1 & Structures-Drawing-2. Structures-Drawing-2 is my current drawing. Structures-Drawing-1 contains a multileader style named “Wonderful Callout.” 4. On the Design Center, click the Open Drawings tab, 5. Select Multileaderstyles under Structures-Drawing-1.dwg, 6. On the right-hand pane, click, drag and drop the “Wonderul Callout” style onto the graphics window. The style has been imported. Confirm by checking the Multileader style dropdown. Similar procedures can be followed for all other types of contents. To select multiple contents of the same category, use or CTRL or SHIFT keys while selecting. 3. For more information about the AutoCAD Design Center, visit: http://autode.sk/1CoeTyE
- 43. HACK Donkan Designs Technologies | www.donkandesigns.com 43 PURGE Your Drawings 17 There is one rule I don’t fail to follow: PURGE before TRANSMISSION. AutoCAD files could become, relatively, very heavy sometimes. When you are working in 2D, unused layers, linetypes, styles, and blocks could increase the size of drawings significantly. When working in 3D, unused 3D blocks and other unused contents could significantly increase the size of the drawing too. Command line: PURGE BEST PRACTICES 1. If you have contents you don’t want to lose, add them to the Tools Palette or create objects and assign the contents to the objects, 2. Always PURGE before transmitting drawings to your team lead or clients. 3. For more information about the PURGE command, visit: http://autode.sk/1yxCuYX
- 44. HACK Donkan Designs Technologies | www.donkandesigns.com 44 Quicken Your Selections 18 That awkward moment when you received a draw and almost all properties of objects were overridden. Property Override occurs when a property value such as red or green is directly assigned as the Color of an object, or when Hidden is directly assigned as the Linetype of an object, etc. In other words, a property was not assigned either the ByLayer or ByBlock value which makes property changes easier. Please note that property override is not an absolute no-no and could be used to distinguish objects even when they are on the same layer. However, overrides should be avoided where possible or used to the barest minimum. Now, you have a drawing with a layer named EXISTING and you want to select all objects with Phantom linetype property overrides and assign them to the EXISTING layer. How do we proceed? Here comes the Quick Selection tool (Command line: QSELECT). 1. Launch the Quick Select tool, 2 3 4 5 6
- 45. HACK Donkan Designs Technologies | www.donkandesigns.com 45 Quicken Your Selections 18 2. On the Quick Select dialog box, choose Apply to: Entire drawing, 3. Object type: Multiple (applies filter to all objects in your drawings), 4. Properties: Linetype, 5. Operator: Equals, 6. Value: PHANTOM, then click OK. In my current drawing, 542 objects matched the query and are selected. 2 3 4 5 6
- 46. HACK Donkan Designs Technologies | www.donkandesigns.com 46 Quicken Your Selections 18 What remains is to assign all the selected objects to the EXISTING layer with a Linetype value of ByLayer using the Properties palette. For more information about the Quick Select command, visit: http://autode.sk/1vreqGX.
- 47. HACK Donkan Designs Technologies | www.donkandesigns.com 47 Unleash the Power of Grips 19 Grips are most often used to simply STRETCH or MOVE objects. However, digging deeper and paying attention to your command line prompts, you will discover that you can SCALE, ROTATE or MIRROR using grips. Let’s consider a block with a single insertion point: 1. Clicking on the grip activates the default mode: STRETCH which behaves like the move command (depending on how the object was selected). 2. However, when you keep pressing the <SPACEBAR>, the manipulation changes to MOVE, ROTATE, SCALE, MIRROR and they repeat again. GRIP 3. Pay attention to the command line as you manipulate objects with grips, 4. The Copy option (C) can be used to create copies of the selected objects.
- 48. HACK Donkan Designs Technologies | www.donkandesigns.com 48 Cover Up Your Tracks with WIPEOUT 20 AutoCAD provides a cool tool for covering up some part of your drawing neatly. You can consider it your “correction fluid” except that the action isn’t permanent as you can easily delete the WIPEOUT object to reveal the underlying object(s) again. WIPEOUT makes use of closed POLYLINEs to define the boundary of the mask, and depending on the shape of the objects you are trying to cover up, you might need to create a simple RECTANGLE or a complex POLYLINE that is ONLY composed of line segments. You can create the polyline using the WIPEOUT command or separately using the RECTANGLE or POLYLINE command. If you created the POLYLINE as a separate object, WIPEOUT applied (frame visible) use the POLYLINE option, to select the polyline object to be used for the mask boundary. NOTE: Set WIPEOUTFRAME variable to 0 to hide the WIPEOUT outline For more information about the WIPEOUT command, visit: http://autode.sk/1vrgkYf WIPEOUT frame hidden
- 49. HACK Donkan Designs Technologies | www.donkandesigns.com 49 Squeeze Out those Data from AutoCAD 21 Well, we all are used to feeding tons of data into AutoCAD. But how can we extract relevant data from AutoCAD when the need arises? AutoCAD provides several commands that could be used to query and obtain different types of data. 1. ID The ID command is used to obtain the absolute coordinate of any point in AutoCAD. It could be the centre of a CIRCLE or intersection between two LINEs, whatever. Ensure that you make use of the proper OBJECT SNAP mode in order to get accurate results. Identifying the Centre Coordinates
- 50. HACK Donkan Designs Technologies | www.donkandesigns.com 50 Squeeze Out those Data from AutoCAD 21 2. STATUS The STATUS command is used to obtain a summary of the state of your drawing. 3. DIST The DIST command obtains the distance between two points. Output from STATUS command
- 51. HACK Donkan Designs Technologies | www.donkandesigns.com 51 Squeeze Out those Data from AutoCAD 21 4. AREA The AREA command is used for obtaining the area of a closed object. The Object, Add and Subtract options provide powerful ways of manipulating your AREA data. Below is an extract of a command-line interaction for calculating the area of the rectangle less the area of the circle. Command: AREA Specify first corner point or [Object/Add area/Subtract area] <Object>: A Specify first corner point or [Object/Subtract area]: O (ADD mode) Select objects: Area = 5349513, Perimeter = 9603 Total area = 5349513 (ADD mode) Select objects: Area = 5349513, Perimeter = 9603 Total area = 5349513 Specify first corner point or [Object/Subtract area]: S Specify first corner point or [Object/Add area]: O (SUBTRACT mode) Select objects: Area = 838897, Circumference = 3247 Total area = 4510615 (SUBTRACT mode) Select objects: Area = 838897, Circumference = 3247 Total area = 4510615
- 52. HACK Donkan Designs Technologies | www.donkandesigns.com 52 Squeeze Out those Data from AutoCAD 21 4. MASSPROP The MASSPROP command is used to obtain the physical properties of a mass. Note that AutoCAD assumes the densities of models to be one (1) hence, the mass and volume are equal. 5. MEASUREGEOM The MEASUREGEOM command provides powerful options for obtaining the geometry information from your 2D geometry & 3D models. The Distance, Radius, Angle, Area and Volume options are very simple to use. Note that the MEASUREGEOM command combines the functions of the DIST, AREA, and MASSPROP commands. For more information visit: http://autode.sk/1zB9L5C
- 53. HACK Donkan Designs Technologies | www.donkandesigns.com 53 MEASUREGEOM / DIST vs DIMALIGN 22 When querying the distance between two points, some people tend to use the Aligned Dimension (DIMALIGN) command. Well, such people might be missing a lot of extra information which are obtained from the DIST command or MEASUREGEOM > Distance option. If you need to obtain the changes in the coordinates between two points, then DIMALIGN becomes useless. BEST PRACTICES 1. Use the DIST or MEASUREGEOM command to easily obtain the distance between two points. 2. DIMALIGN being a dimension might have the value in the dimension text rounded and you might need to check out the Properties of the dimension to see the actual value of the dimension text. 3. Use the DIST or MEASUREGEOM command to obtain the changes in coordinates between two points, which could come very handy for 3D modelling tasks.
- 54. HACK Donkan Designs Technologies | www.donkandesigns.com 54 Retain Your Sketches using DELOBJ 23 If you model frequently, then you might be familiar with this problem: How do I ensure that AutoCAD does not delete the sketches (profiles, path, guide rails or axes) used for my EXTRUDE, REVOLVE, SWEEP or LOFT operations? Here comes DELOBJ! The DELOBJ variable determines what AutoCAD does to your sketches after creating 3D models from them. Below is a summary of the values that can be assigned to DELOBJ, my favourite being “0.” For more information on DELOBJ, visit: http://autode.sk/19fCSGD. 0 All defining geometry is retained. 1 Deletes profile curves, including those used with the EXTRUDE, SWEEP, REVOLVE, and LOFT commands. 2 Deletes all defining geometry, including paths and guide curves used with the SWEEP and LOFT commands. 3 Deletes all defining geometry, including paths and guide curves used with the SWEEP and LOFT commands if the action results in a solid object. -1 Displays prompts to delete profile curves, including those used with the EXTRUDE, SWEEP, REVOLVE, and LOFT commands. Prompts to remove cross sections used with the LOFT command. -2 Displays prompts to delete all defining geometry, including paths and guide curves used with the SWEEP and LOFT commands. -3 Displays prompts to delete all defining geometry if the resulting entities are a surface of any type. Deletes all original geometry resulting in a solid entity.
- 55. HACK Donkan Designs Technologies | www.donkandesigns.com 55 Placement of Annotations – MODEL or LAYOUT Space? 24 The debate about where to place design annotations never ends. Some designers prefer to draw and annotate on the model space while some prefer to draw on the model space and annotate on the layout, or paper space. Irrespective of the convention you may personally adopt, you may be arm-twisted to follow whatever convention that is set by your design lead. However, here, I offer my insight into the best practices. 1. The model space is primarily meant to be used for creating sketches or models. 2. The layout (or paper space) is primarily meant to be used for annotation – adding information to the drawings prepared on the model space – and plotting. 3. The advantage of adopting this original convention is that you could create as much sheets as needed from the same data contained in the model space. By making good use of viewports, you can create section views, detailed view, cutaway views, etc, all on your paper space. 4. On the contrary, if you draw and annotate on the model space, you may have to be replicating your sketches whenever you want to create a new sheet.
- 56. HACK Donkan Designs Technologies | www.donkandesigns.com 56 Send those Drawings Off with eTransmit 25 The eTransmit tool offers a sure way to transmit your drawing files while ensuring that all dependencies such xrefs, plot styles, materials, lights, or fonts are included in the transmission. Command: ETRANSMIT 1 2 3
- 57. HACK Donkan Designs Technologies | www.donkandesigns.com 57 Send those Drawings Off with eTransmit 25 On the Create Transmittal dialog box, click the Transmittal Setup button to setup more options for the transmittal 1 2 For more information, visit: http://dnkn.co/1wHE7cG
- 58. HACK Donkan Designs Technologies | www.donkandesigns.com 58 Quick Way to Create Multiple Viewports In-place 26 When you are done with your drawings on the model space and wish to create viewports for each of the views on the layout space, there is a quick way of creating the viewports without passing through the VIEWPORT command each time. In the image beside, we have a sheet with one large viewport displaying all the contents of the model space. Now, we wish to divide the large viewport into smaller viewports that will each display only one view. To achieve this follow the step below:
- 59. HACK Donkan Designs Technologies | www.donkandesigns.com 59 Quick Way to Create Multiple Viewports In-place 26 1. Select the large viewport. Four grips appear at the four corners of the viewport. Grip Manipulation of a viewport is easy because the edges of viewports remain perpendicular during manipulation. 2. Click the upper-right grip, hold down the <CTRL> key, 3. Move the crosshair and click somewhere between the first two view, ensuring the mouse tracking horizontally. A new viewport has been created. However, the large viewport still covers the entire sheet. 2 3
- 60. HACK Donkan Designs Technologies | www.donkandesigns.com 60 Quick Way to Create Multiple Viewports In-place 26 4. Select the large viewport again. Click the upper-left grip and move the corner to a location just by the right of the upper-right corner of the new left viewport. We now have two separate viewports. 5. Repeat the steps above to create one viewport for each view. See the image on the next slide for final output. With your individual viewports, you can then go ahead to control the viewport scale, layer properties or layer visibility for each viewport, if you so wish. Viewport 1 Viewport 2
- 61. HACK Donkan Designs Technologies | www.donkandesigns.com 61 Quick Way to Create Multiple Viewports In-place 26 Viewport 1 Viewport 2 Viewport 3 Viewport 4 Viewport 5 Viewport 6
- 62. HACK Donkan Designs Technologies | www.donkandesigns.com 62 Let’s BIND those XREFs 27 XREFs could come very handy when creating large assembly drawings, which require maintaining a link between the individual parts so that updates to the parts will reflect in the assembly drawings. The relationships between the current file and these reference files are best understood by team members working actively on the drawings. If you need to send out the assembly drawings (containing external reference files) to a client, you just might have to bind the XREFs to the current file. Come to think of it, most of the time, the client do not have to understand the technicalities behind the drawings he’s reviewing. There are two ways of binding XREFs to the current drawing: 1. BIND, and 2. INSERT For more information about BINDing XREFs and the important difference between the BIND & INSERT options, visit: http://dnkn.co/1vQtaVD
- 63. HACK Donkan Designs Technologies | www.donkandesigns.com 63 If You Still Love the Native Menu Bar, Bring it Back 28 Many of us still prefer the classic interface of AutoCAD. While I’ve gotten so used to the Ribbon interface and won’t go as far as loading the complete classic interface, I still find myself longing for the Menu Bar. Why? It offers me a quick way of switching between opened drawings via the Window menu. If you ever need to load the Menu Bar, simple use the command: MENUBAR and set the value to 1. Menu Bar I still prefer to switch between drawings via the Window menu
- 64. HACK Donkan Designs Technologies | www.donkandesigns.com 64 Make Your AutoCAD Colourful 29 Well, if you ask me, I would say that I spend more time using AutoCAD than I do staying in my apartment. So if I could beautify my apartment, my AutoCAD interface deserves more. AutoCAD provides an awesome way to beautify your user interface: colours, fonts, GUI customisation, etc. But let’s focus on making the interface colourful. Let’s say you wish to change the colour of the crosshairs to Magneta (just like mine is currently): 1. Launch the Options dialog box (Command: OPTIONS; Shortcut: OP), 2. Go to the Display tab; in the Window Elements area, click Colors..., 3. On the Drawing Window Color dialog box, click 2D model space in the Context list > Crosshairs in the Interface element list > Magneta in the Color dropdown list. 4. Repeat step 3 to set the set the same color for the Sheet / layout by selecting Sheet / layout in the Context list. By default AutoCAD comes with a white background for Sheet/layout, you could change that to black in order to make the interface more eye-friendly. Keep tweaking and enjoy yourself. Your interface deserves those colours!!
- 65. HACK Donkan Designs Technologies | www.donkandesigns.com 65 Make Your AutoCAD Colourful 29 1 2 3 4 5
- 66. HACK Donkan Designs Technologies | www.donkandesigns.com 66 Swiftly Close Your Day Safely 30 Well, imagine this scenario: You are so engrossed with your designs; it’s 4:59PM; you have a date by 5:30PM; you do not have an extra second to spare! How do you swiftly close for the day safely? Well AutoCAD offers you a quick way of saving and closing all opened drawings. Meet SAVEALL and CLOSEALL commands! The commands are self-explanatory, I guess. However, let me add one quick customisation tip. 1. You can create a custom command that saves and closes all your files and quits AutoCAD. Really handy, right? 2. Using the steps discussed in HACK 03, you can create a macro and add it to your Tools Palette or Quick Access Toolbar. You could try this macro: “^C^C_saveall;_closeall;_exit;” 3. To add it to the Quick Access Toolbar, simply drag the command from the CUI list and drop it on the Quick Access Toolbar.
- 67. HACK Donkan Designs Technologies | www.donkandesigns.com 67 LAYER MERGE: Quick Way to Purge Unwanted Layers 31 The LAYER MERGE command provides a quick way to assign objects to a different layer and delete (purge) the previous layer of the objects at the same time. The workflow can come very handy when you want to do away with few unwanted layers in your drawings. If you need to translate all layers in a drawing to match your company’s standards, then consider reading the next HACK. Let’s assume that we have objects that were wrongly assigned to layer “CEN” and we need to reassign all of them to layer “Centreline”. To perform a layer merge that assigns objects from layer CEN to layer Centreline (while purging layer CEN), follow this steps: 1. Ensure that at least one object is assigned to the target layer (that is, Centreline), 2. Launch the Layer Merge command: LAYMRG, 3. Select one object that belongs to the layer CEN and press <Enter>, 4. Next, select object on the target layer (that is, layer Centerline) and press <Enter>, 5. Type “Y” to accept the warning and continue. For more about Layer Merge, visit: http://dnkn.co/1AMAP5X
- 68. HACK Donkan Designs Technologies | www.donkandesigns.com 68 Layer Translate: Cool Way to Comply to CAD Standards 32 This scenario is common in design projects: Your team receives drawings from a different company who worked on a similar project some years back. The designs are similar and little or no changes are to be made except ensuring that the Layers, annotations, and title block are updated to that of the current project. Our emphasis is on layers. Now, how do you convert or merge the layers from the incoming drawings into the layers for your current project. The Layer Translate tool offers a simple way to make the layers of your drawings comply to the CAD standards set by your project or company. All you need is the current drawing (which has the layers you wish to translate to comply to your CAD standard) and the CAD standard (which could be a drawing, template, or drawing standard file). To use the Layer Translate tool: 1. Open the drawing you wish to translate layers from i.e. the drawing containing those layers whose properties should be made to comply to your standard, 2. Go to Manage tab > CAD Standards panel and launch Layer Translate or execute LAYTRANS in the command line, 3. In the Layer Translator dialog box, the “Translate from” list is automatically populated with the layers in the current drawing while the “Translate to” list is empty.
- 69. HACK Donkan Designs Technologies | www.donkandesigns.com 69 Layer Translate: Cool Way to Comply to CAD Standards 32 4. Click Load… and choose a drawing (*.dwg), template (*.dwt), or standard (*.dws) file. On the Select Drawing File dialog box, click the Files of type dropdown list to choose the type of file to select, 5. The Translate to list should be populated now, 6. If you have many layers with similar names on both lists, click Map same button to automatically map those layers, 7. Now let’s manually map the remaining layer. Click a layer in the Translate from list and click a layer that it should be translated to in the Translate to list. Once both selections have been made, the Map button will become active. Click the Map button to map the layers, 8. Repeat step 7 for all the other pairs of layers you wish to map. Note that each mapping removes the involving layer from the Translate from list while the Translate to list remains constant, 9. You can click Save… to save the current mappings as standard file (*.dws), 10. When done click Translate. 11. For more information, visit: http://dnkn.co/180gi3D
- 70. HACK Donkan Designs Technologies | www.donkandesigns.com 70 Layer Translate: Cool Way to Comply to CAD Standards 32 Before translation After translation
- 71. HACK Donkan Designs Technologies | www.donkandesigns.com 71 Layer Walk: A Cool Way to View your Layers 33 Still on layers, the Layer Walk tool offers a cool way to filter and display objects layer by layer. Assume you are asked to only display objects on layer “Thick Line,” you do not have to go the Layer Manager to begin freezing or turning off all the other layers. Simply “Walk” to layer “Thick Line” using the Layer Walk tool. To use the Layer Walk tool: 1 2 1. Go to the Home tab > Layers panel, click the Layers flyout to expand it, 2. Launch the Layout Walk tool or use command: LAYWALK. 3. By default all layers are selected on the LayerWalk dialog box so all objects are displayed on the screen, 4. Click any layer or use the <CTRL> or <SHIFT> key to select multiple layers on the LayerWalk dialog. 5. Objects will be displayed as the layers are selected. 6. For more information, visit: http://dnkn.co/1A8WP7A All layers selected by default3
- 72. HACK Donkan Designs Technologies | www.donkandesigns.com 72 SELECTing with more Power 34 Yes, we cannot do without selecting in AutoCAD, as long as we intend to modify an object. So we are all familiar with the basic methods of creating selection sets. We know how to create selection sets using the individual selection, window selection, and crossing-window selection. However, there are more ways of creating selection sets. And before we explore the options of the SELECT command, let’s talk a little about the two ways in which the SELECT command manifests itself in AutoCAD. IMPLICIT SELECT command When you launch a modify command such as COPY, MOVE, or EXPLODE, you will be asked to select the launch that you intend to operate on. At this moment, the SELECT command has been implicitly launched and you can use all options of the SELECT command while creating the selection set. EXPLICIT SELECT command It is not common to explicitly launch the SELECT command by executing SELECT in the command line, however, it is there and could be useful when creating a pre-selection set. SELECT options Irrespective of whether we are selecting implicitly or explicitly, all options of the SELECT
- 73. HACK Donkan Designs Technologies | www.donkandesigns.com 73 SELECTing with more Power 34 command are available and can be displayed if we intentionally induce an error, say, by typing “?”. This is what you will obtain when you type “?” while you are asked to pick a point or object: Window/Last/Crossing/BOX/ALL/Fence/WPolygon/CPolygon/Group/Add/Remove/Multipl e/Previous/Undo/AUto/SIngle/SUbobject/Object My favourites being Last, ALL, Wpolygon, Cpolygon, and UNDO. Through experience, you will learn to commit the commonly-used options to heart and quickly execute them by typing the letters in CAPS. For detailed explanations of the SELECT options, visit: http://dnkn.co/1wfCTzn
- 74. HACK Donkan Designs Technologies | www.donkandesigns.com 74 Save Yourself those Keystrokes, Use Selection Cycling 35 Some of us might be familiar with the shortcut: SHIFT+SPACEBAR, which is used for selecting objects that overlap or are very close to each other. Well, with recent versions of AutoCAD, you do not have to pass through the stress of pressing those key combinations. 1. Simply turn on Selection Cycling (Shortcut: CTRL+W), 2. When you hover above objects that are in close proximity to each other, the cursor will show a tooltip indicating that the objects around that area can be selected with the assistance of Selection Cycling. For example, in the 2nd image, when the crosshair is over the area around the intersection between the (green) line and (cyan) ellipse, a blue tooltip appears. 3. Clicking any object, a selection box pops up and allows you to pick the particular object you intend to select. 1 2
- 75. HACK Donkan Designs Technologies | www.donkandesigns.com 75 Save Yourself those Keystrokes, Use Selection Cycling 35 For more information about Selection Cycling for objects, visit: http://dnkn.co/1DsjYGD and http://dnkn.co/1wgGZar. 3
- 76. HACK Donkan Designs Technologies | www.donkandesigns.com 76 Customise Your Quick Properties 36 While the Properties Palette shows all the properties of a selected object or objects, the Quick Properties panel displays just a few selected properties by default and can be customised to suit a user’s need. The Quick Properties panel provides a very quick way to review and modify frequently- accessed properties and adding the important properties can boost your productivity significantly. However, care should be taken to avoid adding too much properties that will make the panel cluttered. Current configuration of the Quick Properties panel for Rotated Dimension 1
- 77. HACK Donkan Designs Technologies | www.donkandesigns.com 77 Customise Your Quick Properties 36 CUSTOMISING THE QUICK PROPERTIES PANEL A rotated (linear) dimension is selected in this example. To customise the Quick Properties panel, 1. Click on the drop-down arrow at the top-right corner of the panel (See picture above), 2. Click Customize… 3. The Customize User Interface dialog box should load with the Rotated Dimension properties list populated. If the properties list for Rotated Dimension is not loaded, click on Quick Properties in the All Customisation Files area, then select Rotated Dimensions in the List of AutoCAD objects (See image in next slide), 4. All properties for Rotated Dimensions will be populated in the properties list, 5. Select the needed properties. In my case, I selected: color, lineweight, text overrides, and text style. 6. Click OK to save and close the CUI dialog box.
- 78. HACK Donkan Designs Technologies | www.donkandesigns.com 78 Customise Your Quick Properties 36 Properties List List of AutoCAD objectsAll Customisation Files 3
- 79. HACK Donkan Designs Technologies | www.donkandesigns.com 79 Customise Your Quick Properties 36 The new configuration of the Quick Properties panel for Rotated Dimension
- 80. HACK Donkan Designs Technologies | www.donkandesigns.com 80 Thank You for Reading. More to Follow Soon .. Thank you for reading. More to follow soon. If you have questions or feedback, kindly contact me at ndianabasi.udonkang@donkandesigns.com.
- 81. Donkan Designs Technologies | www.donkandesigns.com @2015. Donkan Designs Technologies. Trademarks belong to the respective owners. This work is licensed under a Creative Commons Attribution-NoDerivatives 4.0 International License. Connect with us About Donkan Designs Technologies Donkan Designs Technologies is Africa’s fast growing Architectural, Engineering & Construction (AEC) Design Company established in 2012. At Donkan Designs Technologies, we believe in Human Capacity Development which is critical in solving the problems around us, hence our commitment to the training of students, graduates, and professionals in various architectural, engineering, construction, and management courses, in addition to the provision of world-class innovative designs solutions to the Oil & Gas, Manufacturing, Agricultural, Mining, and Real Estate sectors of the economy.
