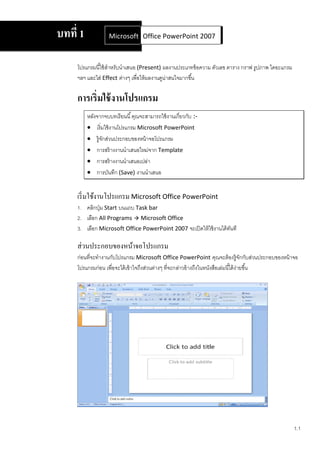
powerpoint2007
- 1. บทที 1 Microsoft Office Word 2007 2007 Office PowerPoint โปรแกรมนีใช้ สาหรับนําเสนอ (Present) ผลงานประเภทข้ อความ ตัวเลข ตาราง กราฟ รูปภาพ ไดอะแกรม ํ ฯลฯ และใส่ Effect ต่างๆ เพือให้ ผลงานดูน่าสนใจมากขึน การเริมใช้ งานโปรแกรม หลังจากจบบทเรี ยนนี คุณจะสามารถใช้ งานเกียวกับ :- เริมใช้ งานโปรแกรม Microsoft PowerPoint รู้จกส่วนประกอบของหน้ าจอโปรแกรม ั การสร้ างงานนําเสนอใหม่จาก Template การสร้ างงานนําเสนอเปล่า การบันทึก (Save) งานนําเสนอ เริ มใช้งานโปรแกรม Microsoft Office PowerPoint 1. คลิกปุ่ ม Start บนแถบ Task bar 2. เลือก All Programs Microsoft Office 3. เลือก Microsoft Office PowerPoint 2007 จะเปิ ดให้ ใช้ งานได้ ทนที ั ส่วนประกอบของหน้าจอโปรแกรม ก่อนทีจะทํางานกับโปรแกรม Microsoft Office PowerPoint คุณจะต้ องรู้จักกับส่วนประกอบของหน้ าจอ โปรแกรมก่อน เพือจะได้ เข้ าใจถึงส่วนต่างๆ ทีจะกล่าวอ้ างถึงในหนังสือเล่มนีได้ ง่ายขึน 1.1
- 2. การเริ มใช้งานโปรแกรม Office Button เป็ นปุ่ มคําสังเกียวกับการทํางานของแฟมงาน เช่น New, Open, Save, Save ้ As, Print, Close, ฯลฯ Quick Access Toolbar เป็ นแถบเครืองมือให้ คณเรี ยกใช้ งานได้ อย่างรวดเร็ว ผู้ใช้ สามารถเพิมปุ่ มคําสัง ุ ทีใช้ งานบ่อยๆ ไว้ ในแถบเครืองมือนีได้ Title bar แถบแสดงชือโปรแกรมและชือไฟล์ปัจจุบนทีคุณเปิ ดใช้ งานอยู่ ั แถบ Ribbon เป็ นแถบทีรวบรวมคําสังต่างๆ ของเมนูหรือทูลบาร์ เพือให้ ผ้ ูใช้ เลือกใช้ งานง่ายขึน Status bar แถบแสดงสถานะการทํางานปั จจุบนบนหน้ าจอ ั View bar แถบแสดงมุมมองเอกสารในแบบต่างๆ การสร้างงานนําเสนอใหม่ โปรแกรม PowerPoint มีการสร้ างงานใหม่ได้ 2 แบบ สร้ างจาก Template (ต้ นแบบ) สร้ างแบบ New Blank Presentation การสร้างงานนําเสนอใหม่จาก Template เป็ นการสร้ างงาน Presentation โดยมีพนสไลด์สวยงานให้ เลือกใช้ มีขนตอนดังนี ื ั 1. คลิกปุ่ ม Office Button เลือกคําสัง New 2. จะปรากฏไดอะล็อกบ็อกซ์ New Presentation ส่วนของ Template เลือกคําสัง Installed Template 3. เลือกแบบทีต้ องการ ดูตวอย่างด้ านขวา เสร็จแล้ วคลิกปุ่ ม Create ั หรืออีกวิธีหนึง คือ สร้ าง Template จาก คําสัง Installed Themes ก็ได้ มีขนตอนดังนี ั 1.2
- 3. การเริ มใช้งานโปรแกรม 1. คลิกปุ่ ม Office Button เลือกคําสัง New 2. จะปรากฏไดอะล็อกบ็อกซ์ New Presentation ส่วนของ Template เลือกคําสัง Installed Themes 3. เลือกแบบทีต้ องการ ดูตวอย่างด้ านขวา เสร็จแล้ วคลิกปุ่ ม Create ั การสร้างงานนําเสนอใหม่จาก Blank Presentation 1. คลิกปุ่ ม Office Button เลือกคําสัง New 2. จะปรากฏไดอะล็อกบ็อกซ์ New Presentation ส่วนของ Template ทีหัวข้ อ Blank and recent เลือกคําสัง Blank Presentation คลิกปุ่ ม Create 1.3
- 4. การเริ มใช้งานโปรแกรม 3. คลิกในกรอบข้ อความ แล้ วพิมพ์ได้ เลย การบันทึกเอกสาร เมือคุณพิมพ์งานเอกสารเสร็จแล้ ว ก็ต้องทําการบันทึกข้ อมูลลงใน disk มีขนตอนดังนี ั 1. คลิกปุ่ ม Save บนแถบ Quick Access Toolbar หรือ คลิกปุ่ ม Office Button เลือกคําสัง Save หรื อ Save As ก็ได้ 2. จะปรากฏไดอะล็อกบ็อกซ์ของ Save As ให้ กําหนดรายละเอียด 1.4
- 5. การเริ มใช้งานโปรแกรม 3. ทีช่อง Save in เลือกตําแหน่งไดร์ ฟและโฟลเดอร์ ทีต้ องการเก็บข้ อมูล 4. ทีช่อง File name พิมพ์ชือไฟล์ จากตัวอย่างนีให้ ชือว่า Mulitmedia คลิกปุ่ ม Save จะได้ ไฟล์ นามสกุล .pptx 1.5
- 6. บทที่ 2 Microsoft Office Word 2007 2007 Office PowerPoint การใช้ เครื่องมือและลักษณะพิเศษใหม่ ๆ ในการสร้ าง Presentation หลังจากจบบทเรียนนี ้ คุณจะสามารถใช้ งานเกี่ยวกับ :- ข้ อความ รูปร่าง (AutoShape) รูปภาพ (Picture/ClipArt) การสร้างข้อความ มี 2 แบบ 1. สร้ างโดยการใช้ Text box 2. สร้ างโดยการใช้ WordArt การสร้างข้อความโดยการใช้ Text box เมื่อคุณต้ องการกรอบข้ อความแบบปกติ ให้ สร้ างโดยการใช้ Text box มีขั ้นตอนดังนี ้ 1. คลิกแท็บ Insert เลือกปุ่ ม Text box 2. Drag วางบนพื ้นที่ว่างของสไลด์ พิมพ์ข้อมูลได้ ทนที ั การสร้างข้อความโดยการใช้ WordArt เมื่อคุณต้ องการข้ อความทีสวยงามกว่า ปกติ ให้ สร้ างโดยการใช้ WordArt มีขั ้นตอนดังนี ้ ่ 1. คลิกแท็บ Insert เลือกปุ่ ม WordArt 2. คลิกแบบที่ต้องการ จะแสดงกรอบดังรูป 3. พิมพ์ข้อความได้ เลย 2.1
- 7. การใช้เครื่ องมือและลักษณะพิเศษใหม่ๆ ในการสร้าง Presentation การตกแต่งข้อความใน WordArt ถ้ าต้ องการเปลียนแปลงแก้ ไขข้ อความใน WordArt มีขั ้นตอนดังนี ้ ่ 1. เลือก WordArt ที่จะแก้ ไข 2. คลิกปุ่ มเครื่องมือจากแถบ Ribbon ชื่อ Format 3. รูปแบบของ WordArt นั ้นก็จะเปลียนแปลงไป ่ การสร้าง AutoShape ถ้ าต้ องการวาดรูปเอง ใช้ เครื่องมือ AutoShape เข้ ามาช่วยในการทางาน มีขั ้นตอนดังนี ้ 1. คลิกแท็บ Insert เลือกคาสัง Shapes่ 2. คลิกเลือกรูปที่ต้องการวาด แล้ ว drag ลงบนพื ้นที่ในสไลด์ การสร้างรู ปภาพ (Picture/ClipArt) ในกรณีที่คณต้ องการเลือกรูปภาพจากแฟมงานอื่น เลือกจากคาสัง Picture มีขั ้นตอนดังนี ้ ุ ้ ่ 1. คลิกแท็บ Insert เลือกคาสัง Picture ่ 2. จะปรากฏไดอะล็อกบ็อกซ์ Insert Picture 3. เลือกไดร์ ฟและโฟลเดอร์ ที่เก็บข้ อมูลรูปภาพ จากนั ้นดับเบิ ้ลคลิกที่ชื่อไฟล์รูปภาพที่ต้องการ 2.2
- 8. การใช้เครื่ องมือและลักษณะพิเศษใหม่ๆ ในการสร้าง Presentation ในกรณีที่คณต้ องการเลือกรูปภาพจากโปรแกรมที่มีอยู่แล้ ว เลือกจากคาสัง ClipArt มีขั ้นตอนดังนี ้ ุ ่ 1. คลิกแท็บ Insert เลือกคาสัง ClipArt ่ 2. ที่แถบ Task Pane ด้ านขวา จะปรากฏกรอบ ClipArt ให้ กาหนดรายละเอียด Search for : ระบุชื่อไฟล์ นามสกุล หรือ ประเภทของไฟล์ที่ต้องการค้ นหา (ถ้ าไม่ กาหนด จะเป็ น all) Search in : เลือกตาแหน่งที่ต้องการค้ นหา Results should be: ผลลัพธ์ ที่ต้องการ แสดง ปกติโปรแกรมจะกาหนดค่ า default ให้ แล้ ว ถ้ าไม่ได้ เปลียนแปลงอะไร ให้ คลิกปุ่ ม Go ่ เพื่อเริ่มค้ นหา 3. ภายในกรอบ ClipArt จะแสดงรูปภาพทั ้งหมด คลิกเลือกรูปที่ต้องการได้ เลย 2.3
- 9. บทที่ 3 Microsoft Office Word 2007 2007 Office PowerPoint การกาหนดการเคลือนไหวในขณะเปลียนหน้ าสไลด์ (Slide ่ ่ Transition) หลังจากจบบทเรียนนี ้ คุณจะสามารถใช้ งานเกี่ยวกับ :- กาหนด Effect ให้ แต่ละสไลด์ กาหนดความเร็วในขณะที่เปลียนสไลด์ ่ กาหนดเสียง ตั ้งเวลาการเปลียนสไลด์ ่ การกาหนด Effect ให้แต่ละสไลด์ หลังจากที่สร้ า งสไลด์เสร็จแล้ ว เพื่อให้ การนาเสนอผลงานดูน่าสนใจขึ ้น คุณสามารถกาหนด Effect การ เคลือนไหวของสไลด์แต่ละหน้ าได้ มีขั ้นตอนดังนี ้ ่ 1. คลิกแถบ Ribbon ชื่อ Animations หัวข้ อ Transition to This Slide 2. ส่วนนี ้ที่แถบ Scrollbar คลิกปุ่ มลูกศรลง จะปรากฏแบบของ Effect การเลือนสไลด์ให้ เลือก ่ 3. นาเมาส์ไปชี ้ที่ Transition แต่ละแบบ จะแสดง ตัวอย่างบนสไลด์ปัจจุบนทันที ั 4. คลิกเลือกแบบที่ต้องการ กาหนดเสี ยงและความเร็ วในขณะเปลี่ยนสไลด์ หลังจากเลือก Transition แล้ ว ต้ องการกาหนด รายละเอียดเพิ่มเติม มีขั ้นตอนดังนี ้ 1. คลิกปุ่ มลูกศรลงของช่อง Transition Sound เลือก เสียงที่ต้องการ 2. ที่ช่อง Transition Speed เลือกความเร็วในการ เปลียนสไลด์ ่ 3.1
- 10. การกาหนดการเคลื่อนไหวในขณะเปลี่ยนหน้าสไลด์ (Slide Transition) 3. คลิกปุ่ ม Apply To All เพื่อให้ ทากับสไลด์ทั ้งหมด ถ้ าต้ องการทากับสไลด์หน้ าเดียวก็ไม่ต้องเลือกปุ่ มนี ้ ตั้งเวลาการเปลี่ยนสไลด์ เมื่อกาหนด Effect และรายละเอีย ดอื่นๆ แล้ ว ต้ องการกาหนดเวลาในการเปลียนสไลด์ มีขั ้นตอนดังนี ้ ่ ที่สวนของ Advance Slide มีให้ เลือก 2 แบบ คือ ่ เปลียนสไลด์เมื่อใช้ เมาส์คลิก ่ ตั ้งเวลาอัตโนมัติทกกี่วินาที จากตัวอย่าง ุ นี ้ กาหนดเป็ น 1 วินาที 3.2
- 11. บทที่ 4 Microsoft Office Word 2007 2007 Office PowerPoint การกาหนดการเคลือนไหวให้ กบวัตถุ ่ ั หลังจากจบบทเรียนนี ้ คุณจะสามารถใช้ งานเกี่ยวกับ :- การกาหนด Animation แบบอัตโนมัติให้ กบข้ อความ และวัตถุ ั การกาหนด Animation แบบกาหนดเองให้ กบแต่ละข้ อความและวัตถุ ั การกาหนดตัวเลือก (Option) เพิ่มเติมของ Animation ั การกาหนด Animation แบบอัตโนมัติให้กบข้อความ และวัตถุ เมื่อคุณทาการพิมพ์ข้อความ สร้ างรูปภาพ ตาราง หรือ วัตถุ (Object) อื่นๆ ในสไลด์ แล้ วต้ องการกาหนด Animation ให้ กบ Object นั ้น วิธีการนี ้เป็ นวิธีที่ง่ายและรวดเร็ว มีขั ้นตอนดังนี ้ ั 1. เปิ ดสไลด์หน้ าที่จะกาหนด Animation คลิกเลือกข้ อความหรือวัตถุที่ต้องการ 2. ที่แท็บ Animations คลิกปุ่ มลูกศรลงในส่วนของ เลือกแบบ แล้ วดูตวอย่างจากข้ อความในสไลด์ ั ั การกาหนด Animation แบบกาหนดเองให้กบแต่ละข้อความและวัตถุ ถ้ าต้ องการแบบ Animation ของข้ อความและวัตถุมากขึ ้น ให้ คณกาหนดเอง มีขั ้นตอนดั งนี ้ ุ 1. คลิกเลือกข้ อความหรือวัตถุที่จะกาหนด Animation 2. ที่แท็บ Animations คลิกปุ่ ม จะปรากฏแถบ Task Pane ด้ านขวา 3. คลิกปุ่ ม เพื่อเลือกแบบของ Animation การกาหนดตัวเลือก (Option) เพิ่มเติมของ Animation 4.1
- 12. การกาหนดการเคลื่อนไหวให้กบวัตถุ ั เมื่อเลือกแบบ Animation ของข้ อความและวัตถุแล้ ว ต้ องการกาหนดรายละเอียดเพิ่มเติม มี 2 วิธี คือ วิธีที่ 1 ที่แถบ Task Pane ด้ านขวา จะแสดงคาสังในส่วนของ Modify ให้ ่ เปลียนแปลงรายละเอียด หรือ ่ วิธีที่ 2 1. คลิกปุ่ มลูกศรลงของชื่อ Animation ที่เลือก แล้ วคลิกคาสัง Effect Options ่ 2. จะปรากฏไดอะล็อกบ็อกซ์ของ Effect Options ดังรูป 3. เมื่อกาหนดรายละเอียดในหัวข้ อต่างๆ แล้ วคลิกปุ่ ม OK 4. ทดลองแสดงตัวอย่างของ Animation โดยการคลิกปุ่ ม Play หรือปุ่ ม Slide Show ก็ได้ 4.2
- 13. บทที่ 5 Microsoft Office Word 2007 2007 Office PowerPoint การสร้ างและคุณสมบัติต่างๆ เกียวกับ Chart ่ หลังจากจบบทเรียนนี ้ คุณจะสามารถใช้ งานเกี่ยวกับ :- การสร้ าง Chart การจัดการกับข้ อมูล (Data Source) ของ Chart การตกแต่ง Chart ให้ น่าสนใจมากขึ ้น การสร้าง Chart ในโปรแกรม PowerPoint ถ้าคุณต้ องการนาเสนอผลงานด้ วยกราฟ มีขั ้นตอนดังนี ้ 1. เปิ ดสไลด์หน้ าใหม่ คลิก ลูกศรลงของปุ่ ม 2. เลือกแบบสไลด์ที่เป็ นกราฟ ในที่นี ้เลือก แบบที่ 2 Title and Content 3. คลิกไอคอนรูปกราฟ จะปรากฏไดอะล็อกบ็อกซ์ Insert Chart ให้ เลือกประเภทของกราฟ และรูปแบบ ย่อย เสร็จแล้ วคลิกปุ่ ม OK 5.1
- 14. การสร้างและคุณสมบัติต่างๆ เกี่ยวกับ Chart 4. จะแสดงหน้ าจอตารางให้ ปอนข้ อความและตัวเลขลงไปตามตาแหน่งเซลล์นั ้นๆ ้ 5. ในช่วงข้ อมูลที่โปรแกรมกาหนดไว้ ให้ (สังเกตจากเส้ นกรอบสีน ้าเงิน ) ถ้ ามีคอลัมน์หรือแถวว่างที่ไม่ได้ ใช้ งาน ให้ เลือกหัวคอลัมน์หรือหัวแถว แล้ วคลิกขวาเลือกคาสัง Delete ่ 6. ปิ ดกรอบหน้ าต่างโปรแกรมลง จะกลับมาที่ PowerPoint และแสดงรูปกราฟที่สร้ างไว้ การจัดการกับข้อมูล (Data Source) ของ Chart กรณีที่สร้ างกราฟแล้ วเลือกช่วงข้ อมูลผิด คุณสามารถเปลียนแปลงช่วงข้ อมูลใหม่ได้ โดยมีขั ้นตอนดังนี ้ ่ 1. คลิกรูปกราฟที่ต้องการแก้ ไข 2. ที่แถบ Ribbon ชื่อ Chart Tools หัวข้ อ Design ในส่วนของ Data คลิกปุ่ ม 5.2
- 15. การสร้างและคุณสมบัติต่างๆ เกี่ยวกับ Chart 3. จะปรากฏไดอะล็อกบ็อกซ์ Select Data Source ให้ เปลียนแปลงรายละเอียด ่ คลิกปุ่ มนี ้เพื่อเลือกช่วงข้ อมูลใหม่ สลับแนวข้ อมูลในกราฟ 4. จากตัวอย่างนี ้ คลิกปุ่ ม Switch Row/Column เสร็จแล้ ว คลิกปุ่ ม OK 5. ผลลัพธ์ ที่ได้ ก็จะเปลียนแปลงไป ดังรูป ่ 5.3
- 16. การสร้างและคุณสมบัติต่างๆ เกี่ยวกับ Chart การตกแต่ง Chart ให้น่าสนใจมากขึ้น นอกจากการเปลียนแปลงแก้ ไขกราฟที่ทาให้ ข้อมูลของคุณถูกต้ องแล้ ว คุณ ยังสามารถตกแต่งกราฟให้ สวยงาม ่ ขึ ้นด้ วย มีขั ้นตอนดังนี ้ 1. คลิกส่วนของกราฟที่ต้องการตกแต่ง 2. ที่แถบ Ribbon ชื่อ Chart Tools หัวข้ อ Design ในส่วนของ Chart Style มีแบบสาเร็จรูปให้ เลือกใช้ ได้ เลย หรือคลิกขวาเลือกคาสัง ่ Format Chart Area (หรือ Format …แล้ วแต่สวนที่เลือก) ่ 5.4
- 17. บทที่ 6 Microsoft Office Word 2007 2007 Office PowerPoint การสร้ างไดอะแกรม SmartArt Diagram หลังจากจบบทเรียนนี ้ คุณจะสามารถใช้ งานเกี่ยวกับ :- การสร้ างไดอะแกรมในรูปแบบต่างๆ การใส่ข้อมูลให้ กบไดอะแกรม ั การใช้ เครื่องมือตกแต่งไดอะแกรม การสร้างไดอะแกรมในรู ปแบบต่างๆ โปรแกรม PowerPoint คุณก็สามารถนาเสนอข้ อมูลในลักษณะของไดอะแกรมได้ เหมือนกับโปรแกรมอื่นๆ ที่ เคยเรียนมาแล้ ว มีขั ้นตอนดังนี ้ 1. เปิ ดสไลด์หน้ าใหม่ คลิกลูกศรลงของปุ่ ม 2. เลือกแบบสไลด์ที่เป็ นไดอะแกรม ในที่นี ้เลือกแบบที่ 2 Title and Content Insert SmartArt Graphic 3. คลิกไอคอน Insert SmartArt Graphic เลือกแบบของไดอะแกรม เสร็จแล้ วคลิกปุ่ ม OK 6.1
- 18. การสร้างไดอะแกรม SmartArt Diagram 4. จะแสดงไดอะแกรมตามแบบที่เลือก ั การใส่ขอมูลให้กบไดอะแกรม ้ 1. คลิกช่อง [Text] พิมพ์ข้อความที่ต้องการ 2. คลิกช่อง Click to add title พิมพ์หวข้ อเรื่องของไดอะแกรม ั การใช้เครื่ องมือตกแต่งไดอะแกรม เพื่อความสวยงามของไดอะแกรมที่สร้ าง คุณสามารถ จัดรูปแบบไดอะแกรมได้ มีขั ้นตอนดังนี ้ 1. คลิกส่วนของไดอะแกรมที่ต้องการตกแต่ง 2. จะปรากฏแถบ Ribbon ชื่อ SmartArt Tools หัวข้ อ Design ให้ เลือกใช้ ได้ เลย 6.2
- 19. บทที่ 7 Microsoft Office Word 2007 2007 Office PowerPoint การกาหนดจุดเชื่อมโยงให้ กบข้ อความ (Text) และวัตถุ (Object) ั หลังจากจบบทเรียนนี ้ คุณจะสามารถใช้ งานเกี่ยวกับ :- การกาหนดจุดเชื่อมโยง (Hyperlink) การกาหนดคุณสมบัติต่างๆ ของจุดเชื่อมโยง การแก้ ไขจุดเชื่อมโยง การลบ /ยกเลิก จุดเชื่อมโยง การกาหนดจุดเชื่อมโยง (Hyperlink) งาน Presentation ของคุณ ถ้ าต้ องการสร้ างจุดเชื่อมโยงไปยังเว็บไซต์หรือไฟล์ที่ต้องการ มีขั ้นตอนดังนี ้ 1. drag เมาส์คลุมช่วงข้ อความหรือรูปภาพที่ต้องการ 2. คลิกแท็บ Insert เลือกปุ่ ม 3. จะปรากฏไดอะล็อกบ็อกซ์ Insert Hyperlink ให้ เลือกตาแหน่งที่ต้องการสร้ าง link 4. จากตัวอย่างต้ องการ link ไปยังไฟล์อื่น แถบทางซ้ ายอยู่ที่คาสัง Existing File or Web Page ช่อง ่ Look in เลือกไดร์ ฟและโฟลเดอร์ ที่เก็บข้ อมูล 5. คลิกเลือกชื่อไฟล์ที่ต้องการ link จะปรากฏตาแหน่งไฟล์นั ้นในช่อง Address การกาหนดคุณสมบัติต่างๆ ของจุดเชื่อมโยง เมื่อเลือกตาแหน่งชื่อไฟล์ , เว็บไซต์ , E-mail Address , อื่นๆ ที่จะ link แล้ ว ต้ องการกาหนดรายละเอียด เพิ่มเติม มีขั ้นตอนดังนี ้ คลิกปุ่ ม เพื่อกาหนดข้ อความอธิบายเพิ่มเติม (จะกาหนดหรือไม่ก็ได้ ) คลิก ปุ่ ม OK 7.1
- 20. การกาหนดจุดเชื่อมโยงให้กบข้อความ (Text) และวัตถุ (Object) ั การแก้ไขจุดเชื่อมโยง จุดเชื่อมโยงเอกสาร (Hyperlink) ที่สร้ างไว้ ถ้ าต้ องการแก้ ไขรายละเอียด มีขั ้นตอนดังนี ้ 1. Drag เมาส์คลุมช่วงข้ อมูลที่จะแก้ ไข Hyperlink 2. คลิกขวาเลือกคาสัง Edit Hyperlink จะปรากฏไดอะล็อกบ็อกซ์ให้ เลือกรายละเอียด เสร็จแล้ วคลิกปุ่ ม ่ OK การลบ/ยกเลิก จุดเชื่อมโยง จุดเชื่อมโยงเอกสารที่สร้ างขึ ้น ถ้ าไม่ได้ ใช้ งานแล้ วต้ องการลบออก มีขั ้นตอนดังนี ้ 1. Drag เมาส์คลุมช่วงข้ อมูลที่จะลบ Hyperlink 2. คลิกขวาเลือกคาสัง Remove Hyperlink ่ 7.2
- 21. บทที่ 8 Microsoft Office Word 2007 2007 Office PowerPoint การทางานกับอัลบั้มรู ป หลังจากจบบทเรียนนี ้ คุณจะสามารถใช้ งานเกี่ยวกับ :- การสร้ างและตกแต่งรูปภาพให้ เป็ นอัลบั ้มที่นาเสนอได้ ทนที ั การสร้างและตกแต่งรู ปภาพให้เป็ นอัลบั้มที่นาเสนอได้ทนที ั จากการทางานกับรูปภาพปกติ คุณสามารถสร้ างรูปภาพเป็ นอัลบั ้ม ได้ มีขั ้นตอนดังนี ้ 1. คลิกแท็บ Insert เลือกปุ่ ม จะปรากฏไดอะล็อกบ็อกซ์ Photo Album 2. คลิกปุ่ ม เพื่อเลือกตาแหน่งที่เก็บข้ อมูลและชื่อไฟล์ รูปภาพที่ต้องการ เสร็จแล้ ว คลิกปุ่ ม Insert 8.1
- 22. การทางานกับอัลบั้มรู ป 3. ต้ องการเลือกชื่อไฟล์อื่นอี ก ให้ คลิกปุ่ ม เลือกชื่อไฟล์รูปภาพตามที่ต้องการ จะ ปรากฎชื่อไฟล์ภาพในกรอบตัวอย่าง Pictures in album 4. กาหนดรายละเอียดเพิ่มเติมได้ โดยคลิกเลือกรูปภาพ แล้ วคลิกปุ่ มเครื่องมือด้ านล่าง หมุนภาพ ปรับความคมชัด ปรับความสว่าง 5. ถ้ าต้ องการเปลียนลาดับของภาพ คลิกปุ่ ม ่ หรือถ้ าต้ องการลบภาพ คลิกปุ่ ม 6. ในส่วนของ Picture Options: คลิกที่คาสัง All pictures black and white จะมีผลทาให้ ่ รูปภาพทั ้งหมดเป็ นสีขาว-ดา 7. ในส่วนของ Album Layout เลือกโครงสร้ างของอัลบั ้มภาพ ดูตวอย่างจากกรอบด้ านขวา เสร็จแล้ วคลิ ก ั ปุ่ ม 8.2
- 23. การทางานกับอัลบั้มรู ป 8. จะปรากฏภาพทั ้งหมดในสไลด์ใหม่ การแก้ไขอัลบั้มภาพที่สร้างไว้ หลังจากที่คณสร้ างอัลบั ้มภาพเสร็จแล้ ว ต้ องการแก้ ไข มีขั ้นตอนดังนี ้ ุ 1. อยู่ที่ไฟล์อลบั ้มภาพ ั 2. คลิกแท็บ Insert แล้ วคลิกลูกศรลงของปุ่ ม จะมีคาสังให้ เลือก คลิกที่คาสัง ่ ่ จะ ปรากฎไดอะล็อกบ็อกซ์ให้ กาหนดหรือแก้ ไข รายละเอียด 3. จากตัวอย่างนี ้ทาการเพิ่มรูปภาพเข้ าไปในอัลบั ้ม โดยการคลิกปุ่ ม แล้ วเลือก รูปภาพที่ต้องการเข้ ามาเพิ่ม 8.3
- 24. การทางานกับอัลบั้มรู ป 4. เมื่อทาการแก้ ไขรายละเอียดเสร็จแล้ ว คลิกปุ่ ม จะปรากฏรูปภาพที่เพิ่มในอัลบั ้มรูป นั ้น 8.4
- 25. บทที่ 9 Microsoft Office Word 2007 2007 Office PowerPoint การกาหนดการนาเสนอ หลังจากจบบทเรียนนี ้ คุณจะสามารถใช้ งานเกี่ยวกับ :- กาหนดลักษณะของการนาเสนอ กาหนดตัวเลือกสาหรับการนาเสนอ กาหนดจานวนสไลด์ที่ต้องการนาเสนอ กาหนดลักษณะของการนาเสนอ ในการนาเสนอผลงาน คุณสามารถเลือกชนิดของการแสดงผลได้ มีขั ้นตอนดังนี ้ 1. คลิกแท็บ Slide Show เลือกปุ่ ม จะปรากฏไดอะล็อกบ็อกซ์ให้ กาหนดรายละเอียด 2. ต้ องการกาหนดลักษณะการนาเสนอ เลือกจากในส่วนของ Show Type เป็ นการนาเสนอผลงานแบบเต็มจอ เป็ นการนาเสนอผลงานแบบหน้ าต่าง เป็ นการนาเสนอผลงานแบบ Touch Screen 9.1
- 26. การกาหนดการนาเสนอ กาหนดตัวเลือกสาหรับการนาเสนอ หลังจากที่เลือกชนิดของการแสดงผล คุณสามารถกาหนดตัวเลือกในการนาเสนอผลงานได้ มีขั ้นตอนดังนี ้ 1. ที่ไดอะล็อกบ็อกซ์ Setup Show ให้ กาหนดตัวเลือกการนาเสนอจากส่วนของ Show Options เมื่อมีการกาหนด Slide Transition เป็ น Automatic ให้ ทาการวนซ ้าไปเรื่อยๆ จนกว่าจะกดปุ่ ม Esc เป็ นการนาเสนอสไลด์โดยไม่ show เสียงบรรยาย เป็ นการนาเสนอสไลด์โดยไม่ show animation เลือกสีของปากกา เป็ นค่า default กาหนดจานวนสไลด์ที่ตองการนาเสนอ ้ หลังจากที่กาหนดตัวเลือกของการนาเสนอแล้ ว คุณสามารถกาหนดจานวนสไลด์ที่ต้องการนาเสนอผลงานได้ มี ขั ้นตอนดังนี ้ 1. ที่ไดอะล็อกบ็อกซ์ Setup Show ให้ กาหนดจานวนสไลด์ที่ต้องการ นาเสนอจากส่วนของ Show slides แสดงผลการนาเสนอสไลด์ทั ้งหมด เลือกแสดงเฉพาะสไลด์หน้ าที่ต้องการ จากหน้ า .... ถึง ...... ในตัวอย่างนี ้ เลือกหน้ า 3 ถึงหน้ า 9 เลือกแสดงเฉพาะสไลด์ที่กาหนดใน Custom show 2. กาหนดจานวนสไลด์เสร็จแล้ ว คลิกปุ่ ม OK 9.2