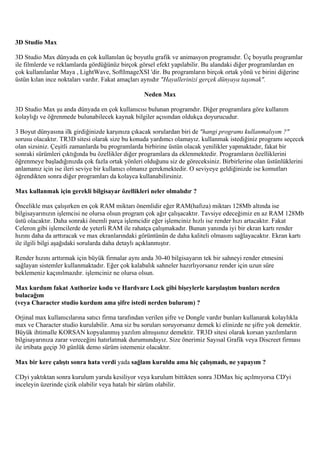
3 d studio_max_el kitabı --- 3DVFX--3D Studio Max Eğitim
- 1. 3D Studio Max 3D Studio Max dünyada en çok kullanılan üç boyutlu grafik ve animasyon programıdır. Üç boyutlu programlar ile filmlerde ve reklamlarda gördüğünüz birçok görsel efekt yapılabilir. Bu alandaki diğer programlardan en çok kullanılanlar Maya , LightWave, SoftImageXSI 'dir. Bu programların birçok ortak yönü ve birini diğerine üstün kılan ince noktaları vardır. Fakat amaçları aynıdır "Hayallerinizi gerçek dünyaya taşımak". Neden Max 3D Studio Max şu anda dünyada en çok kullanıcısı bulunan programdır. Diğer programlara göre kullanım kolaylığı ve öğrenmede bulunabilecek kaynak bilgiler açısından oldukça doyurucudur. 3 Boyut dünyasına ilk girdiğinizde karşınıza çıkacak sorulardan biri de "hangi programı kullanmalıyım ?" sorusu olacaktır. TR3D sitesi olarak size bu konuda yardımcı olamayız. kullanmak istediğiniz programı seçecek olan sizsiniz. Çeşitli zamanlarda bu programlarda birbirine üstün olacak yenilikler yapmaktadır, fakat bir sonraki sürümleri çıktığında bu özellikler diğer programlara da eklenmektedir. Programların özelliklerini öğrenmeye başladığınızda çok fazla ortak yönleri olduğunu siz de göreceksiniz. Birbirlerine olan üstünlüklerini anlamanız için ise ileri seviye bir kullanıcı olmanız gerekmektedir. O seviyeye geldiğinizde ise komutları öğrendikten sonra diğer programları da kolayca kullanabilirsiniz. Max kullanmak için gerekli bilgisayar özellikleri neler olmalıdır ? Öncelikle max çalışırken en çok RAM miktarı önemlidir eğer RAM(hafıza) miktarı 128Mb altında ise bilgisayarınızın işlemcisi ne olursa olsun program çok ağır çalışacaktır. Tavsiye edeceğimiz en az RAM 128Mb üstü olacaktır. Daha sonraki önemli parça işlemcidir eğer işlemciniz hızlı ise render hızı artacaktır. Fakat Celeron gibi işlemcilerde de yeterli RAM ile rahatça çalışmakadır. Bunun yanında iyi bir ekran kartı render hızını daha da arttıracak ve max ekranlarındaki görüntünün de daha kaliteli olmasını sağlayacaktır. Ekran kartı ile ilgili bilgi aşağıdaki sorularda daha detaylı açıklanmıştır. Render hızını arttırmak için büyük firmalar aynı anda 30-40 bilgisayarın tek bir sahneyi render etmesini sağlayan sistemler kullanmaktadır. Eğer çok kalabalık sahneler hazırlıyorsanız render için uzun süre beklemeniz kaçınılmazdır. işlemciniz ne olursa olsun. Max kurdum fakat Authorize kodu ve Hardvare Lock gibi bişeylerle karşılaştım bunları nerden bulacağım (veya Character studio kurdum ama şifre istedi nerden bulurum) ? Orjinal max kullanıcılarına satıcı firma tarafından verilen şifre ve Dongle vardır bunları kullanarak kolaylıkla max ve Character studio kurulabilir. Ama siz bu soruları soruyorsanız demek ki elinizde ne şifre yok demektir. Büyük ihtimalle KORSAN kopyalanmış yazılım almışsınız demektir. TR3D sitesi olarak korsan yazılımların bilgisayarınıza zarar vereceğini hatırlatmak durumundayız. Size önerimiz Sayısal Grafik veya Discreet firması ile irtibata geçip 30 günlük demo sürüm istemeniz olacaktır. Max bir kere çalıştı sonra hata verdi yada sağlam kuruldu ama hiç çalışmadı, ne yapayım ? CDyi yaktıktan sonra kurulum yarıda kesiliyor veya kurulum bittikten sonra 3DMax hiç açılmıyorsa CD'yi inceleyin üzerinde çizik olabilir veya hatalı bir sürüm olabilir.
- 2. Daha önce kurup çalıştırdığınız CD'den kurduktan sonra hata alıyorsanız Başlat >>Run komutuna "msconfig" yazıp, Hizmetler sekmesinde "Tüm Windows hizmetlerini gizle" seçenegini aktif hale getirin ve karşınıza gelen listeden C-dilla servisinin aktif olup olmadığına bakın. C-Dilla yok ise 3DMax açılmayabilir. Diğer bir şeçenek DirectX ya da ekran kartı sorunu olabilir, bir de Bilgisayarım >> Sağ tıklayıp Device manager(aygıt yöneticisi) sekmesinden bir göz geçirin belki ekran kartının sürücüsüde bozulmuş olabilir. Eğer Ram miktarı da 64 mb gibi düşük ise bu da sistemi zorlayacağından açılmayabilir. 3DMax çalıştıktan birkaç gün sonra bozuldu ve yeniden kurulmuyorsa 3dmax'ı tümüyle kaldır. ayrıca hard diskteki C:C-dilla dizinini de silmelisiniz ve tekrardan kurmalısınız. C-Dilla dizini gizli olabilir. gizli dosyaları gösterip tamamen silin. 3Dmax kurulurken bu dizini de yeniden oluşturacaktır. Bunları yaptığınız halde hala kurulmuyorsa büyük ihtimalle Registry içinde hatalı bazı bilgiler kalmıştır.Registry'nin eski bir yedeğini geri yüklemek veya Sistemi yeniden kurmaktan başka çare kalmıyor... Max kurulumu sırasında ekran kartı özellikleri soruluyor hangisini ayarlamalıyım ? Eğer ekran kartınız 3D destekli bir kart ise kurulumda OpenGL veya DiretX desteği ile kurabilirsiniz. bu iki seçenekten birini seçerseniz max pencereleri ve render işlemleri sırasında ekran kartınızın özellikleri kulanılacak ve kalabalık sahnelerde rahatlıkla çizim yapabileceksiniz. Eğer ekran kartınız eski model bir kart ise veya bu özellikleri desteklemiyorsa o zaman HEIDI seçeneğini seçmelisiniz. Bu durumda tüm yük bilgisayarınızın işlemcisi üzerine binecektir ve max daha yavaş çalışacaktır. Eğer kurulum sırasında yanlış bir seçenek seçmişseniz veya OpenGL kullanırken Direct3D'e geçmek isterseniz: windows başlat menüsünden çalıştır komutunu seçerek ekrana gelen pencereye: C:3dsmax3dsmax.exe -h yazmalısınız, böylece max açılırken size yine hangi sürücüyü seçmek istediğinizi soracaktır. daha sonra yine max'i programlar menüsünden çalıştırmaya devam edebilirsiniz. Max ayarları kaydedecektir ve diğer açılışlarda yeni seçtiğiniz sürücü cinsi ile açılacaktır. OpenGL hızlı görüntü ve render sağlarken Direct3D daha kaliteli ve pürüzsüz bir görüntü sağlayacaktır, max ile çalışırken aradaki farkı perspektif penceresinden daha iyi anlarsınız. Pluginler Nedir ? nasıl kurulur ? Büyük firmaların yaptığı ve programı geliştirmek için hazırlanmış ek özelliklerdir. Pluginlerin birçoğu setup programı ile otomatik olarak max içine kurulmaktadır, fakat sizin elinizde setup olmayan bir plugin varsa ve dosya uzantısı .dlm .dlc .dll .dlu .flt şeklinde ise bu dosyaları hard diskinizde max kurulu dizin içindeki PLUGINS dizinine kopyalamalısınız. C:3dsmaxplugins dizini içine kopyalamalıdır. eğer plugin normal olarak çalışıyorsa hiçbir hata mesajı ile karşılaşmadan max açılacaktır ama kullandığınız pluginin versiyonu uymuyorsa veya başka herhangi bir hata olursa max açılışta bunu size bildirecektir. Plugini kopyaladıktan sonra max hiçbir sorun vermeden açılıyorsa plugin
- 3. yüklenmiş demektir, fakat bu pluginin ne işe yaradığını bilmiyorsanız hangi menüye yerleştiğini bulmanız zor olabilir. mesela Electric plugini Material editore yerleşirken, Shaq hair plugini Environment penceresine yerleşir, Texporter plugini en sondaki tools menüsüne yerleşir. pluginin nereye yerleştiğini onu indirdiğiniz siteden öğrenmelisiniz. Max kullanarak nasıl oyun yapılıyor ? Max ile oyun yapılmaz, yani oyun kodu yazılmaz, max ile sadece giriş filmleri, ara filmleri yapılır ve karakterlerin üç boyutlu modelleri çizilir. Karakterler ve arkaplan max ile çizildikten sonra herhangi bir program dili ile oyunun kodları yazılıyor. Bu program dilleri ise çok farklı bir alan olup uzun çalışma gerektirmektedir ( C, C++, pascal, delphi, visual basic vb. program dilleri ile oyun yazılabilir). Peki ya Para, Max ile nasıl para kazanırım ?? Max ile para kazanabilmek için öncelikle kendinizi iyice geliştirmelisiniz. Daha sonra yeteneklerinizi anlatan iyi bir örnek film yaparak bu filmi büyük yapımcı firmalara veya TV kanallarına gösterip iş arayabilirsiniz. Ülkemizde sinema sektörü hala gerçek araba yakarak efekt yaptığı için sinemadan fazla bir beklentiniz olmasın, ama reklam ve dizi sektöründe iş bulabilirsiniz. Ayrıca mimarlık, mühendislik vb. alanlarda iş ararsanız iyi modelleme ve render yapabilen biri büyük ihitmalle iş bulacaktır. Fakat bu alanda sadece max yeterli olmaz Autocad programını da çok iyi derecede bilmelisiniz. Hayallerinizde film sektörü varsa sadece Max ile yetinemezsiniz, Adobe Premiere ve AfterFX gibi programları da iyi derecede kullanmalısınız. Sinema sektöründe ise 35mm filmler ile çalışan başka programlar bulunmaktadır. 3DSMAX - NE , NEREDE ? Öncelikle sırası ile ekranda gördüğümüz düğmelerin bir kısmına bakalım. Menüleri ve tüm düğmeleri bir seferde açıklamak mümkün değildir. Diğerlerini zamanla öğreneceksiniz. Sol üs taraftan başlayarak düğmelere bakalım: Geri al ve ileri Al düğmeleri: birçok programda bulunan bu düğmeler yanlış yapma durumunda yapılan işlemleri geriye doğru iptal eder. 3DMax ve benzeri programların en büyük özelliği geri alma sayısının çok fazla oluşudur. Link: parçaları birbirine bağlamakta kullanılır, örnek: gövde ile kolları bağlamak Unlink: Bağlantıları iptal etmeye yarar Bind To Space Warp: Tanecik sistemlerini Yerçekimi , Rüzgar gibi kuvvetlere bağlamakta kullanılır. 1: Seçim oku: Nesnelerle işlem yapmadan önce seçmek gerekir. başka bir düğme ile işlem yaparken sağ tuşa basarsanız seçim okuna geçersiniz. 2: Seçim listesi: (klavyeden H tuşu ) sahne çok kalabalık olduğu durumlarda istediğiniz nesneyi kolayca seçmekte kullanılır.
- 4. 3:Seçim eğrisi: (klavyeden Q) Seçeceğiniz alan herzaman dikdörtgen olmayabilir. bu durumda bu düğmeye fareyi basılı tutarsanız farklı seçim araçları açılır. 4:Seçim sınırı: Cismin bir parçasını seçince tümünü seçmeye imkan verir. Alt nesnelerde de geçerlidir. W:Haraket (klavyeden W) Nesneyi veya nesne parçalarının yerini değiştirmekte kullanılır E: Döndürme (Klavyede E) Cismi veya seçili parçalar topluluğunu döndürür R: Büyütme/Küçültme (Klavyede R) cismi veya parçalar topluluğunu büyütüp küçültmekte kullanılır Yukardaki düğmelerin Sağ tarafa doğru devam ettiğini göreceksiniz. Diğer düğmelere ulaşmak için fare oku el şekline gelince yukarıdaki çubuğu sol tuşu basılı tutarak sola doğru sürükleyin. böylece diğer düğmeleri de göreceksiniz. M: Material Editor (klavyeden M) Kaplama resimleri ve yüzey desen/Renk işlemleri için kullanılır. Ayrıntılı bilgi kaplama derslerinde verilmiştir F10: Render Dialog (Klavyeden F10) Render işlemi öncesinde ayar pencereseini çağırır. render ile ilgili bilgi bu kısımdaki derslerde verilmiştir. F9: Quick Render (klavyeden F9) Hiçbir ayar yapmadan render işlemini başlatır. Sağ taraftaki menülere geçiyoruz. Bu kısım en çok kullanacağınız araçları ve düğmeleri barındırıyor.buradaki sayılarla gösterilen düğmelere bastığınızda alt kısımda birçok farklı özellik çıktığını göreceksiniz. 1: Create: Oluşturma menüsü: Yeni bir nesen yaparken kullaancağımız ilk nokta 2: Modify: Nesneler üzerinde değişiklik yapacağımız zaman kullanacağız. Ayrıca Modifier adı verilen özel araçlar da buradadır. Modifierler ile ilgili ayrıntılı bilgi diğer derslerde verilmiştir. 3: Hierarchy: Cisimlerin konum özellikleri ve birbiri ile bağlantı durumları gibi ayarlar bu kısımdadır 4: Motion: Eğer cisme haraket ve animasyon özelliği verilmiş ise bu kısımda görebiliriz. Ayrıca bu kısımdan character Studio ve Kemik sistemleri ile ilgili aayrlar da yapılmaktadır. character Studio ile ilgili dersler sitenin diğer bölümlerindedir. 5: Display: Nesnelerin Görünüm özellikleri buradan ayarlanır. Nesneleri gizlemek veya dondurmak için bu kısım kullanılır. 6: Utilities :Birçok özel araç bu kısımdadır, Özellikle Reactör ile dinamik animasyonlarla ilgili sistemler bu kısımdadır.
- 5. Ekranda Görünen Create Menüsü ile ilgili düğmeleri de açıklamamız yararlı olacaktır. 1: Geometry: üç boyutlu nesneler, birleşik nesneler ve tanecik sistemleri bu kısımdan oluşturulur. 2. iki boyutlu nesneler. çizgiler, eğriler bu kısımdan oluşturulur 3. Işıklar: her çeşit ışıklandırma için bu kısım kullanılır 4. Kamera oluşturma menüsü 5. Helpers: Çeşitli yardımcı araçlar bu kısımdadır 6: Space Warps: Çeşitli kuvvetler, yansıtıcılar bu bölümdedir. bunlar dinamik animasyonlar ve tanecik ssitemleri ile kullanılmaktadır 7: Systems: Özel sistemler buradadır, özellikle Kemik sistemi (Bones) ve Karakter animasyonları için kullanılan Biped bu kısımdadır Sağ alt köşedeki düğmeler pencere görünümleri ile ilgili ayarlar yapmaya yarar: 1: Büyüteç/Zoom: Tek bir görünüm penceresinde büyütme yapar. dikkat cisim büyümez sadece daha yakından bakmış olursunuz. 2: Zoom All: Tüm görünüm pencerelerinde büyütme yapar 3: Zoom Extens: Seçili cismi pencerede ortalar 4:Zoom Extens All: Seçili cismi tüm pencerelerde ortalar 5: Region Zoom: Büyütülecek noktayı seçme imkanı verir 6: Pan: Görünüm penceresini kaydırmaya yarar 7: Arc Rotate: Cisme farklı açılardan bakmanızı sağlar, Dikkat: Cisim dönmez, siz farklı noktadan bakmış olursunuz 8: Min/Max toggle: Seçili pencerenin ekranı kaplamasını sağlar. Animasyon hazırlandıktan sonra animasyonu izleme, ve zaman ayarları bu kısımdadır. Buradaki boşluğa görmek istediğiniz zamanı yazabilirsiniz. Key: Animasyon hazırlanırken her haraket farklı bir anahtar içinde tutulur. daha önceki max sürümlerinde Animate düğmesi olarak bilinen düğme artık Auto Key düğmesi olmuştur. Maya ve diğer 3D programı kullanıcıları için Set Key düğmesi eklenmiştir. Set key düğmesi o andaki değişiklikler için anahtar oluşturur.
- 6. Sıra geldi ortadaki görünüm pencerelerine: Tepeden görünüm: (Klavyeden T ) cisimleri tepeden görmenizi sağlar . yeni cisim oluştururken çoğunlukla tepe görünümü kullanabilirsiniz. Soldan görünüm: (Klavyeden L) Sahneye soldan bakmakta kullanılır Perspektif görünüm (Kalvyeden P) nesneleri mümkün olan kaplanmış halleri ve renkleri ile görmenizi sağlar. klavyeden F3 ile tel çerçeve görünümüne geçebilirsiniz. Son uyarılar: Max içersinde çok fazla komut bulunduğu için çeşitli menülerde konutları bulmak için dikkatli olmalısınız. örnek: üç boyutlu cisim oluşturma menüsünde iken sağ taraftaki ok işaretine tıklayın. Yapabileceğiniz birçok hazır nesne ve tanecik sistemleri burada gizlidir. Sabit düğmelerde ise düğmeye sağ tıklamayı deneyin. örnek yönlendirme düğmelerine sağ tıklarsanız nesnenin konumunu ve açısını sayı girerek ayarlamanızı sağlayan bir pencere ile karşılaşırsınız.
- 7. Re nde r Dikkat : Make Preview: Kalabalık sahnelerde animasyonun son haline hızlıca bakmak için kullanılır.Make Preview Render değildir. Öncelikle render ne demektir. genel olarak buna bakalım: 3Dsmax ile çalışırken birçok sahnede gördüğümüz görüntü tel çerçeve şeklindedir. Bu görüntüye ulaşabilmek için klavyeden F3'e basmamız yeterlidir. Bu görünümde cisimleri düzenlemek daha kolaydır. Cismin ayrıntılarını ve parçalarını daha rahat görürüz. (Wireframe) Perspektif penceresinde gördüğümüz ise basit şekilde kaplanmış ve ışıklandırılmış şekillerdir. Sağdan veya tepeden görünümde cisimleri böyle görebilmek için klavyeden F3'e basmak yeterlidir. (Smooth + highlights)
- 8. Render için Klavyeden F9 a basmamız yeterlidir. Bu durumda sahnedeki ışıklar, kaplamalar, yansımalar ve diğer birçok hesaplama yapılarak son görüntü verilecektir. Video Post sistemi ise Render edilmiş görüntü üzerine özel efektler yapmakta kullanılır. Render Ayarları Max ile render yaparken çok çeşitli boyutlarda ve değişik kallitede resim ve film dosyası oluşturulabilir. Render yapabilmek için öncelikle Render penceresini açmamız gerekiyor. bunun için dosya menülerinden Renderi seçmeliyiz.(Veya klavyeden F10 tuşu) Daha sonra çeşitli ayarlar yapacağımız aşağıdaki pencere gelir. Bu penceredeki bazı seçenekler çeşitli max versiyonlarında değişebilir ama temel prensip aynıdır. Dosya türü , kayıt yeri ve boyutu belirleyip daha sonra Render düğmesine basmalıyız. Zaman durumu: Eğer tek bir resim dosyası istiyorsanız bunu Single olarak işaretlemelisiniz. Film dosyası istiyorsanız (veya animasyonu gösteren sıralı resim dosyaları istiyorsanız) Range seçeneği ile animasyonun başlangıç ve bitiş zamanlarını belirtmelisiniz.
- 9. Bir alttaki seçenek ise çıktı olarak verilecek dosyanın görüntü boyutunu belirler. Windowsta ekran ayarlarına bakan herkse bu sayıların anlamını biliyordur. (pixel) nokta sayısına göre resim boyunu belirtir, veya film boyu. Width: En Height: Boy Alt kısımdaki Files düğmesine tıkladığınzda ise dosyayı nereye kaydedeceğinizi ve dosya adının ne olacağını yazmalısınız. Son olarak Render düğmesi ile render işlemini başlatıyoruz. Film veya Resim Görüntü Kalitesi Files: Dosya adı ve kaydedileceği yeri seçtiğimiz pencereyi inceleyelim.
- 10. burada film dosyası seçerseniz karşınıza aşağıdaki gibi bir pencere gelecektir. Buradaki seçeneklere codec adı verilir ve bilgisayarınızda birçok codec bulunabilir. Codec: Filmler arka arkaya resimlerden oluşur ve bu haliyle dosya boyutu çok fazladır, dosya boyutunu azaltmak için çeşitli firmalar sıkıştırma teknikleri geliştirmiştir. Mpeg filmerinin avi filmlerinden daha az yer kapladığını duymuş olabilirsiniz. Hatta divX veya VidX formatlı filmler çok daha kaliteli görüntüyü az kapasitede saklamaktadır. bunların hepsine codec adı verilir. Siz bu pencerede hangi codeci seçeceğinize karar vermelisiniz. seçecekleriniz aşağıda görülen penceredeki ile sınırlı olacaktır.
- 11. Fakat internetten birçok farklı sıkıştırma codec'i bulup bilgisayarınıza yükleyebilirsiniz. Bunlar içinde filmin en saf hali Uncompressed yazan seçenektir. Bu seçenek render sırasında gördüğünüz görüntüyü aynen filme aktarır faakt boyutu çook büyük olur. Eğer bu penceredeki codec'ler ile sorun yaşıyorsanız Uncompressed(Sıkıştırılmamış) çıktı alarak bir film düzenleme programında farklı bir formatta kaydedebilirsiniz. Resim dosyaları kaydederken de karşınıza benzer özellikte bir pencere gelecektir. Burada durum biraz farklıdır. sıkıştırma miktarını siz seçersiniz böylece dosya boyutu ve kalitesi istediğiniz oranda kalacaktır. (Jpeg dosyaları için %75 kabul edilebilir bir kalite ve boyut verir)
- 12. Buradaki ayarları yaptıktan sonra klavyeden F9 tuşuna basarsanız bu ayarlara göre tekrar render yapılır. F10 ile birdaha ayar yapmanız gerekmez. Modifier nedir Cisimleri şekillendirmekte ve çeşitli etkiler vermekte kullanılan araçlara modifier diyoruz. modifierlere nerden ulaşırım diye sormayın çünkü menülerin yerleri ilk derste ayrıntılı oarak açıklandı. Bir cismi yaptıktan sonrada modifier menüsüne giderek cismin özelliklerini değiştirebiliriz. mesela bir kürenin yarıçapını veye başka özelliklerini daha sonradan değiştirmekte kullanılabilir. Bir cisme modifier uygularken dikkat edilecek en önemli konu cismin segment sayısının yüksek olmasıdır. yukarda Segment sayısı : 32 olarak verilmiştir. fakat segment sayısı çok fazla olursa bu da bilgisayarınıza aşırı yük olacaktır. Aşağıdaki birbirinin aynı iki kutuya bend modifieri uygulanmış ve (Angle)açı 90 derece olarak belirlenmiştir. 1 numaralı dikdörtgenin segment sayısı üç , 2 numaralı cismin segment sayısı ise yirmidir. aradaki farkı görüyorsunuz, sanırım ne demek istediğimi anladınız. 3Dsmax içinde birçok modifier vardır ve Pluginler yükleyerek bu modifierlerin sayısını arttırabilirsiniz.(Pluginlerin birçoğu otomatik olarak kurulur, kurulmayanları c:3dsmax3Plugins dizini içine kopyalamanız gerekir.) Modifierlerin birçoğunun ne işe yaradığını deneyerek bulabilirsiniz, sadece modifieri uygulamanız ve değerlerini değiştirmeniz yeterlidir. ama bazı modifierleri anlamak için derslere ihtiyacınız olacak, mesela FDD ve Surface gibi modifierleri tek başınıza anlamanız çok güç olur. Merak ettiğiniz ve anlamadığınız modifierler için e-mail atmanız yeterlidir. konu ile ilgili dersler en kısa zamanda yayılanacaktır.
- 13. Sub-Object Sub-Obje herhangi bir nesneyi oluşturan alt parçalardır. bunu anlatabilmek için bir kutu üzerinde düzenleme yapacağız. Öncelikle sahnemize bir kutu çizelim. Aşağıdak iresimde gösterilen Box düğmesine bastıktan sonra sol taraftaki görünüm pencerelerinden birinde fareyi sol tuş basarak sürükleyip tekrar basın ve kutu çizmeye çalışın. Dilerseniz sağ taraftan Keyboard Entry yazan kısımdan kutunun En,Boy,Yükseklik(Length,Width,Height) değerlerini girerek kutuyu oluşturabilirsiniz. Bu kutuya dikkatli bakarsanız köşelerindeki mavi noktaları farkedeceksiniz. Bunlara Vertex denir (nokta) . Noktalar birleşip kenarları ve yüzeyleri oluşturur. üç nokta birleşirse bir yüzey oluşur ( face) . daha fazla nokta aynı düzlemde ise bu şekle de polygon (çokgen diyebiliriz) oluşur. Bu noktaların ve yüzeylerin üzerinde düzenleme yaparak yeni cisimler elde edebiliriz. Öncelikle bu kutuyu inceleyelim. Sağ taraftaki düzenleme menüsünden kutuya sağ tıklıyoruz. aşağıda gösterilmiştir. ve Editable Mesh seçiyoruz
- 14. Böylece cisim kutu olmaktan çıkıyor ve düzenlenebilir hale geliyor. Noktaların ve yüzeylerin yerini değiştirmek veya yüzeyleri bölmek için aşağıdaki gibi istediğimiz alt seçeneği seçiyoruz. Diyelim ki noktalardan birini haraket ettirmek istiyoruz. Vertex moduna geçip daha sonra fareyi perspektif görünümüne götürüp noktayı istediğimiz gibi haraket ettiriyoruz. Klavyeden F3 tuşuna basarak olayı tel çerçeve şeklinde görmeniz mümkün.bu şekilde noktaların yerini değiştirebilirsiniz. yer değiştirebilmek için Move düğmesine basmalısınız ( yukardaki düğmelerden haraket düğmesi )
- 15. Eğer yüzeyleri bölmek isterseniz kenar veya yüzey modunda iken ( Face veya Edge) Sağ alttaki seçeneklerden Cut düğmesine basıp fareyi kenarlar üzerinde tıklamayı deneyin. ( Alt moda geçtikten sonra klavyeden Alt-X ile kesme işlemi yapabilirsiniz.) Yüzeylerde işlem yapmayı deneyelim. Polygon seçeneğini seçip daha sonra perspektif penceresinden tepedeki parçayı seçip haraket ettiriyoruz. Böylece kısa sürede farklı şekiller elde etmek mümkün.
- 16. Düzenleme işlemi bittikten sonra başka kutularla işlem yapacaksanız Sub-Obje modunu kapatmalısınız. Bunun için sağ taraftan tüm parçaların üstündeki yazıyı seçmelisiniz. Şu anda Editable mesh yazıyor. başka cisimler için başka isimler olacaktır. Vertex: Köşe noktaları Edge: Küpün kenar çizgileri Face: küpün yan yüzlerini oluşturan üçgen parçalardan her biri Poligon: şimdilik sadece çokgen diyelim. Element: Eğer cisim daha önceden Attach seçeneği ile birleştirilmiş bir yapıda ise alt yapıları seçer. Gölge ve Işık Gölge olması için öncelikle sahnede bir ışık kaynağı olması gerekir, Işık kaynağını yaptıktan sonra Modifier menüsünü açarak ışığın ayarlarını değiştirmemiz gerekir, aşağıda bir Omni ışık kaynağı kullanılmıştır, yapılacak tek ayar 1 numara ile gösterilen Object Shadows seçeneğini on yapmak. 2 numarada gösterieln iseışık kaynağının kendi içinde bir kaplama kullanmak içindir. Bu özellikten faydalanarak büyük gölgeleri taklit edebilirsiniz. mesela ışık kaynağına bir ağaç resmi koyarsanız yaptığınız sahnede bir ağaç olmasa da gölgesi olur. Bu tür gölge kaplamasının sadece siyah-beyaz olması gerekir.
- 17. TRACK VIEW 3DsMax'in kalbine genel bir bakış. Track view içersinden max içerisindeki tüm animasyon ayarlarını yapmak ve tüm cisimlere ulaşmak mümkündür. Fakat Track view penceresinde key'lerle ve sayılarla çalışılır. Track view ilk bakışta karmaşık görünse de animasyonda birçok kolaylıklar sağlamaktadır. Örneğin başlangıç seviyesinde olanlar; bir cismi 360 derece döndürmekte epey zorlanmıştır. çünkü Animate düğmesi ile bir cismi çevirmek istediğinizde Animate düğmesine basıp cismi 350 derece döndürürsünüz, fakat 3Dmax bu cismin 10 derece döndüğünü zanneder veya animate düğmesine 20. saniyede basarsınız fakat animasyon 0. saniyeden itibaren başlar. veya scale (Büyütme) ile animasyon yaparsınız fakat cisim düzgün doğrusal haraket etmez. Bu gibi durumlarda uzman kullanıcılar hemen Track View penceresini açarak bir iki ufak ayarla durumu hallederler. Diyelim ki bir saat yapmak istiyorsunuz ve saatin ibresi her saniye atladığında çok kısa bir duraklamadan sonra devam edecek. bunu yapmak kolay fakat bu saatin film boyunca devamlı dönmesini istiyorsunuz bu durumda her saniye için tek tek animate tuşuna basmanız biraz zor olacaktır. Veya saniye tam tur döndüğünde dakika ibresinin otomatik olarak onu izlemesini isterseniz Track View olmadan hiçbirşey yapamazsınız. İşin içine formüller ve karışık animasyonlar girince Track View kaçınılmaz son olur. Öncelikle Track View e hiç bulaşmadan sadece Animate tuşunu kullanarak bir küreye dönme animasyonu verin. Bunu yapamıyorsanız Acemi bölümündeki Animate dersini inceleyin. Animasyonu Play tuşu ile izledikten sonra aşağıdaki düğmeyi bulup Track View penceresini açın (Bu düğme normalde üstteki menülerden sağ tarafta bulunuyor. Track View karşınıza geldiğinde resimdeki gibi objects isimli kutuya çift tıklayıp alt kısımları açın (bu kutu sahnedeki tüm cisimleri barındırıyor). Burada Sphere01 bizim çizdiğimiz küredir. Sphere01 e çift tıkladığımızda altında başka seçenekler çıktığını görürüz. Transform cismin durumlarını belirtir. ( Position=haraket , Rotation=dönme, Scale=büyüme) Rotation a tıkladığınızda sağ taraftaki pencerede iki tane key olduğunu göreceksiniz. Bunlardan biri haraketin başlangıç noktasını diğeri de bitiş noktasını belirtir. Animate düğmesi ile hiç uğraşmadan burada da animasyon yapmak mümkündür.
- 18. Soldaki key' e farenin sağ tuşu ile tıkladığınızda aşağıdaki pencerenin bir benzerini göreceksiniz. Burada KeyNo 1 yazan yerden diğer key' e geçebilirsiniz. Biz burada Küreyi döndürdüğümüz için Açı ile ilgili değer değişmiş olacaktır. birinci key'e sağ tıkladığımızda açı değerinin 0 iken ikinci keyde bunun 45 olduğunu görürüz yani küremiz 0-76 saniyeleri arasında 45 derece dönecektir. keylerin değerini değiştirip animasyonu tekrar izleyin. Buradaki açı değerini 360 yaparsak cismimiz tam bir tur dönecektir. Bunun gibi birçok ayarları ve değişiklikleri Track View penceresinden yapmamız mümkündür. Hatta sahnede Animate düğmesini hiç kullanmadan Animasyon yapabiliriz Bunun için Track View penceresi açıkken Sphere01 altındaki Position kısmına tıklayın ve karşı pencerenin üst tarafından CreateKey düğmesine basın fare ikonu değişecektir.
- 19. Create key düğmesi Daha sonra Position kısmının karşısındaki boşluğa farklı iki noktaya yeni key oluşturun keyleri oluşturduktan sonra Move keys düğmesine basıp keyleri istediğiniz zamana kaydırabilirsiniz. Key zamanı yukardaki resimde gösterilmiştir. Örnek olarak iki key oluşturun ve başlangıç 10. sn. bitiş ise 50. sn. de olsun. Daha sonra bu keylerden ikincisine sağ tuşla tıklayıp X değerini değiştirin. Daha sonra Track View penceresinin kapatıp animasyonu izleyin. Aynı yöntemi kullanarak başlangıç noktasını kabul etmekte zorlanan cisimleri rahatlıkla animasyon yapabilir ve dönme animasyonlarını ter dökmeden gerçekleştirebilirsiniz.
- 20. Not: Diğer Tüm max düğmelerinde olduğu gibi; track View içinde de herhangi bir düğmenin adını merak ettiğimizde fare işaretçisini o düğme üzerinde iki saniye bekletmemiz yeterli olacaktır İlk Animasyonumuz Max kullanmaya yeni başladınız ve bir cismi animasyonla haraket ettirmek istiyorsunuz. Aşağıda bir kutuya animasyon verilmiştir. Öncelikle Create menüsünden bir kutu çiziyoruz. daha sonra zaman çubuğu sıfır konumunda iken animate düğmesine basıyoruz ve düğme kırmızı oluyor. zaman çubuğunu 50/100 değerine getirip kutuyu da sağa doğru haraket ettiriyoruz. Daha sonra animate düğmesine tekrar basıyoruz ve animasyonumuz bitmiş oluyor. Daha sonra sağ tarafta bulunan Play düğmesini kullanarak animasyonumuzu izliyoruz. Aynı teknikle cismi haraket ettirmek yerine cismi çevirirseniz animasyonda cisminiz dönecektir. Eğer animate düğmesi basılı iken zamanı ve kutunun yerini birkaçkere değiştirecek olursanız kutu sahnede çeşitli noktalarda haraket edecektir. Animate düğmesi kırmızı iken zamanı 10 sn. ilerletip kutuyu başka bir noktaya haraket ettirin, zamanı 10 saniye daha ilerletip kutuyu yine başka bir noktaya götürün. işiniz bittiğinde animate düğmesini eski haline döndürüp Play tuşu ile izleyebilirsiniz. Bones (Kemik sistemi) Bone(Kemik) Max içindeki karakter animasyonunda kullanabileceğiniz araçlardan biridir. Buradaki derste Physique modifieri ile birlikte kullanımı gösterilmiştir. Bu şekilde Character studionun çalışma mantığını da
- 21. anlamış olursunuz. Bu ders için max içersine Character studio yu yüklemiş olmanız gerekiyor. Max 3.0 dan sonrasında zaten character studio birlikte geliyor ama daha önceki versiyon kullananların biyerlerden physique pluginini bulması gerekiyor. Öncelikle bir silindir ve üç parçalı bir bone çiziyoruz . tabii bunları çizerken kemiklerin silindirin ortasında olması gerekiyor. Tıpkı gerçek canlılarda olduğu gibi kemik ortada olmalıdır. Tepeden ve yandan görünüşlerden durumu kontrol ederek kemiklerin ortalanmasını sağlayın. Buradaki silindirin bir kol olduğunu kabul edelim ve ona haraket vermeye çalışalım. Daha sonra IK menüsünü açarak alt tarafta bulunan dönme miktarlarını ayarlamamız gerekiyor. Bunu yapmamızın sebebi tıpkı gerçek bir kol gibi kemiklerin terse bükülmesini engellemektir. Eğer bu değerleri ayarlamadan iş yapmaay kalkarsanız karakterin kolu kırılmış gibi rasgele haraket edebilir. Burada ben -50 ve 50 arasını uygun gördüm isterseniz bu değerleri büyülterek kolun daah çok dönmesini sağlayabilirsiniz.
- 22. Kemik yapısını oluşturan tüm noktalar için dönme miktarını ayarladıktan sonra en uçtaki kemiğin üstüne bir Dummy cismi yapıyoruz. bunu yapmamızın sebebi animasyon yaparken sadece dummy cismini kullanacak olmamız. Birdaha kolun kemiğindeki o minik noktayı tutmak için uğraşmamış oluruz. Daah sonra En uçtaki kemiği seçip Ik menüsünden Bind düğmesine basıyoruz ve kemiğin uç noktasından fare tuşunu basılı tutarak dummy cisminin üzerine sürüklüyoruz.
- 23. Böylece en uçtaki kemik noktasını Dummy cismine bağlamış olduk. artık dummy cismini haraket ettirdiğimizde kemikler de ona göre haraket ediyor olmalı. Sıra geldi Et ile kemiği birleştirmeye. Frenkeştaynı canlandırmak için son aşamadayız. Dıştaki silindir cismi seçili iken modifier menüsünden Physique modifierini uyguluyoruz. Daha sonra aşağıdaki şekilde gösterilen düğmeye basarak en baştaki noktayı seçiyoruz.
- 24. Karşımıza gelen pencerede hiçbir değişiklik yapmadan initialize tuşuna basıyoruz. Buradaki ayarlar Etin kemikten ne kadar uzak olduğunu belirtir. Mesela şişman bir modelle zayıf bir modelin kemiğinin kontrol edilmesi farklıdır. initialize düğmesine basıp bir-iki saniye bekledikten sonra dummy cismini haraket ettirmeyi deneyin. eğer en alttaki gibi oluyorsa bir ayar yapmanıza gerek yok. Ama eğer kemikle et bazı noktalarda birbirinden ayrılıyor ve bağımsız haraket ediyorsa o zaman ufak bir ayar yapmanız gerekiyor. Sub-Object düğmesine basıp Envelope konumunda iken kemiğin herhangi bir noktasını seçtiğinizde o noktanın kontrol ettiği çevreyi göreceksiniz. o kemik bu dairenin dışında kalan kısımları etkilemez. sırayla tüm noktalara tıklayıp bakın eğer silindirin herhangi bir kısmı dairenin dışında kalıyorsa (alt resimde olduğu gibi) o zaman dairenin çapını genişletmeniz gerekir. yani modelimizin daha şişman olduğunu belirtmeliyiz.
- 25. Bunu yapmak için aşağıda gösterilen Radial Scale değerini değiştirmemiz yeterli olacaktır. Bu değeri arttırdıkça dairenin kontrol ettiği alan artacaktır. Yandan ve üstten görüş pencerelerinden baktığınızda silindirin dışarda kalan kısmı olmadığını görüyorsanız o zaman modeliniz bitmiş demektir. Artık tek yapmanız gereken Dummy cismini tutarak haraket ettirmektir. Animate tuşunu kullanarak dummy cismine animasyon verebilirsiniz. Animasyonu iptal etmek istediğinizde tek yapmanız gereken Dummy cismi ile uğraşmaktır. Karmaşık kol modeli ile uğraşmanız gerekmiyor.
- 26. Eğer parmakları veya diğer parçaları yapmak isterseniz kemikleri aynı şekilde yerleştirip Dönme noktalarını doğru ayarlamalısınız.Tabii tüm bir modeli tasarlamak biraz uzun sürecek ve dummyler yetersiz kalacaktır. O zaman da Character studio ya ihtiyaç duyacaksınız. çünkü Biped Kullanarak Dummy cisimleri ile uğraşmadan karmaşık modellerinizi haraket ettirmek çok kolay. Kamerayı bir çizgi üzerinde haraket ettirmek ve kameradan bakmak Burada bir kamerayı binalar arasında dolaştırmak istiyoruz ve sanki helikopterle gezermiş gibi kameranın gözü ile görmek istiyoruz. Öncelikle binaları temsil eden kutular ve kamerayı çiziyoruz. Daha sonra kameranın takip edeceği yolu Spline ile çiziyoruz. Aşağıdaki gibi bir sahne yaptığımızda haraketlendirmeye geçebiliriz. Kamera seçili iken aşağıdaki menüyü bulup Position kısmına bir kez tıkladıktan sonra daire içine alınmış olan düğmeye basıyoruz ve karşımıza başka bir pencere geliyor.
- 27. Bu pencerede Kameranın yerinin nasıl olduğunu belirlememiz gerekiyor. Path diyerek OK düğmesine basıyoruz (yani kameranın bir yol üzerinde haraket edeceğini belirtmemiz gerekiyor. Path i seçtikten sonra aynı menüden aşağıdaki Pick Path düğmesine basarak kameranın takip edeceği yolu seçmemiz gerekiyor. Düğmeye bastıktan sonra sol taraftan çizgiye bir kez tıklıyoruz.
- 28. Kamera çizginin başlangıç noktasına otomatik olarak gidiyor ve animasyona hazır hale geliyor. artık kamera sadece çizgi üzerinde 0-100 saniyeleri arasında haraket edecektir. istesek de başka biryere haraket ettiremeyiz. ama çizginin şeklini değiştirebiliriz. Daha sonra kameranın içinden görmek için aşağıda okla gösterilen yere, yani Perspektif yazısının üstüne farenin sağ tuşu ile tıklayıp açılan pencereden Views kısmından Camera01 seçiyoruz ve artık Perspektif görüş penceresi Camera01 penceresi olarak değişiyor ve animasyonu oynattığımız zaman kameranın gözü ile görmüş oluyoruz. uçak animasyonları için kullanabilirsiniz. Motion Capture
- 29. Selam Arkadaşlar; Bu dersin Konusu Motion Capture. Yani Hareket yakalama. Biz bu işlemi klavye ile gerçekleştireceğiz. Klavyenin herhangi bir tuşu herhangi bir elemanın hareketini kontrol edecek. işlem sonunda ayarladığımız cismin animasyonunu kare kare yapmak yerine kalvyedeki tuşları kullanarak yapacağız. isterseniz klavye tuşları yerine fareyi kullanabilirsiniz. Bunu yapmak için öncelikle: 1-) Bir silindir çizelim. 2-) Bu silindirin içine bone(kemik sistemi) elemanları çizelim. Çizmeden önce Assign To Children satırındaki seçeneğin boş olmasına dikkat . 3-) Silindiri seçip Modifier Menüsünden skin modifieriniı atayalım. Sonra Add bone düğmesine basarak bone elemanlarını seçelim. Modifier menüsünde Skin modifierini bulmak için More düğmesini kullanabilirsiniz. Bu modifier de Physique gibi kemik sistemi ile cismin birleşik olarak haraket etmesini sağlar.
- 30. 4-) Daha sonra ortadaki bone seçili iken , Motion menüsü, Assign Controller bölümünden Rotation satırını seçip, ROTATION MOTION CAPTURE ataması yapalım. Bunu yapmak için ortadaki bone'ye bir kez tıkladıktan sonra aşağıda sarı ile gösterilen Assign controller düğmesine basıyorsunuz ve karşınıza gelen pencereden Rotation Motion Capture seçiyorsunuz.
- 31. 5-) Atama işleminden sonra aynı satıra Rotation : Rotation Motion Capture seçeneğine farenin sağ düğmesi ile tıklayıp PROPERTIES e girelim. 6-) Karşınıza gelen dialog kutusunda X,Y,Z rotation satırlarını göreceksiniz. Örneğin Z rotation değerine, bir tuş atayalım. Bununiçin Z Rotation satırındaki NONE butonuna basıp, yeni gelen Choose device bölümünden Keyboard input deviceyi seçiyoruz.
- 32. 7- ) Daha sonra Z rotation değeri için bir tuş seçmek gerekiyor. Bunun için Z düğmesi basılı iken Assign bölümünden Space tuşunu seçelim.
- 33. 8-) Son adımda UTILITIES menüsünden Motion Capture a girelim. Listede yer alan Bone02Rotation aktif hale getirilirse yanındaki kutu kırmızı renk alır. Test yazan butona basıp TEST moduna geçilir ve SPACE ile bone02 nin nasıl hareket ettiği görülebilir yada Record controls bölümünde start a basılırsa yapılan hareketler kaydedilir ve kayıt bitince play butonu ile hareketler izlenebilir.
- 34. CROWD- Kalabalık sahnelere animasyon Crowd kullanarak kalabalık nesnelerin animasyonunu hazırlamak çok kolay... Kuş yada Balık sürüsü, Lambanın etrafında uçan sinekler, arı kümeleri gibi animasyonların yanında biped cismi ile hazırlanmış kalabalık insan topluluklarını da kontrol etmeniz mümkün. Sisteminizde Character Studio 3 bulunuyorsa Crowd özelliklerini kullanabilirsiniz. 3Dsmax 3.1 versiyonu ile birlikte Cd içinde bulunmaktadır. Bu dersimizde gezegenin etrafından uçup giden uçaklar yapacağız. Bu animasyonu başka yolalrla uğraşarak yapmanız mümkün fakat yüzlerce cismin olduğu sahnelerde bile Crowd kısa zamanda çok iyi sonuçlar vererek işinizi kolaylaştırır.
- 35. Öncelikle sahnemize tepeden görünüş penceresinden bir küre çiziyoruz.. daha sonra sağ taraftaki Helpers Menüsünden. Crowd ve bir adet Delegate çiziyoruz. Bu delegate cisminin özelliklerini değiştirdikten sonra kopyalayacağız ve aşağıdaki gibi altı tane olacak. Delegate cismi seçili iken modifier menüsünden hızını değiştiriyoruz. Constrain to XY plane seçeneği uçakların Z ekseninde gitmesini engeller bunu da iptal ediyoruz... Daha sonra Edit menüsünden Clone seçeneği ile altı tane kopya yapıp üst resimdeki gibi yerleştiriyoruz. Crowd cismini seçerek modify menüsünden New düğmesine basıyoruz. Bu kısımda oluşturacağımız Behavior(Haraket) özellikleri cisimlerin durumunu kontrol edecektir. işlerimizin büyük çoğunluğu bu menüde olacak.
- 36. New düğmesine bastıktan sonra Avoid Behavior seçip Ok diyoruz. Avoid Behavior cisimlerin birbirine çarpışmasını engellemek için hazırlanmıştır. Bunu kullanarak uçakların gezegene çarpmasını engelleyeceğiz. Daha sonra alt tarafta gösterilen düğmeye basıp. gezegeni seçiyoruz. Sırada delegate cisimlerini Avoid özelliği ile ilişkilendirmek var. Aşağıda gösterilen Behavior Assignment düğmesine basıyoruz.
- 37. Ekrana gelen pencerenin sağ tarafından Yeni takım oluşturuyoruz. New Team düğmesine basarak tüm Delegate objelerini seçip Ok diyoruz. takım özelliği delegate cisimlerini kolayca ilişkilendirmek için kullanılır. isterseniz takım yapmadan sağ tarafı kullanarak doğrudan ilişkilendirebilirsiniz. Az önce yapmış olduğumuz Avoid isimli haraketi kullanacak olan cisimleri sağ taraftan seçiyoruz. Biz takım yaptığımız için Delegelerle tek tek uğraşmayacağız. (Bundan sonra Delegate yerine Delege diyeceğim, anlamı aynı zaten :) Team0 a ve Avoid hareketine tıklayıp ortadaki oklara bir kez tıklıyoruz. Böylece sıfır numaralı takım Avoid isimli hareketten etkilenecek yani gezegene çarpmayacaktır.
- 38. OK düğmesine tıklayıp pencereyi kapattıktan sonra. Crowd cismi seçili iken modify penceresinde alt taraftaki Solve düğmesine basıyoruz ve animasyon tamamlanmış oluyor. Zaman çubuğunu kaydırdığınızda animasyonu göreceksiniz. Uçaklarımızı temsil eden Delege cisimleri gezegenin yanından geçip gidiyorlar. Buraya kadar olan kısımda Crowd çalışma mantığını anlamış olduk. Uçaklar uzaya dağılıp gidiyor... şimdi de gezegenin arkasında bir hedef yapalım ve uçaklar bu hedefe doğru gitsinler.
- 39. Crowd cismini seçip New düğmesine tekrar basıyoruz ve Seek(Aramak) seçeneğini seçip Ok diyoruz. Daha sonra bu haraketi sıfır numaralı takım ile ilişkilendireceğiz. Aşağıdaki düğmeye tekrar basıyoruz. Team0 ve Seek seçeneklerine tıklayıp ortadaki oklara bir kez basıyoruz. (beş tane ok var diye beş kere tıklamayın:) Böylece pencerenin sağ tarafına haraket ve takım ekleniyor. Bu pencereyi kapatıp Solve düğmesine bastıktan sonra aşağıdaki gibi animasyonumuzu izleyebiliriz.
- 40. Eğer sahnede çok fazla Delege varsa bunların birbirinin içinden geçtiğini göreceksiniz. Bu çarpışmaları önlemek için bir tane daha Avoid haraketi yapabiliriz. New diyerek yeni Avoid yaptıktan sonra sağdaki Multiple düğmesine basıp tüm delegeleri seçin. Eğer alttaki Display Hard Radius seçeneğini işaretlerseniz uçakların çevresindeki çarpışma alanını göreceksiniz. isterseniz HardRadius seçeneğini değiştirerek bu alanı büyütürsünüz böylece birbirlerinin yanından bile geçmezler. Diğer Avoid ve Seek haraketi gibi bunuda Takım0 ile ilişkilendiriyoruz. Böylece takım0 elemanları hiçbir delegeye çarpmıyor (Burda bir anlam karışıklığı olabilir çünkü takımdaki bir delege Aynı zamanda Avoid seçeneğinde de bulunuyor ama bunun olaya bir etkisi olmuyor.) Solve düğmesine bastığınızda artık uçakların birbirine ve gezegene çarpmadan hedefe gittiklerini görebilirsiniz. Artık uçakları hazırlama zamanı geldi çünkü delegeler render sırasında görünmüyorlar. mecburen bir cisim çiziyoruz. delege sayısı kadar uçak yaptıktan sonra bunları yine Crowd sayesinde hizalayabiliriz.
- 41. Hizalama için aşağıdaki düğmeye basıyoruz. Gelen pencerede Objects olarak kutuları seçiyoruz. isterseniz farklı farklı uçaklar da yapabilirsiniz. Bundan sonrasının Crowd ile fazla ilgisi yok sadece uçakları Delegelere link ile bağlamaya yarıyor. Yukardaki Align ve Link düğmelerine bastıktan sonra uçaklarımız delegelerle aynı hizaya gelip link ile otomatik olarak bağlanacak.
- 42. Render etmeden önce delegeleri Hide ile gizleyebilirsiniz. Zaten renderde görünmüyorlar. New düğmesini kullanarak farklı haraketleri istediğiniz cisimlere ekleyebilirsiniz. Daha sonraki bir derste de Biped ile Delegeler arasındaki ilişkiyi inceleyeceğiz. Crowd içindeki bazı haraketlerin Türkçe karşılığı Avoid: Bir cisim yada cisim grubundan sakınma. Seek: istenilen bir hedefi arayarak haraket. Orientation: Delegelerin rasgele haraketi diyebiliriz. Path follow: Tanımlı bir yolda ileri geri veya devamlı gidebilirler. Repel: Seek haraketinin tersi diyebiliriz, delegeleri iten bir kuvvet. Scripted: Kendi yazdığınız koda göre haraket sağlar. Space warp: Rüzgar, Yerçekimi gibi space warpların etkisini sağlar. Speed vary: Rasgele hızlarda haraket sağlar. Surface arrive: Seek gibi, fakat hedefe ulaşınca durmalarını sağlayabilirsiniz. Surface Follow: Delegelerin yüzeyde kalmasını sağlar, sudaki tahtalar gibi. Wall Repel: Delegeleri istenen bir grid cismine çarpmaktan korur. Wall seek: Grid objesi ile seek olayı. Wander: Rasgele yönlere haraket sağlar. Expression Controller ile dişli-çark yapalım Bu dersimizde iki tane dişli yapacağız. Ders sonunda sadece birinci dişliyi çevirdiğimizde ikinci de otomatik olarak dönecektir. Örnek olarak silindir ile iki dişli yapıyoruz. eğer gerçek görünümlü dişli yapacaksanız diş sayılarını iyi hesaplamanız gerekir aksi taktirde dişliler birbiri içine girecektir. Dişlileri çizdikten sonra Track View penceresini açıyoruz. Birinci dişlinin altındaki Rotation seçeneğine bir kez tılayıp daha sonra 2 numara ile gösterilen Assign Controller düğmesine basıyoruz. böylece karşımıza başka bir pencere geliyor.
- 43. Bu pencerede Rotation için kullanabileceğimiz seçenekleri görüyoruz. Buradan EulerXYZ seçeneğini seçiyoruz. yani X, Y ve Z eksenleri için ayrı ayrı kontroller oluşmasını sağlıyoruz. Aynı işlemi ikinci silindir için de yapıyoruz. ve onun Rotationu için de X,Y,Z seçenekleri çıkıyor. Böylece iki silindirin görünüşü aşağıdaki gibi oluyor. Her dişli için X,Y,Z eksenlerinin kontrollerini görebiliyoruz.
- 44. daha sonra birinci silindirin Y eksenine bir kez tıklayıp Yine Assign Controller düğmesine basıyoruz. Karşımıza gelen pencereden bu sefer Float Expression seçiyoruz. OK diyoruz. Böylece Birinci silindirin Y ekseni için formül yazabileceğiz. Y Rotation'a sağ tuşla tıklayıp Properties diyoruz.
- 45. Karşımıza aşağıda gösterilen birinci silindirin Y ekseni için formül penceresi geliyor (Expression Controller: Silindir01/Y ekseni) Resimdeki Expression Yazan yere yazdığımız tüm formüller ve değerler animasyon boyunca Y ekseni için geçerli olacaktır. Gerekli değeri girmek için aşağıdaki sıra ile Name yazan yere ikinci yazıp aşağıda Scalar seçeneği seçili iken Create düğmesine basıyoruz. Daha sonra Aşağıda Scalars Penceresi içindeki ikinci yazısına bir kez tıklayıp 3 numara ile gösterilen Assign to Controller düğmesine basıyoruz. Karşımıza başka bir pencere geliyor. burada ikinci silindir olan Cylinder02 nin altındaki Rotation kısmını açıp Y-Rotation u seçip OK düğmesine basıyoruz. Daha sonra Expression penceresinin sağ tarafındaki 0 yazan yere ikinci yazıyoruz ve Evaluate düğmesine basıyoruz.. Böylece:
- 46. " Birinci silindirin Y ekseni = ikinci "oluyor " ikinci=ikinci silindirin Y ekseni " olduğu için . Birinci silindirin Y ekseni = ikinci silindirin Y ekseni oluyor. Böylece biz birinci silindiri çevirdiğimizde ikinci silindir de dönecektir. ama sadece Y ekseninde. Track View penceresini kapatıp Perspektif penceresinden birinci silindiri Y ekseninde çevirdiğimizde ikinci de otomatik olarak dönecektir. Fakat iki silindir de aynı yönde dönecektir. Oysa gerçek hayatta dişliler zıt yönde döner. bunun için Expression yazdığımız yere -(ikinci) yazıyoruz. yani birinci silindir ikincinin dönme değerinin zıt yönünde dönecektir. Bu işlem bittikten sonra Perspektif penceresinden birinci silindiri çevirdiğinizde ikinci de dönecektir ama 90 dereceyi geçince ikinci silindir şaşırıp ters yönde dönebilir. bunun sebebi siz silindiri Y ekseninde çevirirken X ve Z değerlerinin de değişmesidir. Bunu önlemek için ikinci silindirin X ve Z değerlerini de birinciye eşitlemelisiniz.yani: Birinci Silindir X ekseni= ikinci silindir X ekseni Birinci silindir Z ekseni = ikinci silindir Z ekseni Hiç Durmayan bir SAAT animasyonu yapalım Öncelikle bir silindir ve spline kullanarak saatin gövdesini ve yelkovanı oluşturalım. Daha sonra yelkovanın Pivot(merkez) noktasını olması gereken yere yani silindirin merkezine taşıyalım. Aşağıda ilgili menü gösterilmiştir.
- 47. Daha sonra Animate düğmesini kullanarak 0-10 sn arası saatimizin yelkovanını 5 derece döndürme animasyonu yapalım. Track View penceresini açtığımızda Objects kısmında iki cisim olduğunu göreceğiz bunlardan yelkovanı temsil eden Spline(çizgi) ye çift tıklayarak haraket kısmına ulaşıyoruz. Rotation kısmında sağ tarafta iki tane key olduğunu göreceksiniz. ikinci key seçili iken klavyeden Shift (yukarı ok) tuşuna basıyoruz ve ikinci keyi bir miktar sağa doğru kaydırıyoruz böylece key kopyalanmış oluyor. (Bunu yapmamızın sebebi ibre haraket ettikten sonra kısa bir an durmasını sağlamak içindir)
- 48. Artık sağ tarafta üç tane key olmuş olması gerekiyor. Daha sonra haraketin devamlılığını sağlamak için aşağıda 1 numara ile gösterilen düğmeye basıp gelen yeni pencereden de 2 numaralı düğmeye basıp OK tuşu ile bu pencereyi kapatıyoruz. Buradaki 2. düğme haraketin devamının Relative Repeat şeklinde olacağını belirtiyor yani artarak tekrarlanacağını belirtiyor. Animasyonda açı değeri sıfır değerinden 10 dereceye haraket ettirilmiştir. Artarak tekrar etmesi demek daha sonraki saniyeler için aynı haraketi açı değeri arttırılarak yapmasıdır. Track View penceresini kapatıp animasyonu izlerseniz saatin hiç durmadan döndüğünü göreceksiniz. Eğer saat çok hızlı dönüyorsa keylerin zamanını arttırabilir ve haraketi yavaşlatabilirsiniz. Buradaki Diğer seçenekler Değişik animasyonlar için kullanılabilir. Örnek olarak: Constant: Normalde seçili olan seçenektir. Cycle: Sıfır değerine düşmeyen bir haraketi tekrar ettirmek için kullanılabilir. Bu seçenek seçilirse haraket devamlı tekrar eder Loop: Devamlı tekrarlanacak haraketler için seçilmelidir. PingPong: Ters yönde tekrarlanacak haraketler için kullanılabilir. eğer saatimize bunu uygulasaydık yelkovan bir ileri bir geri haraket edecekti. Linear: Aynı haraket düzgün olarak devam ettirilir. Relative Repeat: Haraketin değeri arttırılarak tekrarlanır. ARABA HAREKET ETTİĞİNDE LASTİKLERİNİN DÖNMESİ
- 49. Arabamızın önünde bir dummy cismi yerleştirilmiş ve arabamız dummy cismine link edilmiş durumdadır. Dummy hangi yöne hareket ederse arabamızda o yöne hareket edecektir. Fakat tekerlerimizde herhangi bir dönme olayı bulunmamaktadır. Track View penceresini açalım.Nesnelerimiz Dummy nesnesine bağlı olduğu için onun altında bulunmaktadır. Dummy nesnesinin en solunda bulunan + işaretine basıp nesnelerimizi ortaya çıkaralım.
- 50. Son dört sırada tekerlerimiz bulunmaktadır. Arkasağ tekerimizi açalım. Transform özelliklerinden rotationu seçelim. Assing Controller tuşuna basıp kontrollerimizi açalım. Eule xyz kontrolünü atayalım.
- 51. Böylece rotationun xyz değerleri birbirinden ayrılmış oldu . Şimdi y eksenini seçelim ve assing controllerdan Float Expression kontrolünü atayalım.
- 52. Karşımıza çıkan pencerede Name kısmına değişken ismi (Biz donme ismini verdik.) verip Create düğmesine basalım. Değişkenimiz Scalars bölümüne aktarılmış oldu. Şimdi "Assing to Controller" tuşuna basalım. Resimde görüldüğü gibi tekerimizin y ekseninde dönme hareketini Dummy cisminin x ekseninde gitmesine bağlayalım. Ok tuşuna basıp pencereyi kapatalım. Expreesion penceresine donme yazarak hazırladığımız değişkeni atayalım
- 53. . Expression Controller ve Track View pencerelerini kapatalım ve Dummy cismini x ekseninde taşıyalım arkasağ tekerin ters orantılı olarak döndüğünü göreceksiniz. Bunu düzeltmek için Arkasağ tekeri seçelim. Motion Ana Grup menüsünden Assing Controller kısmını açalım. Rotation sekmesini açıp y ekseni üzerinde faremizin sağ tuşuna basalım. Buradaki properties seçeneğini seçelim. Böylece Expression Controller penceresine ulaşmış olduk. Buradan expression kutucuğunun içinde yazılı bulunan "donme" yazısının başına " - " işareti koyalım.
- 54. Close tuşuyla pencereyi kapatalım. Artık tekerin dönme yönüde düzelmiş oldu. Ben burada işlemi tek bir teker için göstereceğim. Aynı işlemleri diğer tekerlerede uygularsanız arabanızın tekerleri, araba ileri hareket ederken dönecektir. ZIPLAYAN TOP Merhaba,bu dersimizde 3dsmax'e yeni başlayanlar için reflection ve zıplayan bir topun nasıl yapılacağını göstereceğiz.İsterseniz lafı fazla uzatmadan hemen derse başlayalım.
- 55. 1:)top görüş penceresinde ölçekten yararlanarak uzunluğu.:140 genişliği 184 ve yüksekliği 11 olan bir kutucuk çizelim(Box) 2:)create menusunun altında bulunan spline bolumunden ince bir elips çizerek yolumuza devam edelim. 3:)Dersin animasyon bölümüne gelince, create--helpers bolumunden bir hayalet obje olan dummy oluşturalım.Bu dummy'i hareketlendirmek için motion menusunden position alt dalını path olarak seçelim (assign controller yazısının
- 56. yanındaki üçgene basarak çıkan listeden pth seçilir) ve path parametres bolumundekı pick path kısmına tıklayarak çizdiğimiz ince elipsi seçelim. 4:)Bu işlemleri yaptıktan sonra sıra topu hazırlamaya geldi.Create menusunden bir adet geosphere çiziyoruz goz kararı bir top büyüklüğünde.Çizdiğimiz topu tam dummy'nin üstüne getirip link butonu ile dummy'e bağlıyoruz
- 57. 5:] sırada animasyonumuzun keylerini ayarlamaya geldi.24.kareye gelıp animate tuşuna basın masanın ustundeki topa scale uygulayın ve tıpkı bir top gibi yana doğru sündürün. 26.karede topu eski haline getirip animate tuşuna tekrar basın. 6:]şimdide reflection map yapmayı denıyelim.ilk olarak material editor'de bir standart slot açalım ve diffuse kanalına herhangi bir mermer dokusu verelim daha sonra reflection bolumune flat mirror materialı uygulayalım ve yansıtma derecesini 25'e getirelim ve yaptıgımız masanın üst kısmına uygulayalım VE SON;Artık animasyonumuz hazır 15 dk kısık ateste pişirdikten sonra render olmuş halini izleyebilirsiniz. YELKOVAN İLE AKREP ARASINDA BAĞLANTI KURALIM Front penceresine geçelim ve orta büyüklükte bir silindir oluşturalım. Silindirin içine, bir ucu silindirin ortasına gelecek şekilde bir box çizelim (bu bizin yelkovanımız
- 58. olacak). Dikkat Ederseniz box1' in pivot noktasını, silindirin tam ortasına ve box1' in en alt orta noktasına getirdim. Bunun sebebi, dönme olayı gerçekleşirken pivot noktası baz alınacak böylece box1 pivot noktası merkezli dönebilecektir. Şimdi ise akrebi oluşturalım. Bunun için shift tuşuna basılı tutalım ve box1'e tıklayalım. Karşınıza çıkan kutudan
- 59. herhangi bir değer değiştirmen ok tuşuna basalım. Heigth değerini küçültelim. Box2 'ninde pivotunu box1'in pivotuyla aynı xy noktasına getirelim. İşte akrebimiz hazır. (Bu aşama tehlikelidir. Akrep sokabilir :) )
- 60. Sıra geldi formul kısmına... Bu işlem için iki yol var. Birincisi motion menüsü diğeri ise TrackView. Biz Track View'u kullanacağız. Track View penceresini açalım. Box1'in transform sekmesinin altında rotation kısmını aktif hale getirelim Şimdi track view'un üst kısmında bulunan düğmelerden Assing Controller tuşuna basalım. Karşımıza Box1'in rotation kısmına ait kontrollerin bulunduğu Assing Controller penceresi gelecek. Bu pencerede bulunan "Euler xyz " seçeneğini seçelim. Şimdi dikkat ederseniz rotation kısmı x,y ve olarak üçe ayrıldı. Aynı işlemleri box2 içinde yapalım. Aşağıdaki track view penceresini box1 deki işlemleri box2'e
- 61. uyguladıktan sonra aldım. Bize akrep ve yelkovanın y rotation controlleri lazım. Biz bu sebeble Euler xyz kontrolünü aktifleştirdik. Şimdi formulleri uygulayabiliriz. Akrebin (box2'nin) y istikametindeki dönüşünü yelkovanın (box1'in) y istikametindeki dönüşüne bağlamamız gerekiyor. Bunun için box2'nin y rotationuna expression uygulayacağız. Box2 y rotation kısmını aktifleştirelip assing controller tuşuna basalım. Karşımıza çıkan kontrol seçeneklerinden Float Expression seneğini
- 62. seçelim. Ok tuşuna basalım. Karşımıza kontrol bileşimlerinin yapıldığı ve formullerin girilebildiği bir pencere çıkacak. Penceremizede bulunan "Name" kısmına işlemimizi tanımlayan bir değişken ismi vermemiz gerekiyor. Biz "donme" ismini verdik. Create düğmesine basalım(Burada "Scalar" sekmesinin aktif olduğundan emin olun) Alta bulunan Scalars Bölümünde yazmış olduğumuz "donme" değişken ismini
- 63. görelim. Burada yapmamız gereken assing to controller tuşuna basıp "track view pick" penceresini açmak ve Box1'in Y Rotation kısmını seçmektir. Zaten dikkat ettiyseniz. Rotation hariç Box1'e ait diğer kontroller pasif durumdadır. Ok tuşuna basıp pencereyi kapatalım. Son yapmamız gereken işlem ise Expreesion Controller penceresinin sağ üst kısmında bulunan "Expression" kısmına oluşturmuş olduğumuz "donme" değişkenini atamak. Önce değişkeni yazalım, Burada dikkat edilecek husus şudur; box1 ile box2 arasındaki
- 64. dönme oranını belirlememiz gerekiyor. Yani yelkovan 360' döndüğünde akrebin 360 / 12 = 30' dönmesi gerekir. Bunun içinse akrebin yelkovandan 12 kat daha yavaş dönmesi gerekir. Bunu sağlamak bu aşamadan sonra çok kolay. Yapmamız gereken tek şey donme değişkenini 12 'ye bölmek. Pencereyi Close tuşuyla kapatalım. İşlemimiz tamamlandı. Ama Box1 Y ekseninin haricinde de dönebilir. Bunu engellemek içinse Box1' seçili konuma getirip Hierarchy menüsünün link info kısmındaki Lock bölümüne girmek ve oradaki Rotate değerlerinden x ve z değerini aktif yapmanız yeterli olacaktır. ( Tabi Move seçeneklerinide seçerek box1'in yer değiştirmesinide engelleyebilirsiniz.) Artık yelkovan sadece y istikametinde dönebilecek ve akrepte yelkovanın 1/12 değerinde dönecektir. Formuller üzerinde değişiklik yaparak dönme oranlarını değiştirmemizde mümkün.Mesela: Expression kutusuna "-donme/12" yazın ve değişiklikleri gözlemleyin. MORPH.. SURAT'a MiMiK EKLEMEK Modelinizi bitirdiniz ve kaplamasını yaptınız, şimdi onu konuşturmak istiyorsunuz. Bundan daha normal ne olabilir.
- 65. Size bu karakterin morph için nasıl hazırlanacağını anlatmaya çalışacağım.morph hedeflerini oluşturmadan önce bu işlemleri yaparsanız işiniz kolaylaşacaktır. KURULUM Morph Daha kolay anlamanız için morph hedeflerini sadece surat için yapacağız. Karakterimizin haraket etmeyecek kısımlarını ayıracağız. burada kafada animasyon yapacağımız için boyundan kesme yapıyoruz. Eğer ağzın iç kısmını da modellediyseniz onu çıkarın. çünkü bu parça çok az haraket eder ve morph hedeflerini oluşturmayı karmaşık hale getirecektir. Alt objelerden Poly moduna geçin ve keseceğimiz kısmı seçin. Bu kısmı detach komutu ile ayırıp buna farklı bir isim verin. morph ile animasyon verilecek kısım sadece burası. Buraya bir "Morpher" modifieri ekleyin. Artık morph ile animasyon edilebilecek ayrı bir cismimiz oldu, bunun kopyalarını oluşturacağız. " Morph" hali ile cismin kopyasını oluşturun edit >clone veya Ctrl+V
- 66. Kopyalama sırasında Reference seçeneğini seçmelisiniz. buna karanlık_deri adını veriyoruz. Morpher modifierinin ardına "Edit Mesh" ekliyoruz. Edit Mesh altındaki seçeneklerden "Attach" ile kopyaladığımız kafayı bedene bağlıyoruz. Vertex moduna geçerek kesik bölgedeki tüm vertexleri seçiyoruz. tips: karışıklığı önlemek için Attach yapmadan önce seçili vertexlere weld uygulayın. "Weld Selected" ile değerleri değiştirmeden birleştirme yapın. Böylece vücut tekrar birleşti. Eğer ağzın iç kısmı varsa aynı şekilde birleştirin. Neden doğrudan morpg üzerine "edit mesh" eklemedik diye sorabilirsiniz. ? Oldukça basit. böylece dudak haraketlerini yapmak kolaylaşacak. biz kafanın kesik kopyasına animasyon verdiğimizde kafaya bağlı olan reference kopya da aynı haraketleri yapacaktır. Birleştirme Bu bölümde meshsmooth ekleyebilir ve animasyona geçebilirsiniz fakat bir problem daha kalıyor. Animasyon sırasında alt dişlerin de çene ile birlikte gitmesi gerekiyor. Size bir çözüm önerebilirim. "Helpers" kısmından bir cisim oluşturuyoruz. "Motion" kısmına geçiyoruz. "PositionXYZ" yerine "Attachment" seçiyoruz.
- 67. Alt kısımda "Attachment Parameters" açılacaktır. "Pick Object" düğmesine basarak "_deri" olarak isimlendirdiğimiz cismi seçiyoruz. "align to surface" kutucuğunu işaretliyoruz. Böylece helper cismi yüzeye yerleşecektir. ve çene yer değiştirdiğinde de birlikte gidecektir. Çeneyi takip etmek için bir konum seçtik fakat bu nokta fazla haraket etmiyor olabilir. Bunun için çenenin uç kısmını seçmemiz daha iyi olabilir. "Set position" düğmesine tıkladığımızda fare işaretçisi artı şekline gelecektir. böylece görünüm penceresinden hepler cismini istediğiniz konuma yerleştirebilirsiniz. Bu yerleştirme sırasında kırmızı bir üçgen o sırada hangi yüzeyin olduğunu gösterir. dikkat ederseniz bu ayar yüzey numarası ile çalışıyor.
- 68. Şimdi dişleri bu helper cismine bağlayın. böylece çenenin alt kısmı ne kadar haraket ederse dişler de o kadar haraket eder. Son Cisim
- 69. Şimdi meshsmooth atadığınızda küçük bir sorun daha çıkabilir. meshsmooth yüzeyleri böldüğü için yüzey numaraları değişir. bu durumda dişin yeri çok farklı bir noktaya gidebilir. _Deri isimli cismin bir kopyasını yapıyoruz. yine Reference seçeneğini seçiyoruz. yeni cisme _son adını verin. meshsmooth'u bu cisim üzerine atayabilirsiniz. "morph" sizin için surat "Skin" animasyon sırasında "final" isimli cisim yüksek animasyonlarında kullanışlı olacaktır. ve haraket simulasyonları eğilmeleri poligonlu moda geçilince kullanışlı animasyon sırasında sabit kalacaktır. oluşturabilir. olacaktır. (isteğe bağlı)
- 70. MORPH HEDEFLERİ OLUŞTURMA "_ Morph" isimli cismin kopyasını yapın. ve buna "_ Ahh" ismini verin.(ağız haraketi ahh sesi çıkarma animasyonu için) Cisim üzerindeki "Morpher" modifierini kaldırın. _ morph isimli cismi seçin ve modifier kısmından ilk seçenek olarak _Ahh isimli cismi ilk slot için seçin. o göze sağ tıklayıp pick object diyoruz. 100 değerini giriyoruz. "Automatically reload target" kutucuğunu işaretliyoruz. şimdi _morph isimli cismi gizleyebilrisiniz.
- 71. _ Ahh isimli cismi seçin ve sub-obje modundan vertex moduna geçin. Çeneyi ve helper cisminin bağlı olduğu kısmı seçili hale getirin. Ufak bir döndürme haraketi yapın. çenenin ve dişlerin aynı anda haraket ettiğini göreceksiniz.
- 72. "_ morph" cismine yollayarak değeri değişkene atayın. en iyi yol bir anahtar oluşturarak haraketi görmeniz olacaktır. Haraketin tam bir Ahh olabilmesi için ağzı açıp. gerekiyorsa kaşlara ve yüzdeki çizgilerde de değişiklik yapın. Tek amacınız uygun morph hedefini elde etmek , bu durumda FDD, kemik sistemi, bend, twist, stretch. gibi komutları kullanabilirsiniz.. Daha sonra birçok farklı ağız haraketi için morph hedefleri hazırlıyoruz. A ,E, Ü, M gibi farklı harflerin farklı ağız haraketleri vardır. fakat B,M,P gibi harfler tek bir haraketler tanımlanabilir. veya C,T,Z gibi harfleri hiç
- 73. ağzınızı kıpırdatmadan söyleyebilirsiniz. MORPHER minimum ve maximum limitlerini değiştirmeniz size aşırı ifadeler yapmanızda yardım edecektir. Öncelikle ses belirten haraketleri yapıp daha sonra da kaş, göz haraketlerini ekleyin. Ses Dosyasını eklemek track view penceresini açın ve "sound" isimli kısma ses dosyanızı ekleyin.
- 74. Track View penceresinde ses çizgilerini göreceksiniz. Bu çizgiler animasyon yaparken size yardımcı olacaktır. Ihh isimli morph hedefinin değerini değiştirme aralıkları O hh isimli morph hedefinin değerini değiştirme aralıkları Animasyonu yaparken ses durumuna göre uygun mprph hedefinin değerini 0-100 arası değiştirerek istediğiniz surat şeklini elde etmelisiniz. tabii uzun bir konuşma metni için çok fazla uğraşmanız gerekecektir. Bunun yanında göz kırpma gibi sabit tekrarlanan animasyonları track View de bir formüle bağlayarak işinizi biraz azaltabilirsiniz. REACTOR ile Concave-içbükey Cisimlerin Animasyonu Ders: Basit çizim bilgisi gerektirir. Ractor ile küp veya küre gibi cisimlerin animasyonu çok kolaydır. ve bu tür cisimlerin hesaplamaları hızlı olduğu için animasyondan çok kolay sonuç alınır. Buradaki örneğimizde içbükey adı verilen simit veya zincir halkası şeklinde cisim kullanarak animasyon yapacağız. Sahnemize aşağıda görüldüğü gibi iç içe halkalar yapıyoruz ve Reactor araçlarından RBCollection ekliyoruz.
- 75. RBColleciton seçili iken modifier menüsünden Add düğmesine tıklayarak sahnedeki tüm halkaları seçiyoruz.
- 76. Daha sonra bu halkaların ağırlık durumları ve özelliklerini ayarlayacağımız Property Editor Penceresini açıyoruz. Hızlı araç seçeneklerini kapattıysanız alt resimdeki menüden ulaşabilirsiniz.
- 77. Burada Reactor sistemi çalıştıktan sonra halkaların yerçekimine kapılıp aşağı düşmesini önlemek için halkalardan birini haraketsiz hale getirmeliyiz. Ben en soldaki halkayı seçip aşağıdaki ayarlamaları yaptım. Unyielding seçeneği işaretli ise o cisim animasyon sırasında yerinden haraket etmez (tabii dışardan key yöntemi ile animasyon verilirse haraket edebilir) Ağırlık bu cisim için önemli değil. Daha sonra diğer halkaların hepsi için aşağıdaki ayarlamaları yaptım... Concave Mesh bu cismin içbükey olduğunu yani içinde delik veya oyuk bulunduğunu belirtiyor. Eğer bir kutu ile animasyon yapıyor olsaydık bu seçeneğin Bounding Box olarak kalması en uygunu olacaktı.
- 78. Eğer düşündüğünüz ağırlık Reactor sistemi için eksik yada fazla gelirse size bir uyarı penceresi verebilir. Ağırlık hacimle orantılıdır. 1 metreküp hacimdeki bir cismin 100 gram gelmesi hiçbir durumda mümkün değildir (balon olsa bile) tabii bu uyarıdan sonra yinede devam etme şansınız var. belkide içi gaz dolu bir balon animasyonu yapıyorsunuzdur. Reactor sistemini izlemek için Preview Animation düğmesine basıyoruz. Bu düğmeyi iptal ettiyseniz bir alt reismdeki menüden Animasyonu önizleme yapabilirsiniz.
- 79. Buradaki Preview özelliği sahneyi hızlıca animasyon yapıp size gerçek zamanlı olarak izleme imkanı verir. Create Animation ise ortaya çıkan animasyonu Max sahnesine her bir cisim için Animasyon Key'leri olarak aktarır. Sahneyi kaydettikten sonra artık reactor olmayan bir bilgisayarda bile Animasyon izlenip render alınabilecektir. Konuyu anladık mı ? Alıştırma sorusu: - Halkaların iki ucundaki parçaların haraketsiz kaldığı animasyon yapın. Halka boylarını ve ağırlıklarını değiştirin. -En baştaki Unyielding halkaya Bildiğiniz basit animasyon tekniği ile haraket verin (Auto Key )
- 80. Bu ders basit modifierlar ve videopost glow filter'i araciligiyla Yüzüklerin Efendisindeki "One Ring" yani tek yüzügün nasil yapilabilecegini anlatmaktadir.Kullandigim teknikler ileri düzey kullanicilar için komik gelebilir ama ben amatör çalismacilar için güzel bir örnek olacagina inaniyorum. Ilk olarak shapes menüsündeki text'i seçip yüzük üzerindeki yazilari olusturalim.Texti front ekraninda olusturun yani düzleme dik olussun.Eger rün alfabesi kullanmak istiyorsaniz http://www.dafont.com/en/theme.php?cat=605&page=3 adresinden temin edebilirsiniz.Güzel bir el yazi fontuda idare edecektir.BU arada text'e dis rün için "One Ring to rule them all, One Ring to find them" ve iç rünede "One Ring to bring them all and in the darkness bind them" yazip kitaba daha sadik kalabilirsiniz.(Ya da bunun TÜrkçesini).Iç rün ilerideki basamaklarda olusturulacagi için su an ilk yaziyi yapmak yeterli olacaktir. Simdi top view'e geçin.Texte tiklayip modifier list'den "bend" modifierini seçin.Angle degerini 360 ,axis'i X yapin.Top view görüntüsü yukaridaki gibi olacaktir.
- 81. Üçüncü basamak "Hierarchy" menüsünde "Affect Pivot Only"ye ardindan da "center to object" butonlarina tiklayin.Bu Textin pivotunu merkezine tasimamizi saglar.Tekrar "Affect Pivot Only"ye basin Select and Move Select and Uniform Siradaki basamak rün yazimiza uygun bir yüzük yapimi.Yine top view ekranindayken nesnelerden Torus Object'i seçin ve radius 1 ve radius 2'sini texte uygun büyüklükte olacak sekilde torusun modify menüsünden ayarlayin.Texti seçip "Select and Move" butonuna sag tiklayip tüm x,y,z degerlerini 0 yapin,ayni islemi torus içinde uygulayin."Select and Uniform Scale" butonu ile top viewden ince ayari üst resimdeki gibi yapabilirsiniz.
- 82. Simdi left yada front view'den torusu seçip "select and uniform" butonuna tiklayin ve sadece y ekseninde oynama yaparak tasan text yerlerinin torusun içinde kalmasini saglayin (en sagdaki resimdeki gibi).Text ve Torus boyutlarini ayarladiktan sonra yüzük seklini olusturabiliriz.Yapmaniz gereken öncelikle text'i seçip tekrar modifier list'den "extrude" atayip,degerini (amount) 0,5 yapmaktir.Ardindan yukaridaki tools menüsünde mirror'a tiklayin ve copy'i seçin.Bu iç yaziyi olusturacaktir.Bu yeni kopyamiza dilerseniz en basta verdigim iç yazisini koyabilirsiniz.Daha sonra torusun iç yüzeyine oturacak sekilde, top viewdeyken "Select and Uniform" ile iç yaziyiyerlestirin.Herhangi bir görüntü ekraninda textlere sirayla sag tiklayip "convert to editable mesh"i seçin.Bu islem textleri birer nesneye dönüstürür.Yeni mesh nesnelerimize "modifier list"ten bu kez "spherify" modifierini atayip spherify yüzdesini %65 yapalim.Ayni islemi torusada uygulayin.Burada amaç bombeli bir yüzey olusturup ayni oranda textlerinde yüzügün içine ve disina oturmasini saglamaktir.Bundan sonraki adimda material atama islemini yapalim.M tusuna basarak ya da rendering'den material editor'ü açin
- 83. Iki adet material hazirlayacagiz.Birincisi yüzük için yani torus için,ikincisi ise yazilar için olacak.Birinci material altin olacagi için en kolay ve en uygunu max ile gelen hazir materialdir.Bunun için seçili herhangi bir materialda standart yazan butona basip Mtl Library'de metal_dark_gold'u seçin, ok yapin.Bunu "sürükle birak" ile torusa atin.Ikinci materialda baska bir bos materalda sadece "self- illumination" degerinde color'a tik koyup rengi kizil yapin,resimde isaretli 0 rakamina basili tutup material id'yi 1 yapin.Bunu ilerideki glow efectinin materiali tanimasi için yaptik.Bu materialide textlere atayin.Sonuç yukaridakine yakin olmalidir.
- 84. Gelelim rünlerin parlamasina.Bunun için rendering menüsündeki videopost'a girin.Resimde 1 ile gösterilmis add scene event butonuna basin,perspective seçip ok'yi tiklayin.Videopost ekraninda bu sefer resimde iki ile gösterilmis add image filter'a basin.Contrast seçili olan list box'a tiklayin ve "Lens Effect Glow"u seçin.Video Post ekraninda Lens Effect Glow'a çift tiklayin ve çikan pencerede setup'a girin.Burada yapmamiz gereken properties'de "object id" yerine effect id'yi seçip degeri bir yapmaktir.Object id'yi kaldirin.Preferences'a girip size'i 1,color'i user seçip,yine kizil bir renk ve intensity'i 20 yapin. Simdi sira sonuç almaya geldi.Glow ile ilgili ayarlardan sonra ok ile videoposta dönelim.Kosan insan butonuyla execute scene yapalim ve çikan pencerede single frame'i tiklayalim.render dedigimizde çikan sonuç umarim asagidaki gibi olmustur.
- 85. Glow setupindaki parametreleri degistirerek parlamada ince ayarlar yapabilirsiniz.Bu derste temel amaç herhangi bir ileri düzey kaplama isine girmeden parlayan yazilari yüzügün üstüne oturtmakti.Umarim yardimci olmustur.Herkese iyi çalismalar. Yüzüklerin efendisi için yüzük hazırlayalım Bulut yapalım (Combustion kullanarak) Daha önce meşale dersinde öğrendiğimiz Combustion cismini kullanarak kolaylıkla bulut yapabiliriz. Gizmo cisminin nereden ve nasıl yapıldığını meşale dersinden öğrendiğinizi varsayarak bu derste ayrıntılı açıklama vermiyoruz. Öncelikle bir Sphere gizmo yapıyoruz. Daha sonra modifier meüsünden Hemisphere kutusunu işaretleyerek Yarım küre haline getiriyoruz. Bu kısımda dikkat edeceğiniz nokta, eğer birden fazla bulut yapacaksanız hepsinin farklı görünmesi için Seed numaralarının farklı olması gerekmektedir. Seed numarası aynı olan tüm bulutlar kopya gibi görünecektir. Seed numarasını değiştirip rasgele bir numara vermek için New Seed düğmesine basıyoruz.
- 86. Daha sonra gizmoyu birazcık sündürmek için Non-Uniform-scale uygulayacağız (Yani eşit oranlı olmayan büyütme işlemi) . Bunun için Büyütme düğmesine fare tuşunu basılı tutunca çıkan seçeneklerden en alttakini kullanabiliriz Bizim buradaki sahnemizde iki tane bulut yaptık uzatılmış şekilleri önden görünüş penceresinde aşağıdaki gibi görülüyordu. Gizmo cisimlerini hazırladıktan sonra sıra Combustion hazırlamakta. Environment penceresini açıp Add düğmesine basıyoruz ve çıkan pencereden Combustion seçiyoruz. Daha sonra Pick Gizmo düğmesine basıp yan taraftan Gizmoyu seçiyoruz. Combustion üzerinde yapacağımız tek ayarlama renkleri değiştirmek olacak. Eğer bulutun eriyerek kaybolmasını isterseniz alt kısımdan density (yoğunluk) seçeneğini animasyon ile azaltmalısınız.
- 87. Bulutları hazırladıktan sonra render ediyoruz, yalnız dikkat etmeniz gereken nokta render edilirken Perspektif penceresinden veya Kamera görüş penceresinden Render etmeniz gerekiyor. Combustion ve benzeri cisimler render edilirken önden, tepeden ve yandan görünüş pencerelerinden görülmez. onun için rendere başlamadan önce perspektif penceresine bir kez tıklamanız gerekebilir. Yukardaki resimdeki iki bulutu max ile ekledik.Eğer sizin resminizde bulutlar yukardaki gibi görülmüyorsa Combustion kısmında renklerin altındaki ayarlar ile oynamanız gerekebilir. (Flame size, Density, Flame detail ayarlarını değiştirmek iyi bir sonuç verebilir) Çölde illüzyon
- 88. Çölde kaldımmm bana bi kolaaaaaaaaaaaaaaa, max kullanarak çöldeki göz yanılması olayını yapalım. 1-3dsMax'i yeniden başlatın yada resetleyin /file-reset 2-Buna benzer bir sahne hazırlayın.Çöl, asfalt yol VB. 3-Kameranın dik görebileceği şekilde bir box çizin yanınada bi tane ripple space warp ekleyin
- 89. Noise değilde ripple eklememizin sebebi merkezden çıkan bi effect istememiz.Noise yapsaydık dağınık olacaktı bu hareket. Tabii siz isterseniz wave yapabilirsiniz. Ripple space warpının phase seceneğini 0.framede "0" 100.framede 9 olarak animate edin.Sonucta merkezden dışa doğru hareket eden bi animasyon ortaya cıkacak Ripple Space warpını box'a etki etmesi için bind to space warp tusu ile birbirine bağlıyalım.
- 90. Material editore gecıp boş bir slota blinn malzemesini seçelim ve resimdeki ayarları yapalım. Kırılmaları sağlamak için refraction bölümüne (Thin Wall Refraction)ekliyelim a
- 91. Bu malzeme tamamen geçirgen olup Çölde gördüğümüz küçük göz yanılsamlarını yapmamızı sağlıyacak. ayrıca thin wall refraction raytrace ye göre daha hızlı render olur. Ve Animasyonumuz hazır. render etmeye geçebiliriz. Meşale Ateşi Diğer derslerden öğrendiklerinizle 3Dsmax kullanarak bir meşale çizebilirsiniz, fakat ateş çizmek istediğimizde create menüsünde veya pluginlerde böyle birşey göremiyoruz. Bu tür atmosfer efektleri Ateş, Sis , Işık oyunları Environment penceresinden yapılmaktadır. Burada örnek olarak sadece bir meşale yapımı göreceğiz, sis ve ışık için benzer şekilde olmaktadı biraz incelerseniz bulursunuz. Hemen derse geçiyoruz. 1-) Meşaleyi çizdikten sonra ateş için gerekli olan spheregizmo yu çizmemiz gerekiyor, bunu için yapım menüsünden, helpers kısmından faydalanıyoruz. kenardaki küçük oka basarak alt listeyi açıyoruz ve listeden Atmospheric Apparatus seçiyoruz
- 92. Artık helpers penceresi değişiyor ve buradan Spheregizmoyu seçiyoruz. Spheregizmo yaparken önemli tek nokta Seed değerinin değiştirilmesidir. bunun için new seed düğmesine basmamız gerekir. Eğer bu değeri değiştirmezseniz sahnede yaptığınız tüm meşaleler aynı şekilde yanacaktır. (New seed düğmesi aşağıda A ile gösterilmiştir) 2-) Dikkat ederseniz bu çizdiğimiz Spheregizmo cismi küre şeklinde oysa bize ateşe benzer bir cisim gerekiyor, bunun için seçeneklerden Hemisphere kutusunu işaretlersek yarım küre olacaktır. Daha sonra Bu Spheregizmo yu Scale yaparak uzatmamız gerekiyor, ama normal scale değil (normal scale sadece büyütmekte kullanılır) Scale düğmesinin üzerindeki küçük oka basarak açılan pencereden ortadaki scale ikonunu seçiyoruz. Resmi aşağıda görülmektedir. bu düğme basılı iken cismi büyütürseniz boyu uzayacaktır.
- 93. 3-) Spheregizmo cismimiz tamam , sıra geldi environment penceresini açarak eteş çizmeye, Yukardaki menülerden Rendering ve Environment seçiyoruz. Environment penceresinde Add (Ekle) düğmesine basıyoruz ve combustion seçiyoruz. Combustion ekledikten sonra ateşimiz tamam sayılır. Combustion penceresinde alt kısımdan Pick gizmo düğmesine basıyoruz ve yan görünüş penceresinden Spheregizmoyu seçiyoruz, böylece Pick gizmo düğmesinin yanındaki boş kısımda Spheregizmo nun adı çıkacaktır.
- 94. 4-)Artık ateşimiz tamam, eğer perspektif penceresinden render yaparsanız ateşi görürsünüz. fakat animasyon tamamlanmadı çünkü ateşimiz henüz haraketsiz. ateşin yanma hızını belirlemek için Animate düğmesin basıyoruz. ve zaman çubuğunu 100 e getiriyoruz. daha sonra Combustion penceresinin en alt kısmında bulunan Phase ve Drift seçeneklerini 100 yaparak animate düğmesine tekrar basıyoruz. Artık ateşimiz haraketli animasyona hazır. Phase ve Drift değerlerini değiştirerek daha yavaş haraket etmesini sağlayabilirsiniz. Ateşimiz Kullanılmaya hazır, Sphere gizmoyu LinkObject düğmesi ile meşaleye bağlarsanız meşalenin gittiği heryere ateş de beraber gidecektir. Göktaşı Yapalım
- 95. Bu göktaşı dersinde sıradan bir uygulama yapmak yerine derste kullandığımız objeleri ve kaplamaların ne anlamı olduğunu anlamanız için biraz ayrıntılı yazacağım. Yani amacımız aslında göktaşı yapmak diil, göktaşı yaparken Gradient,Gradient Ramp ve Spray özelliklerini öğrenmek. Öncelikle göktaşı yaparken: taşın arkasında kalacak ateş parçacıklarını yapmak için spray kullanacağız. Spray yaparken ise dikkat etmeniz gereken tek önemli nokta Facing özelliği olacaktır. Normal spray yağmur damlaları saçarken Facing spray küçük küçük kareler yağdıracaktır. Biz bu küçük kareleri istediğimiz bir kaplama ile kaplayarak değişik efektler elde edebiliriz. Örneğin Bu küçük kareleri aşağıda soldaki kaplama ile kaplarsak göktaşının arkasında yağmur gibi küçük ateş topları oluşacaktır. Bu kaplamayı ise Photoshopta falan yapmaya gerek yok. Çünkü kaplama menülerindeki Gradient Ramp ile bu kaplama çok kolaylıkla yapılabiliyor. Öncelikle sahnemizi hazırlayalım. önce bir kamera yerleştirin ve bunun bir miktar ilerisine bir Dummy yerleştirin. Dummy kullanmaktaki amacımız yağmur taneciklerini ve göktaşını bir arada tutmak için olacak. Daha sonra aşağıdaki gibi Dummy nin yanına spray ve göktaşını yerleştiriyoruz.
- 96. Daha sonra aşağıdaki gibi kameranın göktaşını takip etmesi için kamera.Target cismini, spray ve göktaşını Dummy cismine Link ile bağlıyoruz. örneğin Link düğmesine bastıktan sonra göktaşını seçip fareyi basılı tutarak Dumy cismine doğru sürüklüyoruz. Böylece aşağıdaki gibi bir animasyon elde etmiş oluyoruz. Link Düğmesi Animasyon bittiğine göre kaplamalara geçebiliriz. Öncelikle Gradient kaplamayı tanıyalım: Gradient kaplama Siyahtan beyaza doğru bir renk geçişi verir. isterseniz gradient kullanmak yerine Photoshopta yaptığınız aynı resmi de kullanabilirsiniz. Burda Gradient sadece hız kazandırmak için yapılmış bir kaplama türüdür. Örneğin aşağıdaki resmin dibindeki siyahtan beyaza geçiş kaplamasını Opacity kanalına uyguladığınızı düşünün; Cismin yarısı görünüp yarısı şeffa olacaktır, yani yukarsan aşağı doğru cisim şeffaflaşmış görünecektir.
- 97. Yukarda Gradient kaplamanın iki seçeneği arasındaki farkı görüyorsunuz. Linear olursa yukardan aşağı doğru olur, Radiel ise içten dışa doğru bir renk geçişi verecektir. zaten resimler herşeyi anlatıyor :) Bunun yanında istersek bu gradient renk geçişine birde parazit verebiliriz. Aşağıdaki gibi noise, Amount seçeneğini arttırırsak Gradient kaplama karışık bir şekil alacaktır. Aşağıda Radial ve Linear seçenekleri için durumu görüyorsunuz. Şimdi de Gradient Ramp Kaplama türünü tanıyalım. Üç renk arası geçiş yapar. Renkleri arasına tıklayarak yeni renk ekleyebilirsiniz. böylece birsürü renk geçişi olur. Biz burda orjinal halini bozmadan üç renk arası geçiş yapacağız. Göktaşının arkasındaki o küçük kutuları kaplamak için gösterdiğim resmi elde edeceğiz. öncelikle Diffuse kanalına Gradient Ramp kaplama ekliyoruz. Daha sonra Gradient ramp kaplamanın aşağıdaki gösterdiğim renk seçeneğine çift tıklayarak kırmızı seçiyoruz.
- 98. Aşağıdaki gibi kırmızı ve sarı renk geçişi elde etmiş olduk daha sonra renklerin altındaki Gradient Type kısmından Linear seçeneğini değiştirip Radial yapıyoruz. ve Noise-Amount değerini 0,5 yapıyoruz. (Artık bu seçeneklerin ne işe yaradığını biliyor olmalısınız) Daha sonra bu kaplamayı göktaşına atıyoruz, Eğer göktaşı yüzeyinin yanıyormuş gibi haraketli olmasını isterseniz. Yukardaki Noisenin altındaki Phase değerine animasyon vermeliyiz. Animate düğmesine bastıktan sonra 0.karede Phase 0 iken, 100.karede phase değerini 3 yapıyoruz. Aşağıda yaptığımız bu Gradient Ramp için material map/Navigator görülmekte, Yazılara dikkat ederseniz Standart bir kaplamanın Diffuse slotuna Gradient Ramp atanmıştır. Diffuse Color yazısının karşısında Gradient Ramp yazmaktadır. Aşağıda ise göktaşının arkasındaki ateş ve duman bulutu için yapılacak kaplamaların ayrıntıları görülüyor. Ordaki spray cismini kopyalayarak duman kaplaması yapıyoruz. böylece göktaşının arkasında ateş ve duman oluyor. Eğer duman için ayarları yapamazsanız uzman bölümündeki sigara dersinden faydalanarak yapabilirsiniz (Bu arada sigaradan nefret ettiğimi söylemişmiydim)
- 99. Kaplamaları da yaptıktan sonra sahnedeki göktaşına sağ tıklayıp preferences kısmından object channel numarasını 1 yapın, sonra Spray cismine sağ tıklayarak object channel numarasını 2 yapın. Vide Posta geçerek iki tane Lens effect Glow yapıyorsunuz. bunlardan birini kullanarak göktaşına diğerini kullanarak ateş parçacıklarına Glow uyguluyorsunuz.
- 100. Mermi İzi Yapım Tekniği (Matrix tipi) : Matrix filmini mutlaka hepimiz izlemişizdir. Film, efekt alanında bir çok yenilik getirmişti. İşte bunlardan biri de Mermilerin ağır çekimde arkalarında bıraktıkları 3 boyutlu dalgalanma izleriydi. Şimdi birlikte bu efekti elde etmeye çalışalım. Öncelikle metodu kavramamız için basit bir modelle başlıyalım. Left veya Right bakış açılarında uygun boyutta basit bir kapsül (Capsule) oluşturalım. Ardından Create > Geometry > Particle Systems yolunu kullanarak mermi taslağımızın ortasına gelecek şekilde Left ve ya Right penceresinde bir Super Spray oluşturalım.
- 101. Sonra oluşturduğumuz bu Super Spray' in parametrelerini girelim.
- 102. Son görünümü aşağıdaki gibi olması lazım. Şimdi de Super Spray' e kaplayacağımız materyali hazırlıyalım. "M" harfine basıp Material Editor penceremizi açalım, Burdan yeni bir "Blend" materyali oluşturalım.. Blend materyaline aşağıdaki değerleri uygulayalım.
- 103. 1 Bu kısma tıklayın ve Face Map kutusunu işaretleyin. Specular Level = 0 değerini girin. Map Sekmesinden Bump için Noise materyalini atayın. En son olarak Refraction kısmına Thin Wall Refraction Materyalini atayın. 2 Bu kısma tıklayıp Face Map kutusunu işaretleyin. Specular Level = 0 ve Opacity = 0 değerini girin. 3 Mask kısmına ise, Particle Age Materyalini atayın. En sonunda Material/Map Navigator' daki görüntümüzün aşağıdaki gibi olması lazım.
- 104. Bu materyali Super Spray' e atayalım. Şimdi sahnemizin arka planını oluşturalım. Environments kutusunda None butonuna tıklayıp, bir Bitmap resmi veya daha farklı bir arkaplan atayalım. Use Map Kutusunu aktif hale getirip çıkalım. Sonuç olarak Render (Shift+Q) ekranında görünen sahnemiz.
- 105. Mermi ve Super Spray üzerinde biraz daha oynayarak sahnemize son şeklini verelim.
- 106. Efekti kendinize göre geliştirip çeşitlendirebilirsiniz. Hepinize iyi çalışmalar. Umarım faydası olur. Uzay Gemisinin Roketi Uzay gemisini modellediniz ama motorundan çıkacak ateşi yapmakta zorlanıyorsunuz diyelim. bunu yapmanın çeşitli yolları var ama burada değişik bir teknik kullanarak volume light ile roket ateşi yapacağız. Öncelikle bi Target Spot yapıyorsunuz. Aşağıdaki gibi multiplier değerini 3 yapıyorsunuz.
- 107. Bu spot ışığının parametrelerini aşağıdaki gibi değiştiriyorsunuz. böylece ışığın etki ettiği alan motorun arkasından çıkan alevin şeklini almış oluyor. bu parametreleri kendiniz de farklı değerler vererek değişik boylar elde edebilirsiniz. Daha sonra bu Spotlight ışığına Non-Uniform Scale uyguluyorsunuz. bunun için scale düğmesinin köşesindeki küçük oka basıyorsunuz ve çıkan dört seçenekten en alttakini seçiyorsunuz. Aşağıda gösterildiği gibi: Non Uniform Scale den sonra ışığın aşağıdaki gibi olması gerek. Daha sonra bu ışığa Volume light uyguluyoruz. Modifier penceresinde en alttan Direkt efekt ekleyebiliriz (isterseniz Environment penceresinden de ekleyebilirsiniz) Add düğmesine basarak Volume Light seçiyoruz.
- 108. Daha sonra Volume Light seçili iken Aşağıdan Setup düğmesine basıp Volume Light in renklerini değiştiriyoruz. Eğer isterseniz Ateşin Dalgalı çıkmasını da sağlayabilirsiniz. Bunun için aynı menüden Noise On yapıp bir iki ufak değişiklik yapmalısınız. Aşağıda solda normal hali sağda ise Noise On yapılmış hali görülüyor. Daha sonra ateşimizi sahneye uygun biçimde yerleştirip render ediyoruz.
- 109. Şimşek Yapalım Öncelikle çok parçalı bir spline çiziyoruz. Yalnız dikkat etmemiz gereken bir nokta: çizgiler render sırasında görülmezler. çünkü yol olarak kullanılan çizgilerin falan zaten görülmemesi gerekir ama bizim sahnemizde çizgilerin renderde görülmesi gerek, aşağıdaki ayarla bu durumu düzeltiyoruz. Daha sonra bu spline a animasyon veriyoruz: Zaman sıfır iken Animate düğmesine basıyoruz daha sonra splineı seçip Sub-Object menüsünü açıyoruz, Zaman çubuğunu 100 e getirdikten sonra önden görünüş penceresinden çizgilerin noktalarını haraket ettiriyoruz. işimiz bittiğinde animate düğmesine tekrar basıp eski haline döndürüyoruz.
- 110. Daha sonra benzeri bir çizgi daha yapıyoruz. Bu çizgi ilk çizgi boyunca haraket edecek. ama öncelikle ikinci çizgiyi seçip merkez noktasını tam uca götürüyoruz. Merkez noktası (pivot): Her cismin bir dönme noktası vardır, cismi çevirdiğinizde istediğiniz gibi haraket etmiyorsa pivot noktası yanlış yerdedir, düzeltmeniz gerekir. ikinci çizgiyi seçip Path follow komutu veriyoruz. ikinci çizgi seçili iken aşağıdaki menüyü bulup Position seçili iken Assign düğmesine basıyorsunuz. çıkan pencereden Path seçiyorsunuz.
- 111. Daha sonra aynı yerde pencereyi aşağı çekip Pick Path düğmesini buluyorsunuz. Bu düğmeye basıp ilk çizgiyi seçiyorsunuz (ilk çizgi büyük olan çizgi) Bu işlem sonunda aşağıdaki gibi bir sahne elde etmiş olmalısınız. tabii burdaki çizgi sayıları ve çizgileri oluşturan noktalar ne kadar çok olursa o kadar gerçekçi bir görüntü elde etmiş olursunuz. küçük çizgi hem büyüyor hemde diğeri üzerinde haraket ediyor. isterseniz çizginin noktalarına animasyon verirken daha karışık bir haraket yaptırabilirsiniz.
- 112. Şimşeğimizi yapmış olduk, sıra geliyor parlaklık vermeye. Bunun için Video Post penceresini açıyoruz ve aşağıdaki gibi Lens Effect Glow ekliyoruz. Lens effect glow cisimlere neon lamba gibi görüntü vermekte kullanılır. Mesela Floresan lamba veya gazino ışıkları yaparken kullanabilirsiniz. işimiz bittiğinde aşağıda gösterilen render tuşu ile render edeceğiz. Üstteki Lens Effect Glowa çift tıkladığımızda gelen pencereden Setup düğmesine basarsak aşağıdaki ayar penceresi açılacaktır. Burdan gerekli ayarları yaptıktan sonra bu pencerenin alt kısmındaki OK düğmesina basıp render edebiliriz. Sis Efekti Yapalım Sis yapmak için size önerebileceğim iki yöntem var birincisi Environment penceresinden normal sis (Fog) yapımı, ikincisi ise sahneye uygun şekilde bir gizmo yerleştirerek hacimli sis (Volume Fog) yapımı olacaktır.
- 113. Öncelikle Environment penceresini açarak Add düğmesi ile Fog (sis) ekleyelim ve ayarlarını aşağıdaki gibi yapalım. Environment color map kısmına tıklayarak gelen pencereden Gradient seçelim. Bu ayar sisin rengini belirler gradient olarak siyahtan beyaza doğru olduğu için sis de yukardan aşağı doğru beyazlaşan bir sis oalcaktır. onun altındaki seçenek ise opacity map. sisin nerde var olup nerde olmayacağını belirler. Bunada Gradient atarsak sis yukarda olmayacak sadece aşağıya doğru koyulaşıyor olacaktır. Standart seçeneği tüm sahneye sis yaparken layered seçeneği sadece ufuk çizgisinin üst kısmına sis yapacaktır. Burdaki ufuk çizgisi max perspektif penceresindeki baz alınır.
- 114. Aşağıda iki seçenek arasındaki farkı görüyorsunuz Layered seçeneği işaretli Standart Seçeneği işaretli İkinci yöntem ise sahnede gerekli yere bir gizmo koyarak bu gizmo ile sis yapmaktır. Gizmonun şekli yuvarlak veya kutu olabilir. Ben burda BoxGizmo kullanıyorum. Bu gizmoyu aşağıdaki gibi yerleştirdikten sonra Environment penceresini açıp Volume fog ekliyoruz.
- 115. Pick gizmo düğmesine basıp gizmoya tıklıyoruz. Burda sisin yoğunluğunu Density seçeneği ile ayarlayabilirsiniz. Aşağıdaki iki resimden birinde küçük bir gizmo diğerinde ise büyük bir gizmo kullanılmıştır.