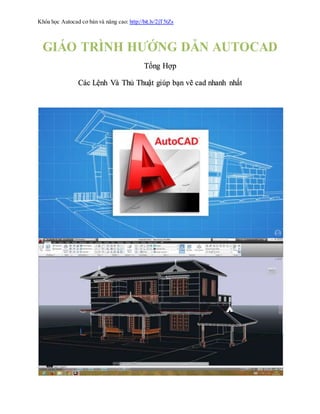
Giáo trình hướng dẫn sử dụng Autocad
- 1. Khóa học Autocad cơ bản và nâng cao: http://bit.ly/2jT5tZs Tổng Hợp Các Lệnh Và Thủ Thuật giúp bạn vẽ cad nhanh nhất
- 2. Khóa học Autocad cơ bản và nâng cao: http://bit.ly/2jT5tZs Mở Đầu Link tải cad full crack cho các bạn chưa tải Autocad2013 https://drive.google.com/open?id=0B1QuyIon1B_USmp4RnVQMUxzZWs Autocad2007 https://drive.google.com/open?id=0B1QuyIon1B_UNmVYUzlhN1o0a0E Tổng hợp các lệnh tắt trong Autocad 2007 PHÍM TẮT TÊN LỆNH MỤC ĐÍCH <1. <3A <3DARRAY <Tạo ra 1 mạng 3 chiều tùy chọn enter;"2. enter;"3DO enter;"3DORBIT enter;"3. enter;"3F enter;"3DFACE enter;"Tạo ra 1 mạng 3 chiều enter;"4. enter;"3P enter;"3DPOLY enter;"Tạo ra 1 đa tuyến bao gồm các đoạn thẳng trong không gian 3 chiều ter: avoid; text-align: center;";<A enter;"5. enter;"A enter;"ARC enter;"Vẽ cung tròn enter;"6. enter;"ADC enter;"ADCENTER enter;"7. enter;"AA enter;"AREA enter;"Tính diện tích và chu vi 1 đối tượng hay vùng được xác định enter;"8. enter;"AL enter;"ALIGN enter;"Di chuyển và quay các đối tượng để căn chỉnh các đối tựợng khác bằng cách sử dụng 1, 2 hoặc 3 tập hợp điểm
- 3. Khóa học Autocad cơ bản và nâng cao: http://bit.ly/2jT5tZs enter;"9. enter;"AP enter;"APPLOAD enter;"Đưa ra hộp thoại để tải và hủy tải AutoLisp ADS và các trình ứng dụng ARX enter;"10. enter;"AR enter;"ARRAY enter;"Tạo ra nhiều bản sao các đối tượng được chọn enter;"11. enter;"ATT enter;"ATTDEF enter;"Tạo ra 1 định nghĩa thuộc tính enter;"12. enter;"-ATT enter;"-ATTDEF enter;"Tạo các thuộc tính của Block enter;"13. enter;"ATE enter;"ATTEDIT enter;"Hiệu chỉnh thuộc tính của Block ter: avoid; text-align: center;";<B enter;"14. enter;"B enter;"BLOCK enter;"Tạo Block enter;"15. enter;"BO enter;"BOUNDARY enter;"Tạo đa tuyến kín enter;"16. enter;"BR enter;"BREAK enter;"Xén 1 phần đoạn thẳng giữa 2 điểm chọn ter: avoid; text-align: center;";<C enter;"17. enter;"C enter;"CIRCLE enter;"Vẽ đường tròn bằng nhiều cách enter;"18. enter;"CH enter;"PROPERTIES enter;"Hiệu chỉnh thông số kỹ thuật enter;"19. enter;"-CH enter;"CHANGE enter;"Hiệu chỉnh text, thay đổi R, D enter;"20. enter;"CHA enter;"ChaMFER enter;"Vát mép các cạnh enter;"21. enter;"COL enter;"COLOR enter;"Xác lập màu dành cho các đối tựợng đựợc vẽ theo trình tự
- 4. Khóa học Autocad cơ bản và nâng cao: http://bit.ly/2jT5tZs enter;"22. enter;"CO, cp enter;"COPY enter;"Sao chép đối tựợng ter: avoid; text-align: center;";<D enter;"23. enter;"D enter;"DIMSTYLE enter;"Tạo ra và chỉnh sửa kích thước ở dòng lệnh enter;"24. enter;"DAL enter;"DIMALIGNED enter;"Ghi kích thước thẳng có thể căn chỉnh được enter;"25. enter;"DAN enter;"DIMANGULAR enter;"Ghi kích thựớc góc enter;"26. enter;"DBA enter;"DIMBASELINE enter;"Tiếp tục 1 kích thựớc đoạn thẳng, góc từ đường nền của kích thước đựợc chọn enter;"27. enter;"DCE enter;"DIMCENTER enter;"Tạo ra 1 điểm tâm hoặc đường tròn xuyên tâm của các cung tròn và đường tròn <DCO <DIMCONTINUE Tiếp tục 1 đựờng thẳng, 1 góc từ đường mở rộng thứ 2 của kích thước trước đây hoặc kích thước được chọn enter;"29. enter;"DDI enter;"DIMDIAMETER enter;"Ghi kích thựớc đựờng kính enter;"30. enter;"DED enter;"DIMEDIT enter;"Chỉnh sửa kích thựớc enter;"31. enter;"DI enter;"DIST enter;"Đo khoảng cách và góc giữa 2 điểm enter;"32. enter;"DIV enter;"DIVIDE enter;"Đặt mỗi 1 đối tượng điểm và các khối dọc theo chiều dài hoặc chu vi đối t- ượng enter;"33. enter;"DLI enter;"DIMLINEAR enter;"Tạo ra kích thựớc thẳng đứng hay nằm ngang
- 5. Khóa học Autocad cơ bản và nâng cao: http://bit.ly/2jT5tZs enter;"34. enter;"DO enter;"DONUT enter;"Vẽ các đường tròn hay cung tròn đựợc tô dày hay là vẽ hình vành khăn enter;"35. enter;"DOR enter;"DIMORDINATE enter;"Tạo ra kích thước điểm góc enter;"36. enter;"DOV enter;"DIMOVERRIDE enter;"Viết chồng lên các tuyến hệ thống kích thước enter;"37. enter;"DR enter;"DRAWORDER enter;"Thay đổi chế độ hiển thị các đối tựợng và hình ảnh enter;"38. enter;"DRA enter;"DIMRADIUS enter;"Tạo ra kích thước bán kính enter;"39. enter;"DS enter;"DSETTINGS enter;"Hiển thị DraffSetting để đặt chế độ cho Snap end Grid, Polar tracking enter;"40. enter;"DT enter;"DTEXT enter;"Vẽ các mục văn bản(hiển thị văn bản trên màn hình giống như là nó đang nhập vào) enter;"41. enter;"DV enter;"DVIEW enter;"Xác lập phép chiếu song song hoặc các chế độ xem cảnh ter: avoid; text-align: center;";<E enter;"42. enter;"E enter;"ERASE enter;"Xóa đối tượng enter;"43. enter;"ED enter;"DDEDIT enter;"Đưa ra hộp thoại từ đó có thể chỉnh sửa nội dung văn bản ; định nghĩa các thuộc tính enter;"44. enter;"EL enter;"ELLIPSE enter;"Vẽ elip enter;"45. enter;"EX enter;"EXTEND enter;"Kéo dài đối tựợng
- 6. Khóa học Autocad cơ bản và nâng cao: http://bit.ly/2jT5tZs enter;"46. enter;"EXIT enter;"QUIT enter;"Thoát khỏi chương trình enter;"47. enter;"EXP enter;"EXPORT enter;"Lưu bản vẽ sang dạng file khác (*.wmf...) enter;"48. enter;"EXT enter;"EXTRUDE enter;"Tạo ra vật thể rắn bằng cách đùn xuất đối tượng 2 chiều đang có enter;"49. enter;"F enter;"FILLET enter;"Nối hai đối tượng bằng cung tròn enter;"50. enter;"FI enter;"FILTER enter;"Đưa ra hộp thoại từ đó có thể đưa ra danh sách để chọn đối tượng dựa trên thuộc tính của nó ter: avoid; text-align: center;";<G enter;"51. enter;"G enter;"GROUP enter;"Đưa ra hộp thoại từ đó có thể tạo ra một tập hợp các đối tựợng đựợc đặt tên enter;"52. enter;"-G enter;"-GROUP enter;"Chỉnh sửa tập hợp các đối tượng enter;"53. enter;"GR enter;"DDGRIPS enter;"Hiển thị hộp thoại qua đó có thể cho các hoạt động và xác lập màu cũng như kích cỡ của chúng enter;"54. enter;"H enter;"BHATCH enter;"Tô vật liệu enter;"55. enter;"-H enter;"-HATCH enter;"Định nghĩa kiểu tô mặt cắt khác enter;"56. enter;"HE enter;"HATCHEDIT enter;"Hiệu chỉnh của tô vật liệu
- 7. Khóa học Autocad cơ bản và nâng cao: http://bit.ly/2jT5tZs enter;"57. enter;"HI enter;"HIDE enter;"Tạo lại mô hình 3D với các đừờng bị khuất ter: avoid; text-align: center;";<I enter;"58. enter;"I enter;"INSERT enter;"Chèn một khối đựợc đặt tên hoặc bản vẽ vào bản vẽ hiện hành enter;"59. enter;"-I enter;"-INSERT enter;"Chỉnh sửa khối đó đựợc chọn enter;"60. enter;"IAD enter;"IMAGEADJUST enter;"Mở ra hộp thoại để điều khiển độ sáng tương phản, độ đục của hình ảnh trong cơ sở dữ liệu bản vẽ enter;"61. enter;"IAT enter;"IMAGEATTACH enter;"Mở hộp thoại chỉ ra tên của hình ảnh cũng như tham số enter;"62. enter;"ICL enter;"IMAGECLIP enter;"Tạo ra 1 đường biên dành cho các đối tượng hình ảnh đơn enter;"63. enter;"IM enter;"IMAGE enter;"Chèn hình ảnh ở các dạng khác vào 1 file bản vẽ AutoCad enter;"64. enter;"-IM enter;"-IMAGE enter;"Hiệu chỉnh hình ảnh đã chèn enter;"65. enter;"IMP enter;"IMPORT enter;"Hiển thị hộp thoại cho phép nhập các dạng file khác vào AutoCad enter;"66. enter;"IN enter;"INTERSECT enter;"Tạo ra cac cố thể tổng hợp hoặc vựng tổng hợp từ phần giao của 2 hay nhiều cố thể
- 8. Khóa học Autocad cơ bản và nâng cao: http://bit.ly/2jT5tZs enter;"67. enter;"INF enter;"INTERFERE enter;"Tìm phần giao của 2 hay nhiều cố thể và tạo ra 1 cố thể tổng hợp từ thể tích chung của chúng enter;"68. enter;"IO enter;"INSERTOBJ enter;"Chèn 1 đối tượng liên kết hoặc nhúng vào AutoCad ter: avoid; text-align: center;";<L enter;"69. enter;"L enter;"LINE enter;"Vẽ đường thẳng enter;"70. enter;"LA enter;"LAYER enter;"Tạo lớpvà các thuộc tính enter;"71. enter;"-LA enter;"-LAYER enter;"Hiệu chỉnh thuộc tính của layer enter;"72. enter;"LE enter;"LEADER enter;"Tạo ra 1 đường kết nối các dòng chú thích cho một thuộc tính enter;"73. enter;"LEN enter;"LENGTHEN enter;"Thay đổi chiều dài của 1 đối tượng và các góc cũng như cung có chứa trong đó enter;"74. enter;"Ls,LI enter;"LIST enter;"Hiển thị thụng tin cơ sở dữ liệu cho các đối tượng đ- ược chọn enter;"75. enter;"Lw enter;"LWEIGHT enter;"Khai báo hay thay đổi chiều dày nét vẽ enter;"76. enter;"LO enter;"-LAYOUT enter;"77. enter;"LT enter;"LINETYPE enter;"Hiển thị hộp thoại tạo và xác lập các kiểu đường enter;"78. enter;"LTS enter;"LTSCALE enter;"Xác lập thừa số tỉ lệ kiểu đường
- 9. Khóa học Autocad cơ bản và nâng cao: http://bit.ly/2jT5tZs ter: avoid; text-align: center;";<M enter;"79. enter;"M enter;"MOVE enter;"Di chuyển đối tượng đ- ược chọn enter;"80. enter;"MA enter;"MATCHPROP enter;"Sao chép các thuộc tính từ 1 đối tượng này sang 1 hay nhiều đối tượng khác enter;"81. enter;"ME enter;"MEASURE enter;"Đặt các đối tượng điểm hoặc các khối ở tại các mức đo trên một đối tượng enter;"82. enter;"MI enter;"MIRROR enter;"Tạo ảnh của đối tượng enter;"83. enter;"ML enter;"MLINE enter;"Tạo ra các đường song song enter;"84. enter;"MO enter;"PROPERTIES enter;"Hiệu chỉnh các thuộc tính enter;"85. enter;"MS enter;"MSPACE enter;"Hoán chuyển từ không gian giấy sang cổng xem không gian mô hình enter;"86. enter;"MT enter;"MTEXT enter;"Tạo ra 1 đoạn văn bản enter;"87. enter;"MV enter;"MVIEW enter;"Tạo ra các cổng xem di động và bật các cổng xem di động đang có ter: avoid; text-align: center;";<O enter;"88. enter;"O enter;"OFFSET enter;"Vẽ các đường thẳng song song, đường tròn đồng tâm enter;"89. enter;"OP enter;"OPTIONS enter;"Mở menu chính
- 10. Khóa học Autocad cơ bản và nâng cao: http://bit.ly/2jT5tZs enter;"90. enter;"OS enter;"OSNAP enter;"Hiển thị hộp thoại cho phép xác lập các chế độ truy chụp đối tượng đang chạy ter: avoid; text-align: center;";<P enter;"91. enter;"P enter;"PAN enter;"Di chuyển cả bản vẽ enter;"92. enter;"-P enter;"-PAN enter;"Di chuyển cả bản vẽ từ điểm 1 sang điểm thứ 2 enter;"93. enter;"PA enter;"PASTESPEC enter;"Chèn dữ liệu từ Window Clip-board và điều khiển dạng thức của dữ liệu;sử dụng OLE enter;"94. enter;"PE enter;"PEDIT enter;"Chỉnh sửa các đa tuyến và các mạng lưới đa tuyến 3 chiều enter;"95. enter;"PL enter;"PLINE enter;"Vẽ đa tuyến đường thẳng, đường tròn enter;"96. enter;"PO enter;"POINT enter;"Vẽ điểm enter;"97. enter;"POL enter;"POLYGON enter;"Vẽ đa giác đều khép kín enter;"98. enter;"PROPS enter;"PROPERTIES enter;"Hiển thị menu thuộc tính enter;"99. enter;"PRE enter;"PREVIEW enter;"Hiển thị chế độ xem 1 bản vẽ trước khi đưa ra in enter;"100. enter;"PRINT enter;"PLOT enter;"Đưa ra hộp thoại từ đó có thể vẽ 1 bản vẽ bằng máy vẽ, máy in hoặc file enter;"101. enter;"PS enter;"PSPACE enter;"Hoán chuyển từ cổng xem không gian mô hình sang không gian giấy
- 11. Khóa học Autocad cơ bản và nâng cao: http://bit.ly/2jT5tZs enter;"102. enter;"PU enter;"PURGE enter;"Xóa bỏ các tham chiếu không còn dùng ra khỏi cơ sở dữ liệu ter: avoid; text-align: center;";<R enter;"103. enter;"R enter;"REDRAW enter;"Làm tơi lại màn hình của cổng xem hiện hành enter;"104. enter;"RA enter;"REDRAWALL enter;"Làm tơi lại màn hình của tất cả các cổng xem enter;"105. enter;"RE enter;"REGEN enter;"Tạo lại bản vẽ và các cổng xem hiện hành enter;"106. enter;"REA enter;"REGENALL enter;"Tạo lại bản vẽ và làm sáng lại tất cả các cổng xem enter;"107. enter;"REC enter;"RECTANGLE enter;"Vẽ hình chữ nhật enter;"108. enter;"REG enter;"REGION enter;"Tạo ra 1 đối tượng vựng từ 1 tập hợp các đối tượng đang có enter;"109. enter;"REN enter;"RENAME enter;"Thay đổi tên các đối tuợng có chứa các khối, các kiểu kích thước, các lớp, kiểu đường,kiểu UCS,view và cổng xem enter;"110. enter;"REV enter;"REVOLVE enter;"Tạo ra 1 cố thể bằng cách quay 1 đối tựợng 2 chiều quanh 1 trục enter;"111. enter;"RM enter;"DDRMODES enter;"Đưa ra hộp thoại qua đó có thể xác lập các trợ giúp bản vẽ như Ortho, Grid, Snap enter;"112. enter;"RO enter;"ROTATE enter;"Xoay các đối tựợng đự- ợc chọn xung quanh 1 điểm nền
- 12. Khóa học Autocad cơ bản và nâng cao: http://bit.ly/2jT5tZs enter;"113. enter;"RPR enter;"RPREF enter;"Hiển thị hộp thoại cho phép xác lập các tham chiếu tô bóng enter;"114. enter;"RR enter;"RENDER enter;"Hiển thị hộp thoại từ đó tạo ra hình ảnh được tụ bóng, hiện thực trong khung 3D hoặc trong mô hình cụ thể ter: avoid; text-align: center;";<S enter;"115. enter;"S enter;"StrETCH enter;"Di chuyển hoặc căn chỉnh đối tượng enter;"116. enter;"SC enter;"SCALE enter;"Phóng to, thu nhỏ theo tỷ lệ enter;"117. enter;"SCR enter;"SCRIPT enter;"Thực hiện 1 chuỗi các lệnh từ 1 Script enter;"118. enter;"SEC enter;"SECTION enter;"Sử dụng mặt giao của 1 mặt phẳng và các cố thể nhằm tạo ra 1 vùng enter;"119. enter;"SET enter;"SETVAR enter;"Liệt kê tất cả các giá trị thay đổi của biến hệ thống enter;"120. enter;"SHA enter;"SHADE enter;"Hiển thị hình ảnh phẳng của bản vẽ trong cổng xem hiện hành enter;"121. enter;"SL enter;"SLICE enter;"Các lớp 1 tập hợp các cố thể bằng 1 mặt phẳng 122. SN SNAP Hạn chế sự di chuyển của 2 sợi tóc theo những mức đựợc chỉ định 123. SO SOLID Tạo ra các đa tuyến cố thể đ- ược tụ đầy
- 13. Khóa học Autocad cơ bản và nâng cao: http://bit.ly/2jT5tZs 124. SP SPELL Hiển thị hộp thoại có thể kiểm tra cách viết văn bản được tạo ra với Dtext, text, Mtext 125. SPL SPLINE Tạo ra ẳ cung;vẽ các đường cong liên tục 126. SPE SPLINEDIT Hiệu chỉnh spline 127. ST STYLE Hiển thị hộp thoại cho phép tạo ra các kiểu văn bản được đặt tên 128. SU SUBTRACT Tạo ra 1 vùng tổng hợp hoặc cố thể tổng hợp 129. T MTEXT Tạo ra 1 đoạn văn bản 130. TA TABLET Định chuẩn bảng với hệ toạ độ của 1 bản vẽ trên giấy 131. TH THICKNESS 132. TI TILEMODE 133. TO TOOLBAR Hiển thị che dấu định vị trí của các thanh công cụ 134. TOL TOLERANCE Tạo dung sai hình học 135. TOR TORUS Tạo ra 1 cố thể hình vành khuyên 136. TR TRIM Cắt tỉa các đối tượng tại 1 cạnh cắt được xác định bởi đối tượng khác <U 137. UC DDUCS Đưa ra hộp thoại quản lý hệ toạ độ ngừời dựng đó đựợc
- 14. Khóa học Autocad cơ bản và nâng cao: http://bit.ly/2jT5tZs xác định trong khụng gian hiện hành 138. UCP DDUCSP Đưa ra hộp thoại có thể chọn 1 hệ toạ độ ngừời dựng được xác lập trước 139. UN UNITS Chọn các dạng thức toạ độ chính xác của toạ độ và góc 140. UNI UNION Tạo ra vùng tổng hợp hoặc cố thể tổng hợp <V 141. V VIEW Lưu và phục hồi các cảnh xem được đặt tên 142. VP DDVPOINT đưa ra hộp thoại xác lập h- ướng xem 3 chiều 143. -VP VPOINT Xác lập hướng xem trong 1 chế độ xem 3 chiều của bản vẽ 144. W WBLOCK Viết các đối tượng sang 1 file bản vẽ mới 145. WE WEDGE Tạo ra 1 cố thể 3 chiều với 1 bề mặt nghiêng và 1 góc nhọn <X 146. X EXPLODE Ngắt 1 khối đa tuyến hoặc các đối tượng tổng hợp khóc thành các thành phần tạo nên nó 147. XA XATTACH Đưa ra hộp thoại có thể gắn 1 tham chiếu ngoại vào bản vẽ hiện hành
- 15. Khóa học Autocad cơ bản và nâng cao: http://bit.ly/2jT5tZs Chương I. Cách tạo khung bản vẽ autocad chuẩn Nói chung trong autocad thì khi ta vẽ bất cứ thứ gì cũng phải có 1 cái khung bản vẽ autocad dành riêng cho từng bản vẽ cũng như từng chi tiết, khung bản vẽ trùng với cácloại giấy A1 A2 A3 tùy vào tỷ lệ mà ta vẽ và đó cũng là thể hiện sự chuyên nghiệp trongvẽ cad, giúp ta thao tác cực kỳ nhanh khi vẽ 148. XB XBIND Buộc các biểu tượng phụ thuộc của 1 Xref vào 1 bản vẽ 149. XC XCLIP Xác định 1 đường biên Xref và tập hợp các mặt phẳng nghiêng 150. XL XLINE Tạo ra 1 đường mở rộng vô hạn theo cả 2 hướng 151. XR XREF Hiển thị hộp thoại để điều khiển các tham chiếu ngoại vào các file bản vẽ 152. Z ZOOM Tăng hay giảm kích thước của các đối tượng trong cổng xem hiện hành
- 16. Khóa học Autocad cơ bản và nâng cao: http://bit.ly/2jT5tZs Lệnh này nhìn phức tạp như vậy nhưng thật sự thì khi bạn quen với việc tạo khung bản vẽ autocad thì làm trong vòng 2 giây là có thể ra thành một khung liền khối, bạn có thể sử dụng các lệnh vẽ hình chữ nhật hoặc lệnh line để vẽ khung nhưng thật sự khá mất thời gian cũng như bạn thiếu chuyên nghiệp trong vẽ cad Cách tạo khung bản vẽ autocad chuẩn Việc cần làm đầu tiên bạn phải tham khảo các kích thước của tờ giấy A1 A2 A3 …. vì kích thước này ai đâu nhớ nỏi bạn nhé, và cũng không cần thiết để nhớ , để xác định được chiều rộng và chiều dài bản vẽ bạn muốn vẽ Tiếp theo bạn hãy chỉnh tất cả chế độ của adcadiso thì theo mình đa phần vẽ thì mình đều chỉnh chế độ adcadiso Tiếp đó bạn sử dụng lệnh MV setup + Nút cách
- 17. Khóa học Autocad cơ bản và nâng cao: http://bit.ly/2jT5tZs Sau đó bạn bấm nút N + nút cách để chọn No như hình bên dưới ( ý chỗ này nó muốn hỏi bạn là bạn muốn tạo tờ giấy hay tạo khung thôi mình thường vẽ trên khung nên chọn No)
- 18. Khóa học Autocad cơ bản và nâng cao: http://bit.ly/2jT5tZs Tiếp theo autocad sẽ hỏi bạn chọn số đo gì để tạo khung bản vẽ autocad thì mình chọn làmetric vì hệ số này quen thuộc với mình nước mình chỉ sử dụng mét và milimet mà thôi như hình bên dưới bạn nhé Sau khi bạn chọn hệ metric thì autocad sẽ hỏi bạn tiếp tục là muốn tỷ lệ bản vẽ là bao nhiu, bạn vẽ tỷ lệ bao nhiêu thì chọn bấy nhiêu. mình thông thường thì chọn tỷ lệ 1:1 nênBấm 1 + nút cách
- 19. Khóa học Autocad cơ bản và nâng cao: http://bit.ly/2jT5tZs Tiếp theo thì nó sẽ hỏi đến chiều rộng của khung là bao nhiều width ( có nghĩa là rộng ) Ở khung bản vẽ autocad này thì mình chọn khổ giấy A1 có kích thước 594 x 841 mm nên chiều rộng mình sẽ là 841 mm Mình sẽ đánh số 841 vào như hình bên dưới và bấm nút cách để chuyên sang bước kế tiếp
- 20. Khóa học Autocad cơ bản và nâng cao: http://bit.ly/2jT5tZs Bước kế tiếp thì nó sẽ hỏi chiều cao của khung bản vẽ autocad là bao nhiêu (height có nghĩa là chiều cao ) Theo như khung bản vẽ A1 thì chiều cao sẽ là 594 mm nên mình sẽ đánh số 594 vào như hình bên dưới và bấm nút cách để chuyển sang bước kế tiếp
- 21. Khóa học Autocad cơ bản và nâng cao: http://bit.ly/2jT5tZs Cuối cùng thì bạn được một khung bản vẽ autocad A1 cực kỳ hoản hảo và chuyên nghiệp như hình bên dưới
- 22. Khóa học Autocad cơ bản và nâng cao: http://bit.ly/2jT5tZs
- 23. Khóa học Autocad cơ bản và nâng cao: http://bit.ly/2jT5tZs Chương II.Font chữ tiêu chuẩn TCVN 7284 cho autocad Trong quá trình học và vẽ các bản vẽ chi tiết khi gia công trong chế tạo máy cũng như xây dựng thì ở mình không chú trọng lắm về font chữ tiêu chuẩn TCVN nhưng đối với các quốc gia khác thì việc áp dụng font chữ theo tiêu chuẩn cho autocad là khá quan trong Hiện nay nước ta sử dụng font chữ tiêu chuẩn TCVN cũng khá rộng rãi, do yêu cầu từ phía thầy cô cũng như giám đốc công ty, nhưng font chữ này khá hiếm, nhớ năm nào mình vẽ bản vẽ gia công CNC đơn giản và sử dụng font chữ tiêu chuẩn TCVN này mà kiếm không ra Sau nhiều năm thu thập thì mình xin chia sẽ font chữ tiêu chuẩn TCVN 7284 này cho mọi người Font chữ tiêu chuẩn TCVN 7284 cho autocad
- 24. Khóa học Autocad cơ bản và nâng cao: http://bit.ly/2jT5tZs Đầu tiên bạn vào linkdown load bên dưới để tải về máy và link này đã đủ hết tất cả font tiêu chuẩn của 7284 Khi down về thì bạn nhớ copy vào usb để dành vì khi bạn đi in thì có nhiều tiệm in không có bản TCVN này dẫn đến bản vẽ autocad của bạn bị lỗi font chữ nhé nên copy nó vào usb đi ra tiệm, tiệm không có thì cài cho tiệm in luôn, vì cách cài font chữ tiêu chuẩn TCVN 7284 này khá dễ Vì lý do bản quyền nên mình không thể share rộng rãi phiền bạn bấm like để lấy link down về bạn nhé Download bên dưới http://www.fshare.vn/file/EOZMT1FR9 PKF Hướng dẫn cài đặt font chữ tiêu chuẩn TCVN 7284 Sau khi down zè thì bạn hãy giải nén nó ra rồi copy toàn bộ font vào đường dẫn sau
- 25. Khóa học Autocad cơ bản và nâng cao: http://bit.ly/2jT5tZs C:WindowsFonts Zậy là xong rồi nhé nếu bạn vào autocad đánh chữ tìm fonts mà không thấy font tiêu chuẩn TCVN thì bạn phải reset máy tính của bạn nhé Đảm bảo sao khi reset sẽ có font TCVN 7284 trong autocad của bạn Thay nút enter bằng nút cách trong autocad 2d Các bạn vẽ autocad luôn thoái quen là sử dụng enter, nhưng nút enter nó làm chúng ta trái tai, không thể thao tác 1 cách nhanh chống, nếu muốn vẽ nhanh hãy bỏ nút enter đi, và luyện tập với việc sử dụng nút cách nhé
- 26. Khóa học Autocad cơ bản và nâng cao: http://bit.ly/2jT5tZs 2. Lệnh xóa các đường các hình trong autocad 2d Chúng ta không sử dụng delete như trước mà sau khi đọc cái này hãy luyện tập theo mình, chúng ta nên sử dụng lệnh E + nút cách chúng ta có thể xóa 1 các nhanh chống và thuận tay Nếu chúng ta muốn nhanh nữa thì hãy luyện tập các sơn 1 đống đường rồi xóa 1 lượt
- 27. Khóa học Autocad cơ bản và nâng cao: http://bit.ly/2jT5tZs 3. Lệnh Line Trong vẽ autocad 2d thì lệnh line lệnh vẽ đường thẳng thì được sử dụng gần như là 90 % nên nếu chúng ta không tích hợp nút vẽ thì việc vẽ autocad không thể nào tối ưu lên được. Lệnh : L + nút cách
- 28. Khóa học Autocad cơ bản và nâng cao: http://bit.ly/2jT5tZs 4. Lệnh Trim ( cắt ) Ai đã từng vẽ cad thì cũng biết lệnh này rồi giúp bạn cắt bỏ phần thừa đi, không có phần mềm nào vẽ kỹ thuật và thiếu nó cả thao tác khá nhanh khi sử dụng lệnh Lệnh: Tr + nút cách + chọn đoạn thẳng 1 + nút cách + cắt đoạn thằng 2 còn lại
- 29. Khóa học Autocad cơ bản và nâng cao: http://bit.ly/2jT5tZs 5. Lệnh vẽ đường tròn Trong vẽ autocad 2d thì lệnh vẽ đường tròn được sử dụng khoảng 30% bản vẽ, nói chung thì 30% cũng là khá nhiều rồi, khi vẽ đường tròn thì dụng lệnh cho nó nhanh nói chung muốn tăng tốc cho bản vẽ thì các nào vẽ nhiều thì dùng lệnh nhé Lệnh : C+ nút cách
- 30. Khóa học Autocad cơ bản và nâng cao: http://bit.ly/2jT5tZs 6. Lệnh di chuyển bản vẽ Lệnh : sơn chi tiết rồi bấm M + nút cách rồi chọn 1 điểm để duy chuyển nó, quá đơn giản phải không nào 7. Lênh Array Đa phần thì chúng ta sử dụng polar Array có nghĩa là làm cho cách hình phân phối đều xung quanh 1 đường tròn
- 31. Khóa học Autocad cơ bản và nâng cao: http://bit.ly/2jT5tZs Những bước cần làm khi sử dụng lệnh này Chọn tâm phân phối chi tiết , nút chọn tâm biểu diển bởi hình bênh dưới
- 32. Khóa học Autocad cơ bản và nâng cao: http://bit.ly/2jT5tZs Chọn chi tiết để quay quanh tâm, nút chọn được biểu diển bên dưới hình vẽ
- 33. Khóa học Autocad cơ bản và nâng cao: http://bit.ly/2jT5tZs Và cuối cùng nhần ok thì chi tiết sẽ phân phối đều quanh tâm Chú ý nếu thấy chi tiết có 4 or 6 or 8 hình mà đối xứng với nhau quanh tâm tròn thì vẽ 1 hình sau đó array thành 4 or 6 or 8 hình xung quanh tâm tròn nhé, đừng có dạy mà ngồi vẽ 1 đống hình 8. Lệnh mirror Chỉ cần sơn chi tiết, bấm Mirror và chọn đường tâm đối xứng là xong Chú ý khi thấy hình đối xứng thì bạn nên vẽ 1 nữa hình và sao đó mirror thành 1 hình nhé
- 34. Khóa học Autocad cơ bản và nâng cao: http://bit.ly/2jT5tZs 9. Lệnh fillet Muốn vẽ thì 1 cần có 2 đoạn thẳng cắt nhau Chọn lệnh fillet + bấm R + bấm bán kính + chọn 2 đoạn thẳng Kết quả
- 35. Khóa học Autocad cơ bản và nâng cao: http://bit.ly/2jT5tZs Chương III.Hướng dẫn sử dụng lệnh TRIM trong autocad Lệnh trim trong autocad là một lệnh vẽ trong cad được sử dụng nhiều thứ 2 sau lệnh line, nó là lệnh không thể nào thiếu trong khi vẽ autocad , không chỉ riêng không thể thiếu trong autocad mà nó còn không thể thiếu trong tất cả các phần mềm vẽ khác từ 2d đến 3d như là inventor , solidworks , creo , proengineer …….. Lệnh trim trong autocad là lệnh dùng để cắt các đường thẳng thừa có nghĩa là những đường thằng đó ta muốn xóa nó 1 cách nhanh chống thì ta sử dụng lệnh trim Còn nếu ta không muốn sử dụng lệnh trim thì cũng có nhiều các để loại bỏ đoạn thẳng thừa đó đi nhưng khá là lâu và gây bực bội Lệnh trim là 1 lệnh cực kỳ hay trong autocad 2d và kể cả autocad 3d , là một lệnh mà chưa có phần mềm nào có thể loại bỏ nó ra luôn Trước khi bạn đi đến phần hướng dẫn sủ dụng lệnh trim trong autocad thì bạn bắt buộc phải xem bài viết sử dụng lệnh cad nhanh trước vì phần hướng dẫn bên dưới là mình sẽ sử dụng toàn các lệnh cad nhanh, khi bạn đã tìm đến bài viết này thì có lẽ bạn là 1 người mới bắt đầu học cad nên mình nghĩa bạn cũng chư rành rọt autocad cho lăm1
- 36. Khóa học Autocad cơ bản và nâng cao: http://bit.ly/2jT5tZs Hướng dẫn sử dụng lệnh trim trong autocad 1. Xóa bỏ đoạn thẳng ở giữa 2 đường thẳng Bây giờ ta có 2 đoạn thẳng chắn 2 đầu bây giờ muốn xóa bỏ đoạn thẳng ở giữa thì ta làm như sau Bấm nút t+ nút r + nút cách + chọn đoạn 1 + chọn đoạn 2 + nút cách + chọn đoạn thẳng giữa Kết quả ta được Có nghĩa là khi ta chọn 2 đoạn thằng 2 bên 1 và 2 thì khi ta sử dụng lệnh trim để cắt thì có nghĩa là đoạn 1 và đoạn 2 là 2 đoạn giới hạn để ta cắt đoạn giữa
- 37. Khóa học Autocad cơ bản và nâng cao: http://bit.ly/2jT5tZs 2. xóa bỏ đoạn thẳng bên phải hoặc là bên trái Như hình bên dưới thì đoạn thẳng đứng là đoạn giới hạn cắt 2 đoạn nằm trên ta muốn xóa đoạn bên trái hoặc bên phải cũng được, ta dựa vào đoạn thẳng đứng làm đoạn phân chia 2 bên
- 38. Khóa học Autocad cơ bản và nâng cao: http://bit.ly/2jT5tZs Lệnh : Bấm nut T + Nút R + nút cách + chọn đoạn thẳng đứng + nút cách + chọn cắt đoạn phải or trái Kết quả sau khi sử dụng lệnh trim trong autocad
- 39. Khóa học Autocad cơ bản và nâng cao: http://bit.ly/2jT5tZs Chú ý: Có 1 vấn đề bạn thường gặp khi sử dụng lệnh trim trong autocad là bạn làm như mình nhưng không thể nào trim mất được đoạn thằng của bạn , bạn cứ nghĩ là autocad của bạn bị lỗi nhưng thật ra nó chẳng có lỗi gì cả do bạn đã vẽ sai mà thôi + khi đoạn thẳng bạn vẽ chồng lênh nhau thì trim không được bạn nhé, bạn hãy kiểm tra lại thử xem + khi đoạn thẳng đó bạn có thể xóa bằng nút delete không cần phải trim thì lệnh trim không thể nào trim được phần đó Có nghĩa là đoạn thẳng đó bạn muốn xóa đi nhưng đoạn đó thực sự bạn có thể xóa bằng tay được không cần sư dụng lệnh trim nên khi bạn sử dụng lệnh trim nó sẽ không hoạt động
- 40. Khóa học Autocad cơ bản và nâng cao: http://bit.ly/2jT5tZs Hình tròn bị cạnh đa giác trong autocad – Sửa lỗi Hôm qua mình vẽ cad, bản vẽ cực lớn, đột nhiên tắt cad, hôm nay bật lại thì thấy đường tròn hiện ra toàn hình tròn bị cạnh đa giác , nhìn mất thẩm mĩ bản vẽ hình tròn bị cạnh đa giác Nhưng mình nghĩ nếu đi in ra thì chắc nó vẫn tròn Mình biết cũng có rất nhiều bạn vẫn chưa biết cách sửa hình tròn bị cạnh đa giác và trên mạng google vẫn chưa có nội dung này nên mình sẽ quyết định viết 1 bài viết về cách sửa lỗi này cho mọi người nhé Bây giờ mình sẽ chỉ bạn theo từng bước sữa lỗi hình tròn bị cạnh đa giác trong autocad
- 41. Khóa học Autocad cơ bản và nâng cao: http://bit.ly/2jT5tZs Hôm qua mình vẽ cad, bản vẽ cực lớn, đột nhiên tắt cad, hôm nay bật lại thì thấy đường tròn hiện ra toàn hình tròn bị cạnh đa giác , nhìn mất thẩm mĩ bản vẽ hình tròn bị cạnh đa giác Nhưng mình nghĩ nếu đi in ra thì chắc nó vẫn tròn Bây giờ mình sẽ chỉ bạn theo từng bước sữa lỗi hình tròn bị cạnh đa giác trong autocad Bước 1: vào tool ( mình đã đánh dấu trong hình vẽ) và chọn options…..
- 42. Khóa học Autocad cơ bản và nâng cao: http://bit.ly/2jT5tZs Bước 2: chọn display ( như mình đã khoanh tròn trong hình )
- 43. Khóa học Autocad cơ bản và nâng cao: http://bit.ly/2jT5tZs Bước 3: Sửa số 1000 ở ô Arc and cirle ….. thành số 20000 như mình đã khoanh tròn trong hình bên dưới
- 44. Khóa học Autocad cơ bản và nâng cao: http://bit.ly/2jT5tZs
- 45. Khóa học Autocad cơ bản và nâng cao: http://bit.ly/2jT5tZs Sau đó chọn Ok Kết quả Là bạn được 1 hình tròn rõ ràng trong dễ nhìn hơn phải không nào, không cần lo lắng nữa nhé
- 46. Khóa học Autocad cơ bản và nâng cao: http://bit.ly/2jT5tZs Mục đích của việc đổi số 1000 thành 20000 Đường tròn là một đa giác đều n cạnh, ACAD mặc định “chỉ số mịn” của đường tròn là 1000 nên hiển thị dạng đa giác. Để hiển thị đường tròn có độ trơn nét cần thì nhập “chỉ số mịn” vào ô này, giá trị lớn nhất là 20000, càng lớn đường tròn càng trơn nét.
- 47. Khóa học Autocad cơ bản và nâng cao: http://bit.ly/2jT5tZs Hướng dẫn vẽ đường tâm trong autocad 2d Trong bài viết này mình sẽ hướng dẫn các ban vẽ đường tâm trong autocad 2d. bây giờ mình sẽ giới thiệu đôi chúc về đường tâm Nói chung nếu bạn biết vẽ những bản vẽ kỹ thuật hoặc những bản vẽ khác thì bạn cũng biết đường tâm quan trọng đến cỡ nào rồi, là đường không thể nào thiếu trong một bản vẽ cad Có đường tâm thì bạn mới có thể vẽ một bản vẽ dễ dàng, cái gì suy ra từ đường tâm cũng dễ cả, khi bạn vẽ một nữa thì sử dụng lệnh đối xứng qua đường tâm thì sẽ giúp vẽ bản vẽ autocad 2d một các nhanh chống Hướng dẫn vẽ đường tâm trong autocad 2d Đầu tiên thì ta mở autocad chỉnh hết tất cả chế độ cần thiết vẽ những thứ cần thiết trước bạn nhé Bắt đầu nhé
- 48. Khóa học Autocad cơ bản và nâng cao: http://bit.ly/2jT5tZs Bây giờ ta sẽ vào format chọn layer như hình, bước này chac ai cũng biết rồi mình không cần chỉ nhiều Sau đó nó sẽ hiện ra một cái bảng để chúng ta tạo layer cho cad Và trong bảng này ta bấm nút new layer để tạo layer và đạt tên là ĐƯỜNG TÂM như hình vẽ
- 49. Khóa học Autocad cơ bản và nâng cao: http://bit.ly/2jT5tZs Bây giờ đến phần quan trọng là chỉnh nét cho đường tâm, bạn chỉnh nét phải theo tiêu chuẩn ISO đã quy định cho bạn vẽ. Bạn chọn continuous …………….. ( có nghĩa là bạn vào cái này để chỉnh đường nét cho nó ) như hình bên dưới
- 50. Khóa học Autocad cơ bản và nâng cao: http://bit.ly/2jT5tZs Sau đó sẽ hiện 1 cái bảng bạn chọn load và chọn những nét của đường tâm như là center 5X , mình thông thường chọn cái này vì nó khá đẹp mắt trong chế độ iso của autocad
- 51. Khóa học Autocad cơ bản và nâng cao: http://bit.ly/2jT5tZs
- 52. Khóa học Autocad cơ bản và nâng cao: http://bit.ly/2jT5tZs Sau khi bấm ok thì bạn phải nhớ một điều là phải chọn nó lại một lần nữa thì mới được bạn nhé sau đó bấm ok là xong
- 53. Khóa học Autocad cơ bản và nâng cao: http://bit.ly/2jT5tZs Bây giờ đến phần chỉnh nét cho việc vẽ đường tâm trong autocad 2d Bạn sẽ nhìn thấy phần linewight và bấm zo và chọn nó là 0,15 bạn nhé
- 54. Khóa học Autocad cơ bản và nâng cao: http://bit.ly/2jT5tZs
- 55. Khóa học Autocad cơ bản và nâng cao: http://bit.ly/2jT5tZs Cuối cùng là ta sử dụng lệnh line vẽ thử một đường thẳng và chọn layer đường tâm và ta được kết quả cho việc vẽ đường tâm trong autocad 2d
- 56. Khóa học Autocad cơ bản và nâng cao: http://bit.ly/2jT5tZs
- 57. Khóa học Autocad cơ bản và nâng cao: http://bit.ly/2jT5tZs ĐỔI MÀU NỀN TRONG AUTOCAD Cách thay đổi màu nền cho Model, Layout, Block Editor trong phần mềm AutoCAD 2004 2007 2010 2014 2015 2016 Khi vẽ CAD thì mặc định nền đen của môi trường Model sẽ giảm mỏi mắt cho các bạn sử dụng thời gian lâu dài. Trong khi đó nền của Layout hay cửa sổ chỉnh sửa block (Block Editor) lại có màu trắng, làm đối tượng vẽ không nổi rõ. Các bạn có thể thay đổi chúng về hết màu đen hoặc 1 màu tối khác theo cách sau đây.
- 58. Khóa học Autocad cơ bản và nâng cao: http://bit.ly/2jT5tZs Mở cửa sổ Option: op -> enter, chuyển sang thẻ Display Nhấn nút Color, chọn Layout -> Back Ground -> màu trắng
- 59. Khóa học Autocad cơ bản và nâng cao: http://bit.ly/2jT5tZs Block Editor -> Back Ground -> màu trắng.
- 60. Khóa học Autocad cơ bản và nâng cao: http://bit.ly/2jT5tZs Với layout để hiện toàn bộ là nền đen thì còn phải chọn thêm như trên hình nữa.
- 61. Khóa học Autocad cơ bản và nâng cao: http://bit.ly/2jT5tZs Nhấn Apply/Close là xong nhé.
- 62. Khóa học Autocad cơ bản và nâng cao: http://bit.ly/2jT5tZs CHẾ ĐỘ TRUY BẮT ĐIỂM THƯỜNG TRÚ TRONG AUTOCAD Để bật chế độ truy bắt điểm thường trú trong AutoCAD ta làm như sau: Cách 1: vào Tool > Drafting Settings Chọn tab Object Snap. Đánh dấu vào các chế độ truy bắt điểm thường dùng. Cách 2: Click phải chuột vào mục OSNAP > Settings. Đánh dấu vào các chế
- 63. Khóa học Autocad cơ bản và nâng cao: http://bit.ly/2jT5tZs độ truy bắt điểm thường dùng Một số phương thức truy bắt điểm trên đối tượng thường dùng: - CENter : Điểm tâm. - ENDpoint : Điểm cuối. - MIDpoint : Điểm giữa. - INTersection : Điểm giao. - QUAdrant : Điểm phần tư đường tròn. - PERpendicular : Điểm vuông góc. - TANgent : Điểm tiếp tuyến. - Mid Between 2 Points: Điểm giữa của 2 điểm.
- 64. Khóa học Autocad cơ bản và nâng cao: http://bit.ly/2jT5tZs ĐƯA BẢNG THỐNG KÊ TỪ EXCELL SANG CAD 2015 Các phiên bản cad trước chuyển bảng thống kê từ excsll sang mất thời gian và định dạng sau khi chèn không như mongmuốn của bạn bởi phải chỉnh sửa thêm nhiều thì với phiên bản cad 2015 việc chuyển bảng thống kê từ excell sang cad 2015 thực sự rất đơn giản nhưng lại chuyên nghiệp. Sau khi chèn vào bạn hoàn toàn có thể chỉnh sửa số liệu trong bảng tính với trình chỉnh sửa của TABLE trong autocad 2015. Bởi bảng tính Excell sau khi chèn vào cad được định dang dưới dạng TABLE của cad. Nhập lệnh tắt TB => Enter (Hoặc click vào biểu tượng Table trong khung Ribbon của thẻ Home) Tương tự như khi Tạo Bảng Trong Autocad, một cửa sổ Insert Table hiện lên.
- 65. Khóa học Autocad cơ bản và nâng cao: http://bit.ly/2jT5tZs Tại cửa sổ Insert Table 1. Bạn click chọn thẻ From a data link. 2. Bạn click chọn Launch the Data Link Manager dialog để mở cửa sổ Select a Data link
- 66. Khóa học Autocad cơ bản và nâng cao: http://bit.ly/2jT5tZs Cửa sổ Select a Data link hiện lên. Bạn click chọn Create a new Excel Data Link. (Tạo mới một liênkết dữ liệu Excel). Một cửa sổ Enter Data Link Name hiện lên.
- 67. Khóa học Autocad cơ bản và nâng cao: http://bit.ly/2jT5tZs Sau khi nhập xong bạn click OK. Cửa sổ New Excel Data Link: Tổng hợp giao dịch giáo trình cad 2015 hiện lên.
- 68. Khóa học Autocad cơ bản và nâng cao: http://bit.ly/2jT5tZs Bạn click vào thẻ Browse bên cạnh phải để load file excel vào cad. 1. Bạn chọn đường dẫn tới thư mục chứa file Excell cần xuất sang cad.
- 69. Khóa học Autocad cơ bản và nâng cao: http://bit.ly/2jT5tZs 2. Click chọn File Excell. 3. Đặt tên lại file Excell nếu muốn, không thì để nguyên. 4. Chọn định dạng file Excell muốn chèn. 5. Click OK để chấp nhận và đóng hộp thoại. Sau khi click OK, cửa sổ New Excel Data Link với tên file Excell hiện lên.
- 70. Khóa học Autocad cơ bản và nâng cao: http://bit.ly/2jT5tZs Tại khung nhìn Preview bạn sẽ thấy hình ảnh xem trước của bảng thống kê Excel khi vào cad. bạn click OK để chấp nhận và quay về cửa sổ Select a Data Link. Tại cửa sổ Select a Data Link, Thẻ Detail hiện lên thông tin của File Excell chúng ta chèn vào cad. Để chấp nhận bạn click OK.
- 71. Khóa học Autocad cơ bản và nâng cao: http://bit.ly/2jT5tZs Quay lại cửa sổ Insert Table bạn click OK để chấp nhận và chuyển vào màn hình làm việc của cad. Tại màn hình làm việc Model của cad, bạn rê chuột và click chuột trái định vị vị trí của bảng thống kê Excell vừa chọn. Sau khi click chuột trái định vị vị trí của bảng thống kê Excell vừa chọn bạn được một bảng thống kê dưới dạng Table trong cad rất chuyên nghiệp và chi tiết.
- 72. Khóa học Autocad cơ bản và nâng cao: http://bit.ly/2jT5tZs Để chỉnh sửa hoặc hiệu chỉnh số liệu trong bảng thống kê, bạn làm tương tự như chỉnh sửa và hiệu chỉnh Table.
- 73. Khóa học Autocad cơ bản và nâng cao: http://bit.ly/2jT5tZs 8 CÁCH SỬA FILE AUTOCAD BỊ LỖI “Unable to load this drawing file because it contains inrrect or corrupted information”. Tức là file autoCAD bị lỗi không mở được thường do bị Virus phá hoại, cúp điện trong khi đang vẽ… vì thế bài viết này một phần nào mong muốn giúp độc giả giải quyết sự cố trên bằng các công cụ có sẵn trong ACAD. Cách hiệu quả nhất để đề phòng những sự mất mát mày là bạn thường xuyên sao lưu dữ liệu . Trước khi khôi phục một bản vẽ bạn tạo một bản sao lưu bản vẽ bị lỗi, bởi vì trong qua trình khôi phục có thể là sai lệch bản vẽ gốc. 1.Kiểm tra lại File dự phòng Thông thường khi lưu một bản vẽ AutoCAD theo mặc định sẽ sao lưu thêm một bản dự phòng của Files đó thành files *.BAK(Tool>Options>Open and save> Create backup copy with each save) ,nếu dấu kiểm (V) chưa được chọn thì bạn đánh dấu vào đó. Bước đầu tiên của quá trình khôi phục là bạn tìm file *.BAK tương ứng với file bị lỗi rồi đổi tên thành *.dwg (Vd như file lỗi của tôi là Spkt.dwg thì sẽ có 1 file dự phòng là Spkt.bak). Sau đó mở thử, tôi đảm bảo với bạn với các sự cố mất điện giữ chừng thì chỉ cần thực hiện thao tác này là xong 2. Sử dụng lệnh Recover (File>Drawing Untilities>Recover) , Lệnh này cho phép bạn khôi phục lại gần như đầy đủ nội dung của file nguồn. Sau khi gõ lệnh bạn chỉ đường dẫn tới File lỗi và đợi cho chương trình chạy. Xong xuôi nó sẽ báo cho bạn biết tìm được bao nhiêu lỗi và sửa được bao nhiêu thông thường thao tác này sẽ loại bỏ được khoảng 60% lỗi thường gặp. Nếu bước trên thành công bạn qua bước 3 : 3. Sử dụng lệnh AUDIT và PURGE Gõ lệnh AUDIT (File>DrawingUntilities>Audit), chương trình sẽ hỏi Fix any errors detected? [Yes/No] : Bạn chọn Y rồi nhấn enter ACAD sẽ tiếp tục quét bản vẽ và sửa tiếp những lỗi mà lệnh RECOVER không thể sửa được và bạn
- 74. Khóa học Autocad cơ bản và nâng cao: http://bit.ly/2jT5tZs thực hiện thao tác này vài lần đến khi nào ACAD không tìm được lỗi nữa thì thôi. Để ăn chắc sau đó bạn sử dụng lệnh PURGE (File>Drawing Untilities>Purge) để xoá bỏ các tham chiếu không dùng nũa ra khỏi bản vẽ( Khối , lớp,xref…) bởi vì đôi khi chính các tham chiếu này cũng có thể gây ra lỗi. 4. Sử dụng lệnh INSERT Thật ra đôi khi có thể sử dụng lệnh INSERT để khôi phục bản vẽ, ở đây ta xem file lỗi như một khối – BLOCK- để chèn vào bản vẽ khác .Khởi động ACAD tạo một bản vẽ mới, gõ lệnh ddinsert (Draw > Insert > Block) rồi xoá hêt các thông số trong hộp thoại mới hiện ra và dánh dấu vào mục Explode rồi ấn OK.ACAD sẽ thử chèn và phá khối (Explode) file lỗi vào bản vẽ hiện hành, Nếu thành công bạn thực hiện lại bước 3 5. Sử dụng Partial OPEN Cách này đảm bảo tỷ lệ thành công cao hơn nhưng tỷ lệ % của bản vẽ được phục hồi thì thấp hơn. Như bạn đã biết thì ACAD chia bản vẽ thành các layer (lớp) để dễ quản lý và thao tác. Khi File bị lỗi Open thường là do một số layer bị hỏng, ACAD cho phép bạn có thể mở từng layer riêng biệt. bằng lệnh Partialopen (File>Open>Partial Open) .Nếu thành công cửa sổ sau sẽ hiện ra, chú ý bên khung bên phải sẽ hiển thị các layer có trong bản vẽ của bạn, bạn dánh dấu từ từ từng layer một rồi Open, thực hiện lại bước 3 sau đó Saveas thành 1 bản vẽ khác rồi gộp chúng lại làm một, Cứ như thế bạn sẽ loại bỏ được layer bị lỗi . 6. WBLOCK để trích xuất bản vẽ ra khối Nếu sau khi thực hiện lệnh partial Open hay RECOVER mà lệnh AUDIT không có hiệu quả bạn làm như sau: Chọn tất cả các layer trong bản vẽ ở chế độ : ON, THAWED, và UNLOCKED để thao tác sau có thể tác động lên tất cả các Layer, rồi gõ WBLOCK sau đó bạn chọn đối tượng cần trích xuất và đặt tên cho khối rồi ấn OK. Đóng File hiện thời (không SAVE) rồi mởi lại khối. Tôi đã thực hiện thao tác này rất nhiều lần và thấy rất hiệu quả 7. Chuyển sang file DXF Vào CAD mở file bị lỗi rồi ấn OK nhưng ngay lâp tức nhấn ESC để huỷ bỏ sự tái sinh(regeneration) đầu tiên của bản vẽ.Nếu mở được thì sẽ xuất hiện thông báo “You may want to practice this process with an undamaged file to get a
- 75. Khóa học Autocad cơ bản và nâng cao: http://bit.ly/2jT5tZs sense of how to do this”.Tiếp, bạn gõ lệnh DXFOUT rồi điền ten File vào nhap OK và đợi một lát. Sau đó khởi động lại CAD tạo một tệp mới gõ lệnh DFXIN đẻ mở lại file DFX mới tạo, nếu thành công bạn save file đó thành DWG là xong. Vì moi File DXF là một bản dịch của File DWF sang mã ASCII nên Nếu không được bạn dùng Notepad mở file DXF và tìm kiếm những đoạn mã dị thưong( só với các file cùng loại) ,hiểu chỉnh rồi save và thử mở lại xem sao. Đay là cách làm rất mới tôi chưa có thời gian nghien cứu, nếu bạn biết thêm được điều gì xin liên lạc lại vơí toà soạn. 8. Cuối cùng Sau khi thực hiện hết cách mà vẫn không khắc phục được sự cố, tại sao ta lại không thử chạy SCANDISK. Một bản vẽ khi đựoc chép lên đĩa mềm hoặc đĩa cứng có thể nằm trên những Sector bị lỗi, SCANDISK sẽ quét bề mặt đĩa và sửa chữa những sector lỗi đó. Đĩa cứng thì it gặp nhưng đĩa mềm thì thỉng thoảng cũng xảy ra. Trên đây là 8 tuyệt chiêu sửa file AutoCAD bị lỗi
- 76. Khóa học Autocad cơ bản và nâng cao: http://bit.ly/2jT5tZs Một số bản vẽ
- 77. Khóa học Autocad cơ bản và nâng cao: http://bit.ly/2jT5tZs
- 78. Khóa học Autocad cơ bản và nâng cao: http://bit.ly/2jT5tZs Phần tiếp Lệnh nâng cao 1. Đánh số thứ tự bằng lệnh Tcount Nhiều khi chúng ta cần phải sửa từng text một để điền các số theo thứ tự tăng dần. Chẳng hạn phải điền chuỗi D1, D2, D3, D4,...D1000 theo thứ tự tăng dần của trục Y. nếu sửa bằng tay thì rất lâu. Lệnh Tcount của Express Tool cho phép chúng ta làm điều này. Command: tcount Chương trình sẽ cho bạn chọn đối tượng Select objects: Specify opposite corner: 5 found Select objects: Chương trình hỏi bạn sắp xếp các đối tượng theo chiều tăng trục x, trục y hay theo thứ tự lúc bạn chọn các đối tượng Sort selected objects by [X/Y/Select-order] : Chươngtrình hỏi bạn số đầu tiênmà bạn đánh,số gia mà bạn cho vào.Ví dụ 2,-1 sẽ đánh các số: 2, 1, 0, -1, -2, ... Specifystartingnumberandincrement(Start,increment) <2,-1>: Chươngtrình hỏi bạn cách đánh số vào text:Overwrite - ghi đè luônvàotext,Prefix - viếtthêm vào phía trước, Suffix - viếtthêmvàophía sau,Find&replace - Thaynhữngcụm từ được chỉ định bằng các textsố này. Placementof numbersintext[Overwrite/Prefix/Suffix/Find&replace..] <Find&replace>: Nếu bạn chọn Find&replace,máyhỏi thêmcụ từ mà bạn muốn chỉ định. Enter searchstring: Và cuối cùng chương trình thôngbáo có bao nhiêuđối tượngtextđã được sửa 5 objectsmodified. 2. Để vẽ đườngphân giác của 1 góc, bạn làm gì? Đơn giản,bạn dùnglệnhXLine,sauđó dùngtham số B (Bisect),pickvàotâmrồi pick vào2 điểm thuộc 2 cạnh của góc. Bạn sẽ vẽ nên một đườngthẳng XLine làphân giáccủa góc vừa rồi. 3. Chỉ số trên và chỉ số dưới
- 79. Khóa học Autocad cơ bản và nâng cao: http://bit.ly/2jT5tZs Muốn đánh Texttrong Autocad mà có mũ trên hoặc dưới thì dùnglệnhgì? Ví dụ H2SO4 Lệnh MTEXT. Bạn muốn dùngđể viếtchữ trên đầu,bạn cho ký tự mũ (^) vào cuối. Bạn muốn dùngđể viếtchữ dưới chân, bạn choký tự mũ (^) vào đầu đoạn. Sau đó tô xanhđoạn mà bạn muốn viếtkèmcả kýtự mũ, rồi nhấnvào phím a/b trênthanh công cụ mtext. 4. Mẹotạo block Nếu bạn muốntạo một anonymousblock(làblockkhôngcó tên) trongbản vẽ bạn chỉ cần copy các đối tượngmà bạn muốn tạo blockbằng cách dùngtổ hợpphím Ctr+C, sau đó dùnglệnh PasteBlock. Với blocktạo bằng phươngphápnày,bạn khôngcần phải quảnlý block(thậtra làkhôngquản lýđược). Khi bạnxóa đối tượngnày,ACAD tự động Purge các anonymousblockrakhỏi block table saumỗi lần mởfile. 5. Ký hiệuđặc biệttrong AutoCAD Trong ACAD,bạn có thể sử dụng kýtự %% trước một kýtự hoặc một số để có được mã một ký tự đặc biệt. Cụ thể: %%xxx làkýtự có mã là xxx.vídụ %%64 làchữ @. %%olà gạch đầu %%ulà gạch chân %%dlà kýtự độ (º) %%plà kýhiệu cộng trừ (±) %%c làký hiệuphi (đườngkính ống) %%%là% Lệnh Find: a. Công dụng: Tìm và thay đổi nhanh các đối tượng được lựa chọn... Cái này mình hay dùng để sửa khung tên .
- 80. Khóa học Autocad cơ bản và nâng cao: http://bit.ly/2jT5tZs b. Command: Trên Command Line đánh lệnh FIND => Acad sẽ cho ta hộp thoại Find and Replace như sau: Trên hộp thoại ta chọn Select Objects (Ô vuông có hình con chuột bên phải hộp thoại) => Ta lực chọn toàn bộ "vùng" đối tượng cần quản lý => Sau đó nhấn chuột phải hoặc dấu "cách" để trở lại hộp thoại Find and Replace... => Trên Find and Replace ta đánh từ khóa mà muốn tìm kiếm hoạc thay đổi (Ví dụ như từ VTB chẳng hạn) ở ô Find text string => Tiếp đó tôi đánh từ khóa mà mình muốn đổi (Đổi ở đây là đổi từ khóa VTB bằng một từ khác...) ở ô bên dưới Replace with...(ở đây mình dùng từ BKMetalx để thay thế từ BK chẳng hạn ^^). Khi đã thực hiện xong các bước trên, bạn có một số lựa chọn ở bên dưới... Nếu muốn thay đổi tất cả từ khóa trong bản vẽ mà mình lựa chọn lên sẽ chọn Replace All, còn các bạn không muốn thay đổi hết, mà chỉ muốn thay một vài từ BK trong đó thì có thể bấm Find rồi Replace từng từ mà bạn muốn... Vậy là bạn sẽ thay đổi được tất cả các từ VTB thành BKMetalx trong vô vàn từ khóa chỉ trong vòng 1 phút.. Lệnh Quick Select: a. Công dụng: Tìm nhanh và lựa chọn những đối tượng mà bạn muốn (Lệnh này rất nhiều công dụng khó liệt kê hết được, nói chung anh em thử cái sẽ biết ngay ... Theo cá
- 81. Khóa học Autocad cơ bản và nâng cao: http://bit.ly/2jT5tZs nhân BKMetalx mà nói thì đây là một lệnh cực kì hay đấy ). b. Command : Trên toolbar => Tools => Quick Select (hoạc nhấn Alt => T => K) > xuất hiện hộp thoại Quick Select như sau: => Cũng như lệnh Find trước tiên là "lựa chọn vùng đối tượng" mà ta cần tìm, bằng cách bấm vào "phím vuông nhỏ" bên phải > lựa chọn vùng miền cần tìm đối tượng > nhấn chuột phải để quay lại hộp thoạt Quick Select => Tiếp đến, tại ô Object type ta chọn kiểu đối tượng mà cần tìm (ở đây mình chọn đối tượng là Multiple; các bạn cũng có thể tìm với Mtext ; Line .... => Tại ô Properties bạn chọn một trong những lựa chọn đưa ra (ví dụ: chọn mầu đối tượng cần tìm, chọn layer cần tìm, chọn chiều dày...v..v) Mình chọn Color > để chọn tất cả các đối tượng có Color (mầu sắc) mà mình muốn chọn...
- 82. Khóa học Autocad cơ bản và nâng cao: http://bit.ly/2jT5tZs => Giữ nguyên lựa chọn =Equals => Tại ô Value > bạn có thể chọn mầu sắc cho đối tượng cần tìm => Bấm OK vậy là ta đã chọn nhanh các đối tượng mà mình muốn(các giá trị khác giữ nguyên, các bạn có thể tìm hiểu thêm những cái đó) => sau khi đã lựa chọn tất cả các đối tượng có mầu sắc như vậy bạn sẽ làm gì?... Bấm CTRL + 1 => để vào Properties => tha hồ chỉnh sửa đối tượng theo ý bạn nhé .... * Một số công dụng của Quick Select: Bạn có thể dung Quick Select để thay đổi một layer mà bạn muốn trong muôn vàn layer trong bản vẽ => rất nhanh phải không? Bạn có thể đổi tất cả mầu sắc một đối tượng trong rất nhiều mầu sắc => rất tiện phải không? Bạn có thể tìm tất cả các Mtext có đọ cao Heigh = 100 để đổi thành 200 => rất thú vị phải không? Dấu nháy đơn " ' " Dấu nháy đơn " ' " được dùng kèm với các lệnh khác để tạo hiệu quả cao trong khi vẽ. Một số ví dụ cụ thể như sau: 1. Dùng dấu nháy đơn kết hợp với lệnh Cal (máy tính). Ứng dụng: Khi bạn đang muốn Offset một đối tượng đi một khoảng cách mà cần phải tính toán bạn làm như sau. Tại dòng Command gõ O => 'Cal => Expression: gõ công thức ví dụ 2200/3 chẳng hạn; chọn đối tượng cần offset và hướng offset. Kết thúc lệnh đối tượng sẽ được Offset đúng 1 khoảng bằng 2200/3. 2. Dùng dấu nháy đơn kết hợp với lệnh Pan: Khi bạn đang thực hiện một lệnh bất kỳ bạn muốn kích hoạt lệnh pan mà không làm mất lệnh hiện thời bạn gõ " 'Pan " sẽ hiện ra bàn tay, bạn có thể dịch chuyển màn hình tới điểm cần vẽ rồi gõ Enter kết thúc lệnh Pan và thực hiện tiếp lệnh hiện thời => Rất thú vị cho những bản vẽ lớn nhé . Lệnh Filter. Đây là một lệnh rất hay, nó bổ trợ rất nhiều cho chúng ta trong quá trình chỉnh sửa bản vẽ. Nó giúp chúng ta lọc các đối tượng cần chọn một cách nhanh nhất. Mình gửi kèm theo một file Cad để hướng dẫn dễ hơn. Ứng dụng: Đây là một lệnh dùng bổ trợ cho các lệnh khác. Ví dụ bạn muốn xóa tất cả các đường kích thước chẳng hạn, quy trình làm như sau: Command: Gõ E
- 83. Khóa học Autocad cơ bản và nâng cao: http://bit.ly/2jT5tZs SelectObjects:Gõ‘fi Trên mànhình hiểnthị mànhình Objectsselection Trong mục Selectfilterbạnấnvào nút tam giác và chọn Layer(Vì tất cả nétkích thước được vẽ bằng lớpKichthuoc). Sau khi chọn layerbạn nhấntrái chuột vào nútSelect,hiểnthị lêntêntất cả các lớpđã được khai báo trong bảnvẽ. Bạn kéocon trỏ xuốngvà ấn trái chuột vào Kichthuoc,rồi nhấn Ok. Quay lai cửa sổ Objectsselection,bạnấntrái chuột vào nútAdd to list,sẽthấy dòng“ Layer= Kichthước ở phía trên(Kết thúc việcchọn đối tượng để lọc). Tiếp theođến quá trình lọc đối tượng:Bạn ấn trái chuột vào nút Apply ởgóc dưới bênphải nó hiệnra một ô vuôngcòn dưới dònglệnhhiển thị câu nhắc “>>SelectObjects= Chọn đối tượng” Các bạn cần chọn vùnglọc đối tượng.Nhưhình dưới vùngchọn chính là hình chữ nhật màu trắng. Khi đó tất cả đối tượngcó được vẽ bằnglớpKich thuocsẽ được chọn. Dưới dòng lệnhvẫn hiểnthị SelectObjects:Bạnấn Enter2 lần liêntiếpthựchiện lệnhxóatất cả các đối tượng lớpKichthuoc. Kết quả: LệnhPURGE Command: PU Côngdụng : dùngđể lọc bỏ nhưnglayer,style khôngdùngđếnlàm nhẹ bản vẽ đi rất nhiều, có khi là 1/2 dunglượngbản vẽ,rất tiệnđể sao chépqua ổ đĩa ( nhẹ hơnthì chép sẽ nhanhhơn), tăng tốc độ đọc cho máy.
- 84. Khóa học Autocad cơ bản và nâng cao: http://bit.ly/2jT5tZs LệnhFilletvới R = 0. Command:F Côngdụng: Nối nhanh2 đường thẳng vuônggóc (chưacắt nhau) và cắt bỏ đi các phần thừa Thườngtrong CAD có hỗ trợ tính toán một số phéptính cơ bản như+ - * /bằng cấu trúc lệnh hết sức đơn giảnnhư Command: (+ 100 100) -->kết quả xuất ra trên dòngcommand: 200 PhầnII. Thiết Lập Bản Vẽ Giới hạn khổ bản vẽ. – Trước khi đi vào thiết lập mới bản vẽ, chúng ta cần định vị khổ giấy cho bản vẽ. Thông thường chúng ta sử dụng lệnh MVSETUP để cài đặt. Nhưng trong thực tế lệnh này ít được sử dụng vì nó có nhiều hạn chế trong việc vẽ nhiều tỷ lệ trong một bản vẽ. Vì vậy trong bài hướng dẫn này tôi sẽ tập trung vào hướng dẫn bạn thiết lập mới bản vẽ với lệnh Startup. +Sử dụng lệnh Startup: Nhập lệnh Startup => Enter Startup Enter new value forstartup <3>: Chúng ta nhập vào giá trị 1 => Enter Nhấn Ctrl + N để mở hộp thoại tạo bản vẽ mới Create New Drawing Có 3 lựa chọn trong hộp thoại này. * Startfrom Scratch:Chọn đơn vị cho bản vẽ (Metric). (Thường không sử dụng)
- 85. Khóa học Autocad cơ bản và nâng cao: http://bit.ly/2jT5tZs Nếu click ok thì autocad 2015 cho chúng ta thể hiện bản vẽ trên khổ giấy A3. * Use a Template:(Thườngkhông sử dụng) – Tạo bản vẽ mới theo một mẫu sẵn có
- 86. Khóa học Autocad cơ bản và nâng cao: http://bit.ly/2jT5tZs * Use a Wizard:Thiết lập mới một bản vẽ mới với các thông số chi tiết hơn. (Sử dụng chức năng này) – AdvancedSetup:Cài đặt chi tiết các thông số. – Quick Setup:Cài đặt nhanh các thông số (Bỏ qua một vài cài đặt) * Chúng ta lựa chọn thẻ AdvancedSetup để cài đặt và click Ok để mở cửa sổ Advanced Setup. – Thẻ Unit: Đơn vị Lựa chọn đơn vị là Decimal – Thẻ Precision: chúng ta chọn giá trị 0.
- 87. Khóa học Autocad cơ bản và nâng cao: http://bit.ly/2jT5tZs Click Next để tiếp tục cài đặt. – Thẻ Angle: Góc – Chọn Decimal Degrees – Thẻ Precision: 0
- 88. Khóa học Autocad cơ bản và nâng cao: http://bit.ly/2jT5tZs Click Next để sang cài đặt tiếp theo. – Thẻ Angle Measure:Hướng đo góc. Chọn East
- 89. Khóa học Autocad cơ bản và nâng cao: http://bit.ly/2jT5tZs Click Next để sang cài đặt tiếp theo. – Thẻ Angle Direction: chọn chiều dương của autocad 2015. Chọn Counter Clockwise
- 90. Khóa học Autocad cơ bản và nâng cao: http://bit.ly/2jT5tZs Click Next để sang cài đặt tiếp theo. – Thẻ Area:Định vị giới hạn khổ giấy. . Width: Chiều cao khổ giấy . Length:Chiều dài khổ giấy
- 91. Khóa học Autocad cơ bản và nâng cao: http://bit.ly/2jT5tZs Click Finish để đóng hộp thoại – Trong màn hình làm việc mới, chương trình autocad 2015 mặc định lấy điểm góc tạo độ là góc của khổ giấy chúng ta cài đặt. Để có khung khổ giấy của màn hình làm việc, chúng ta vẽ một hình chữ nhật với lệnh RECTANGLE NHập lệnh: REC => Enter – Để gán gốc tạo độ làm góc định vị hình chữ nhật chúng ta nhập vào bàn phím: 0 => Nhấn TAB => 0 => Enter Để nhập kích thước hình chữ nhật chúng ta nhập vào bàn phím: 297 => TAB => 210 => Enter
- 92. Khóa học Autocad cơ bản và nâng cao: http://bit.ly/2jT5tZs – Autocad cho chúng ta một hình chữ nhật thể hiện khung khổ giấy A4. Có gốc tại gốc tọa độ.
- 93. Khóa học Autocad cơ bản và nâng cao: http://bit.ly/2jT5tZs Chức năng một số phím đặc biệt hỗ trợ vẽ. Cũng giống như những phần mềm đồ họa và phần mềm văn phòng khác. Khi vẽ autocad trên máy tính, chúng ta được hỗ trợ một số những phím đặc biệt nhằm giảm thời gian thao tác trên bàn phím và con trỏ chuột. Có những bạn lầm tưởng những phím đặc biệt và lệnh tắt là một. Để hiểu rõ vấn đề này và để tìm hiểu kỹ về các phím đặc biệt thì chúng ta cùng nhau đi vào nội dung bài viết sau. Lệnh tắt là câu lệnh được rút gọn thành một hoặc hai chữ cái ghép thành để gọi một lệnh cụ thể trong autocad ra làm lệnh thực thi. Cấu trúc của lệnh tắt phụ thuộc vào cài đặt của autodesk hoặc nhu cầu người sử dụng mà người dùng có thể đổi lệnh tắt. Trong quá trình vẽ, để thuận tiện cho việc thao tác trên bàn phím chúng ta thường đổi lệnh tắt theo nhu cầu riêng của từng người. Việc đổi lệnh tắt sẽ không gay thay đổi cấu trúc và chức năng của lệnh, nó chỉ làm thay đổi cách thức gọi lệnh mà thôi. Phím đặc biệt là những phím do nhà phát hành cài đặt sẵn trong chương trình autocad với mục đíchhỗ trợ người sử dụng thực hiện nhanh một hoặc nhiều lệnh bằng cách nhấn trực tiếp vào phím mà không cần phải thao tác mở cửa tùy chọn chức năng. Những phím đặc biệt mà autocad hỗ trợ: F1: Bật cửa sổ trợ giúp F2: Hiện lịch sử tương tác giữa người vẽ và phần mềm. F3: Tắt/Bật chế độ truy bắt điểm thường trú (Object Snap) F4: Bật nhanh Tab 3D ObjectSnap trong cửa sổ Drafting Setting để cài đặt nhanh những hỗ trợ truy bắt điểm trong môi trường 3D.
- 94. Khóa học Autocad cơ bản và nâng cao: http://bit.ly/2jT5tZs F5: Chuyển từ mặt chiếu trục đo này sang mặt chiếu trục đo khác F6: Bật/Tắt hệ tọa độ người dùng UCS F7: Bật/Tắt hệ lưới Gridmode F8: Giới hạn chuyển động của chuột theo phương thẳng đứng hoặc phương nằm ngang Orther Mode F9: Bật/Tắt bước nhảy SnapMode F10: Bật/Tắt chế độ Porla Tracking F11: Bật/Tắt chế độ ObjectSnap tracking F12: Bật/Tắt chế độ Dynamic Input Những phím và tổ hợp phím Enter: Kết thúc câu lệnh và nhập dữ liệu vào máy Backspace:Xóa các kỹ tự nằm bên trái con trỏ chuột Control: Nhấn phím này đồng thời với một phím khác sẽ cho ra kết quả khác nhau tùy thuộc vào định nghĩa của chương trình Shift: Nhần phìm này đồng thời với một phím khác sẽ ký hiệu hoặc kiểu chữ in Capslock:Chuyển các kiểu chữ thường sang kiểu chữ in Esc: Hủy lệnh đang thực hiện R: Tẩy sach một cách nhanh chóng các dấu “+” Del: Thực hiện lệnh Erase Ctrl+P: Thực hiện lệnh in Plot/Print Ctrl + Q: Thực hiện thoát khỏi bản vẽ Ctrl + Z: Thực hiện lệnh Undo Ctrl + Y: Thực hiện lệnh Redo Ctrl + S: Thực hiện lệnh Save, Qsave Ctrl + N: Thực hiện lệnh tạo mới bản vẽ New Ctrl + O: Thực hiện lệnh mở bản vẽ có sẵn Open Chức năng các phím của chuột
- 95. Khóa học Autocad cơ bản và nâng cao: http://bit.ly/2jT5tZs Phím chuột trái dùng để chọn đối tượng và chọn vị trí trên màn hình. Phím chuột phải tương đương với phím Enter trên bàn phím, để thực hiện câu lệnh hoặc mở của sổ tùy chọn của câu lệnh (Cài đặt) Bánh lăn chuột dùng để kích hoạt trợ giúp bắt điểm hoặc khi xoay để thu phóng màn hình, khi nhấn và rê để thay đổi khung nhìn bản vẽ tương tự lệnh Pan. Viết chữ tiếng việt có dấu trong autocad Việc nhập văn bản tiếng việt có dấu trong autocadcũng như những phần mềm văn phòng khác hoàn toàn giống nhau về kểu gõ và chọn Font chữ.Nhưng việc chọn Font chữ ở đâu,chọn như thế nào cho đúng thì không phảiai cũng biết khi sử dụng phần mềm autocad. Trong bàiviết này tôi sẽ hướng dẫn bạn cách chọn font chữ phù hợp với bộ gõ để khi bạn viết chữ tiếng việt có dấu trong autocad không bị lỗi và hoàn toàn làm chủ thủ thuật này. Bước 1: Chọn font. Sử dụng lệnh ST để gọi cửa sổ Text Style. ST => Enter Hộp thoại Text Style hiện lên.
- 96. Khóa học Autocad cơ bản và nâng cao: http://bit.ly/2jT5tZs Chức năng các thẻ trong hộp thoại Text Style Bước 2: Tạo kiểu chữ với tên TCVN1 và kiểu Font chữ vntimeh.shx
- 97. Khóa học Autocad cơ bản và nâng cao: http://bit.ly/2jT5tZs Bước 3: Tạo kiểu chữ TCVN2 với kiểu Font Time New Roman
- 98. Khóa học Autocad cơ bản và nâng cao: http://bit.ly/2jT5tZs Bước 4: Chọn bộ gõ phù hợp với font chữ Font: vntimeh.shx phù hợp với bộ gõ TCVN3 (ABC)
- 99. Khóa học Autocad cơ bản và nâng cao: http://bit.ly/2jT5tZs Font: Time New Roman phù hợp với bộ gõ Unicode dựng sẵn. Nếu trong máy của bạn chưa có bộ font hỗ trọ cho autocad thì bạn cần cài bộ font hỗ trợ autocad để khi mở bản vẽ lên không bị lỗi font và có nhiều tùy chọn font chữ để lựa chọn trong khi cài đặt kiểu chữ (Text Style) cho phù hợp với yêu cầu của dự án. PhầnIII.Quản lý bản vẽ với autocad designer center Autocad designercenter hỗ trợ quản lý bản vẽ một cách chuyên nghiệp, một số chức năng chính của Autocad designercenter. – Tìm thấy các nguồn nội dung, các bản vẽ khác nhau
- 100. Khóa học Autocad cơ bản và nâng cao: http://bit.ly/2jT5tZs – Quan sát nhanh chóng các đối tượng như Block, layer,… sau đó gắn và sao chép vào bản vẽ hiện hành – Tạo shortcut cho file bản vẽ, thư mục, địa chỉ internet mà bạn truy cập thường xuyên – Tìm kiếm các nội dung vẽ trên máy tính của bạn hoặc trên internet – Mở bản vẽ nhanh chóng bằng cách kéo, thả file bản vẽ từ Palette vào vùng đồ họa – Quan sát và gắn các file hình ảnh raster bằng cách kéo thả hình ảnh từ Palette vào vùng đồ họa – Điều khiển sự hiển thị của nội dung palette – Hiển thị các hình ảnh xem trước và các dòng mô tả liên kết với nội dung bản vẽ trên palette. * Mở Autocad designercenter để quản lý bản vẽ autocad. Cách 1: Vào menu “View” tại vùng cửa sổ “Palette” trên rải ribbon, click chọn “Designer Center” (Quản lý bản vẽ).
- 101. Khóa học Autocad cơ bản và nâng cao: http://bit.ly/2jT5tZs Cách 2: Bấm tổ hợp phím “CTRL + 2” để mở hộp thoại Designer Center (Quản lý bản vẽ) Cửa sổ Autocad DesignerCenter mở ra Giới thiệu sơ bộ về giao diện cửa sổ Autocad DesignerCenter. Folders List: Cây thư mục, xuất hiện các thư mục trong máy tính và mạng lan, từ đó bạn có thể tìm thất bản vẽ nhanh chóng dựa vào cây thư mục. Click vào biểu tượng Tree view toggle để tắt hoặc mở cây thư mục
- 102. Khóa học Autocad cơ bản và nâng cao: http://bit.ly/2jT5tZs Open drawing: Hiển thị hết các thuộc tính của bản vẽ đang mở như block, dim, text… History: Hiển thị các file autocad đã mở gần đây. Trong bài viết này chúng ta dừng lại ở việc tìm hiểu sơ bộ về Autocad DesignerCenter, trong các bài viết sau chúng ta sẽ đi vào tìm hiểu cách khai thác và sử dụng Autocad DesignerCenter như:
- 103. Khóa học Autocad cơ bản và nâng cao: http://bit.ly/2jT5tZs – Mở nhiều bản vẽ cùng lúc với Autocad DesignerCenter – Mở bản vẽ dạng blockedit với Autocad DesignerCenter – Chèn bản vẽ dưới dạng block với Autocad DesignerCenter – Chèn một layer vào bản vẽ với Autocad DesignerCenter – Chèn Dimstyle vào bản vẽ với Autocad DesignerCenter – Chèn layout vào bản vẽ với Autocad DesignerCenter – Chèn một block vào tool palette với Autocad DesignerCenter – Chèn nhiều Block vào tool palette với Autocad DesignerCenter Hướng dẫn sử dụng lệnh LE trong autocad Lệnh LE trong cad dùng để gọi chức năng leader. Leader là gì và hướng dẫn thiết lập leader tôi đã có bài viết rất kỹ về vấn đề này rồi. Nếu bạn nào chưa hiểu về leader và cách thiết lập leader đúng tiêu chuẩn TCVN thì có thể tìm hiểu thêm tại bài viết Thiếtlập leader trong cad theo TCVN Trong bài viết này tôi sẽ hướng dẫn bạn sử dụng lệnh leader có lệnh tắt là LE Để gọi lệnh leader, chúng ta nhập lệnh tắt là LE. Nhập lệnh LE => Enter – Click chọn tọa độ điểm đầu mũi tên trùng với đối tượng cần ghi chú của leader
- 104. Khóa học Autocad cơ bản và nâng cao: http://bit.ly/2jT5tZs – Click lựa chọn tọa độ điểm thứ hai của leader – Click chọn tọa độ điểm cuối mũi tên leader
- 105. Khóa học Autocad cơ bản và nâng cao: http://bit.ly/2jT5tZs – Nhập vào giá trị chiều cao Text của leader Nhấn Space hoặc Enter để chấp nhận những dữ liệu bạn đã nhập vào autocad.
- 106. Khóa học Autocad cơ bản và nâng cao: http://bit.ly/2jT5tZs Bạn Click chuột phải vào vùng muốn soạn thảo Text, một vùng soạn thảo Text hiện lên để bạn nhập văn bản ghi chú đối tượng vào đó. Xem thêm: – Soạn văn bản với lệnh Text – Viết chữ tiếng việt có dấu trong autocad Để kết thúc, bạn click chuột trái ra ngoài vùng soạn thảo Text. Ngoài việc sử dụng lệnh tắt LE, bạn có thể gọi lệnh leader bằng cách click vào biểu tượng Multileader trong thẻ Annotatics trên rải ribbon. Với cách này bạn sẽ bị cho là mới học autocad hoặc người vẽ không chuyên bởi phần lớn người sử dụng autocad sẽ lựa chọn cách nhập lệnh tắt để tiết kiệm thời gian thao tác trên bàn phím và con chuột. Thao tác và thực hiện với lệnh Leader từ rải ribbon tương tự như hướng dẫn ở trên.
- 107. Khóa học Autocad cơ bản và nâng cao: http://bit.ly/2jT5tZs Phần IV Thiết lập dim style cho bản vẽ theo TCVN Tìm hiểu về bảng quản lý DIM STYLE + Gọi bảng quản lý Dim Style Cách 1: Gõ lệnh “D” vào ô commant bar để gọi bảng quản lý Dim Style Cách 2: Click vào biểu tượng mũi tên góc dưới cùng bên phải ở dải ribbon Dimemsions của Annotate Bảng quản lý Dim Style hiện lên
- 108. Khóa học Autocad cơ bản và nâng cao: http://bit.ly/2jT5tZs Tìm hiểu các thẻ trong bảng Dim Style Manager Style: Hiển thị các kiểu Dim mà ta đã và sẽ thiết lập tại đây List: Đặt chế độ hiển thị cho các kiểu dim (Chọn All style tức là hiển thị tất cả các kiểu dim, còn khi chọn Style in use thì chương trình sẽ chỉ hiển thị kiểu đang dùng). Set Current: Gọi kiểu Dim được chọn ra làm kiểu dim hiện hành để sử dụng New: Tạo một kiểu Dim mới Modify: Chỉnh sửa kiểu Dim được chọn Override..: Ghi đè tạm thời kiểu Dim được chọn Compare…: So sánh các thông số của hai kiểu Dim với nhau. Thiết lập kiểu DIM theo TCVN Click vào thẻ New… để gọi cửa sổ Creat New Dimension Style
- 109. Khóa học Autocad cơ bản và nâng cao: http://bit.ly/2jT5tZs Ở thẻ New Style DimensionStyle ta đặt tên là TCVN. Tại thẻ Start With click chọn vào mục Annotative Chúng ta click vào thẻ Continue để chuyển tới bảng cài đặt chi tiết Thiết lập cho bảng Lines
- 110. Khóa học Autocad cơ bản và nâng cao: http://bit.ly/2jT5tZs Chức năng một số thẻ trong mục Lines: Dimension lines: Nhóm kích thước (Là đường nằm ngang trên hình) Color: Chọnmàu của đường kích thước Linetype: Chọnkiểu đường cho đường kích thước Lineweight: Chọntrọng lượng nét cho đường kích thước Extend boyond ticks: Khoảng nhô của đường kích thước so với đường gióng kích thước. Baseline spacing: Chọnkhoảng cách giữa hai đường kích thước liên tiếp nhau.
- 111. Khóa học Autocad cơ bản và nâng cao: http://bit.ly/2jT5tZs Suppress: Loạibỏ (Nếu tích vào “Dim line 1″ Phần mềm sẽ bỏ đường kích thước 1 hoặc bỏ đường kích thước 2 nếu click vào Dim line 2”) Extensionlines: Nhóm đường gióng kích thước (Là đường thẳng đứng trên hình) Corlor: Chọnmàu của đường gióng kích thước Linetype extline 1: Chọn kiểu đường gióng kích thước 1 Linetype extline 2: Chọn kiểu đường cho đường gióng kích thước 2 Lineweight: Chọntrọng lượng nét cho đường gióng kích thước Suppress: Loạibỏ (nếu click vào “Ext line 1” Phần mềm sẽ bỏ đường gióng kích thước số 1, hoặc bỏ đường gióng kích thước số 2 nếu click vào “Ext line 2” Extend beyond dim lines: Khoảng nhô của đường gióng kích thước so với đường kích thước. Offset from origin: Đặtkhoảng cách từ đầu mép đường gióng kích thước tới điểm đặt kích thước khi dim Fixed length extension lines:Nếu click vào ô này sẽ kích hoạt ô “Length” để chúng ta điền chiều dài cố định của đướng gióng kích thước Thiết lập cho bảng Symbols and Arrows (Chọn thông số như hình dưới)
- 112. Khóa học Autocad cơ bản và nâng cao: http://bit.ly/2jT5tZs Arrowheads: Nhóm đầu mũi tên First: Chọn kiểu đầu mũi tên tại điểm đầu của đường kích thước Second: Chọnkiểu đầu mũi tên của đường dẫn ghi chú Arrow size: Cho kích cỡ độ lớn của đầu mũi tên Center marks: Kýhiệu tâm đường tròn, cung tròn None: Không ký hiệu Mark:Kiểuký hiệu dấu tâm Line: Kiểuký hiệu đường tâm Arc length symbol: Kýhiệu khi đo chiều dài cung tronf Precedingdimension text: ký hiệu chiều dài cung tròn được đặt trước text khi dùng lệnh DIM chiều dài cung tròn
- 113. Khóa học Autocad cơ bản và nâng cao: http://bit.ly/2jT5tZs Above dimension text: Kýhiệu chiều dài cung tròn được đặt trên text khi dùng lệnh DIM chiều dài cung tròn None: Không có ký hiệu Radius jog dimension: thiết lập đường DIM bán kính cho cung tròn (Được dùng khi tâm của cung tròn ở quá xa cung tròn, không thể tạo đường DIM từ tâm đến cung tròn được mà phải dùng đường DIM kiểu Jog để thể hiện) Jog angle: Thiếtlập góc nghiêng của đường chéo so với 2 đường thẳng song song khi DIM cung trong kiểu Jog. Break size,jog heightfactor: Để nguyên mặc định Thiết lập cho bảng text (Chọn thông số như hình dưới)
- 114. Khóa học Autocad cơ bản và nâng cao: http://bit.ly/2jT5tZs Textappearance: Nhóm thiết lập hiển thị text cho dim Textcolor: Chọnmàu text cho dim Fill color: Có tô đặc màu cho text không (None: không, nếu chọn màu thì nhấn vào mũi tên để chọn màu sổ xuống trong danh sách màu) Textheight: Chiềucao cho text Faction heightscale: Hệ số thu phóng text Draw frame aroundtext: Nếu click lựa chọn này, text sẽ được bao quanh bởi một khung hình chữ nhật Textplacement: Nhóm thiết lập vị trí text so với đường kích thước. Vertical: Thiếtlập vị trí text theo phương nằm ngang (Chọn Centered: Để text nằm giữa vị trí đường kích – – thước theo phương ngang)
- 115. Khóa học Autocad cơ bản và nâng cao: http://bit.ly/2jT5tZs View Direction: Thiếtlập hướng hiển thị cho text (Lựa chọn Leftto Right: Hướng hiển thị text có hướng từ trái sang phải) Offset from dim line: Thiết lập khoảng cách từ text tới đường kích thước Textalignment: Thiếtlập kiểu đường cho text khi dim với phương chiều khác nhau. Horizontal: Textluôn có phương nằm ngang cho dù đường dim cho phương chiều như thế nào đi chăng nữa Aligned with dimension line: Textluôn có phương song song với đường kích thước. ISO standard: Theotiêu chuẩn ISO Thiết lập dim style theo TCVN (phần 2) Hướng dẫn chi tiết thiết lập dim Thiết lập thẻ Fit Fit Option: Thiết lập vị trí của chữ số kích thước và đường kích thước nằm ngoài hay trong các đường gióng kích thước.
- 116. Khóa học Autocad cơ bản và nâng cao: http://bit.ly/2jT5tZs Exther the text or the Arrows: Vịtrí của chữ số kích thước và mũi tên sẽ phụ thuộc vào các yếu tố sau: – Khi khoảng cách giữa hai đường gióng kích thước đủ chỗ cho chữ số kích thước và mũi tên thì cả hai sẽ nằm trong hai đường gióng kích thước đó – Khi khoảng cách giữa hai đường gióng kích thước chỉ đủ chỗ cho chữ số kích thước thì chữ số kích thước sẽ nằm trong hai đường gióng kích thước và mũi tên sẽ nằm bên ngoài
- 117. Khóa học Autocad cơ bản và nâng cao: http://bit.ly/2jT5tZs – Khi khoảng cách giữa hai đường gióng kích thước chỉ đủ chỗ cho mũi tên thì mũi tên sẽ nằm trong hai đường gióng kích thước và chữ số kích thước sẽ nằm ngoài – Khi khoảng cách giữa hai đường gióng kích thước chỉ đủ chỗ cho mũi tên thì mũi tên sẽ nằm trong hai đường gióng kích thước và chữ số kích thước sẽ nằm ngoài – Khi khoảng cách giữa hai đường gióng kích thước không đủ chỗ cho chữ số kích thước và mũi tên thì cả hai sẽ nằm ngoài hai đường gióng kích thước Arrows: Vịtrí của chữ số kích thước và mũi tên sẽ phụ thuộc vào các yếu tố sau: – Khi khoảng cách giữa 2 đường gióng kích thước đủ chỗ cho chữ số kích thước và mũi tên thì cả hai sẽ nằm trong 2 đường gióng kích thước. – Khi khoảng cách giữa 2 đường gióng kích thước chỉ đủ chỗ cho mũi tên thì mũi tên sẽ nằm trong 2 đường gióng kích thước và chữ số kích thước sỗ nằm ngoài. – Khi khoảng cách giữa 2 đường gióng kích thước không đủ chỗ cho mũi tên thì mũi tên và chữ số kích thước sẽ nằm ngoài 2 đường gióng kích thước. Text: Vịtrí của chữ số kích thước và mũi tên sẽ phụ thuộc vào các yểu tố sau – Khi khoảng cách giữa 2 đường gióng kích thước đủ chỗ cho chữ sổ kích thước và mũi tên thì cả hai sẽ nằm trong 2 đường gióng kích thước.
- 118. Khóa học Autocad cơ bản và nâng cao: http://bit.ly/2jT5tZs – Khi khoảng cách giữa 2 đường gióng kích thước chỉ đủ chỗ cho chữ số kích thước thì chữ số kích thước sẽ nằm trong 2 đường gióng kích thước và mũi tên sẽ nằm ngoài – Khi khoảng cách giữa 2 đường gióng kích thước không đủ chỗ cho chữ số kích thước thì chữ sổ kích thước và mũi tên sẽ nằm ngoài 2 đường gióng kích thước. Both Textand Arrows: – Khi khoảng cách giữa 2 đường gióng kích thước không đủ chỗ cho chữ số kích thước và mũi tên thì cả hai sẽ nằm ngoài 2 đường gióng kích thước. Always keep text between extlines: Thiết lập mặc định là chữ số kích thước luôn luôn nằm trong hai đường gióng. Suppressarrows if they don’t fit inside extension lines – Không xuất hiện mũi tên nểu không đủ chồ với điều kiện chữ sổ kích thước phải nằm trong hai đường gióng kích thước. Lưu ý: Tất cả các thiết lập trong mục “Fit Option” chỉ có tác dụng với mũi tên khi ta chọn kiểu mũi tên ở ô First, Second trong mục “Arrowheads” của bảng Symbols and Arrows. TextPlacement: Thiếtlập vị trí của chữ sổ kích thước khi ta di chuyển nỏ ra khỏi vị ta’ mặc định. Beside the Dimensionline: Chữ số kích thước sẽ luôn ở bên cạnh đường kích thước khi ta di chuyển chữ số kích thước khỏi vị trí mặc định của nó.
- 119. Khóa học Autocad cơ bản và nâng cao: http://bit.ly/2jT5tZs Over the Dimension line,with a leader: Sẽ xuất hiện 1 đường dẫn nối đường kích thước và chữ số kích thước. Over the Dimension line,withouta leader: Không có đường dẫn nối đường kích thước và chữ số kích thước. Scale for Dimension Features: Gán tỷ lộ kích thước cho toàn bộ bản vỗ hoặc trong không gian giấy vẽ. – Use Overall Scale of: Gán tỷ lệ cho các biến của kiểu ghi kích thước, và khi gán tỷ lệ này thi giá trị của chữ sổ kích thước sẽ không thay đổi ( chỉ thay đổi về độ lớn / nhỏ của chữ số kích „thước, độ nhô ra của đường kích thước, độ nhô ra của đường gióng kích thước, ký hiệu nét gạch hoặc mũi tên ). – Scale dimensionto layout: Sẽ gán tỷ lệ cho các biển của kiểu ghi kích thước dựa vào hệ số tỷ lệ giữa khung nhìn trong không gian model và không gian. Fine tuning: Gáncác lựa chọn bổ sung. – Place text manually: Nếutích lựa chọn này, thì phần mềm sẽ bỏ qua tẩt cả các thiết lập của chữ số kích thước theo phương nằm ngang mà ở các bước trước ta đã thiết lập, khi đó khi dim chữ số kích thước sẽ có vị trị dựa vào điểm đặt của COĨ1 chuột khi dim. – Draw dim line between extlines: Nấu tích lựa chọn này, trong trường hợp chữ sổ kích thước nằm ngoài hai đường gióng, thì khi dim bắt buộc sẽ có đường kích thước nằm giữa hai đường gióng. Thiết lập cho bảng Primary Units ( Chọn các thông sổ như hình dưới ).
- 120. Khóa học Autocad cơ bản và nâng cao: http://bit.ly/2jT5tZs Linear dimensions: Gánkiểu đơn vị cho kích thước chiều dài – Unit format: Chọn hệ đơn vị cho kích thước chiều dài + Precision: Chọnđộ chính xác cho sổ đo kích thước dưới dạng số thập phân – Fractionformat: Gắn dạng cho phân số + Decimalseparator: Gắnkiểu phân tách giữa sổ nguyên và sổ thập phân ( period: đẩu chấm, comma: dấu phẩy ). + Round off: Gắn quy tắc làm tròn khi đo và hiển thị kích thước cho tất cả các loại kích thước ( ngoại trừ kích thước góc ). ( Ví dụ ta nhập là 0.5 thì tất cả các kích thước sẽ làm tròn đến 0.5 ).
- 121. Khóa học Autocad cơ bản và nâng cao: http://bit.ly/2jT5tZs – Prefix: Định tiền tổ cho chữ số kích thước + Sufix: Định hậu tố cho chữ sổ kích thước Measurementscale: Xác định các tùy chọn cho tỷ lệ đo Scale Factor: Gắnhệ sổ tỷ lệ đo chiều dài cho tất cả các loại kích thước ( trừ kích thước góc ). ( Ví dụ khi ta nhập hệ số ở đây ỉà 5, thì khi dim 1 đoạn thẳng với tỷ lệ 1:1 có kích thước thật là 1 mm nó sẽ ra là 5mm vì phần mềm hiểu rằng lấy hệ số scale factor tự động nhân lên với kích thước thật). – Apply to layout dimensions only: Khí tíchlựa chọn này, thì nó chi áp dụng hệ số tỷ lệ cho các kích thước tạo bên layout). Zero suppression: Thiếtlập việc hiển thị các sổ 0 không có nghĩa – Leading: Néutích lựa chọn này, phần mềm sẽ ^0 qua các sổ 0 không có nghĩa đằng trước chữ số kích thước. ( ví dụ 0.8000 nó sẽ hiển thị là .8000 ) Trailing: Néutích lựa chọn này, phần mềm sẽ bỏ qua các số 0 không có nghĩa trong các số thập phân ( ví dụ 60.8000 nó sẽ hiển thị là 60.8) + 0 Feet: Bỏ qua các sổ 0 không có nghĩa của chữ sổ kích thước có giá trị nhỏ hơn 1 foot. + 0 Inches: Bỏ quaphần giá trị Inch của chữ số kích thước. Angular dimensions: Thiếtlập việc hiển thị kích thước góc. – Units Format: Chọnhệ đơn vị đo góc – Precision:Hiển thị và gán các số thập phân cỏ nghĩa cho đơn vị góc – Zero Suppression: Bỏ qua các sổ 0 không có nghĩa (tương tự như phần Linear Dimensions ). Thiết lập cho bảng Altermate Units: Bảng thiểt lập các đơn vị chuyển đổi
- 122. Khóa học Autocad cơ bản và nâng cao: http://bit.ly/2jT5tZs Display alternate units: Tíchlựa chọn này có nghĩa là ta sẽ thâm đơn vị đo chuyển đổi vào chữ số kích thước – Alternate units: Hiển thị và gán dạng đơn vị hiện hành cho tất cả các loại kích thước ( trừ kích thước góc ). + Unit format: Chọnhệ đơn vị chuyển đổi – Precision: Gán số các số thập phân có nghĩa theo dạng đơn vị dài và góc mà bạn chọn + Multiplier for alternate units: Điềnhệ số chuyển đổi giữa đơn vị kích thước chính và kích thước chuyển đổi ( ví dụ ta muốn chuyển từ đơn vị mm sang inch thì ta điền là 0.03937 ).
- 123. Khóa học Autocad cơ bản và nâng cao: http://bit.ly/2jT5tZs – Round distancesto: Định nghĩa quy tắc làm tròn cho đơn vị chuyển đổi với tất cả các loại kích thước ( trừ kích thước góc ). – Prefîx: Thêm tiền tố cho kích thước chuyển đổi – Suffix: Thêm hậu tố cho kích thước chuyển đổi Zero suppression:Thiết lập việc hiển thị các số 0 không có nghĩa chọ đơn vị chuyển đổi – Leading: Nếutích lựa chọn nây, phần mềm sẽ bỏ qua các sổ 0 không có nghĩa đằng trước chữ số kích thước của đơn vị chuyển đổi. ( ví dụ 0.8000 nó sẽ hiển thị là .8000 ) – Trailing: Nếutích lựa chọn này, phần mềm sẽ bỏ qua các sổ 0 không có nghĩa toong các số thập phân ( ví dụ 60.8000 nó sẽ hiển thị là 60.8 ) – 0 Feet: Bỏ qua các số 0 không có nghĩa của chữ số kích thước của đơn vị chuyển đổi có giả tộ nhỏ hơn 1 foot. – 0 Inches: Bỏ qua phần giá trị Inch của chữ số kích thước của đơn vị chuyển đổi. Placement: Thiếtlập các vị tri đặt cho cảc kích thước chuyển đỏi – After Primary Units: Đặt kích thước chuyển đổi sau chữ số kích thước chính – Below PrimaryUnits: Đặtkích thước chuyển đổi dưới chữ số kích thước chính. Thiết lập cho bảng Tolerance:Bảng thiết lập các chữ số dung sai
- 124. Khóa học Autocad cơ bản và nâng cao: http://bit.ly/2jT5tZs ToleranceFormat: Định dạng chữ sổ kích thước cho dung sai Method: Chọnphương pháp tính dung sai kích thước – None: Không them vào sau chữ số kích thước sai lệch giới hạn dung sai – Symmetrical: Xuất hiện dấu ± trước các giá trị sai lệch giới hạn – Deviation: Xuất hiện sai lệch âm (nhập ở ô Lower value) và sai lệch dương ( nhập ở ô Upper value ). – Limits: Tạo ra các giới hạn kích thước ( nhỏ nhất và lớn nhẩt ). Trong đó giá trị lớn nhất = kích thước danh nghĩa + sai lệch trên, còn giá trị nhỏ nhất = kích thước danh nghĩa +(-) sai lệch dưới. – Basic: Xuất hiện 1 khung chữ nhật bao quanh chữ sổ kích thước.
- 125. Khóa học Autocad cơ bản và nâng cao: http://bit.ly/2jT5tZs – Sacling for Height: Thiết lập tỷ số chiều cao chữ số kích thước và chữ sổ dung sai kích thước – Vertical Position: Địnhdạng điểm canh lề của các giá trị dung sai đối với kích thước dung sai dạng “symmetrical” gồm 3 dạng * Top:Trên * Middle:Giữa * Bottom:Dưới Zero Suppression: Định dạng hiển thị các số 0 không có nghĩa – Leading, trailing, feet, inches: Giống với các thông sổ ở phần chữ số kích thước. Alternate unit toleranee: Địnhdạng độ chính xác và quy tắc bỏ sổ 0 không có nghĩa với các đơn vị dung sai liên kểt. – Precision: Hiển thị và gán độ chính xác – Zero Suppression: Định dạng hiển thị các số 0 không có nghĩa cho dung sai liên kết ( ý nghĩa của các thông số mục này giống với các thông số phần chữ số kích thước ). s Sau khi hoàn tất các thiết lập ở trên bạn hãy chọn kiểu dim ‘TCVN” vừa lập và nhấn “Setdurent” để đưa kiểu dim “TCVN” ra sử dụng. Phần VI Thiết lập đơn vị và giới hạn bản vẽ Đơn vị a.Mở hộp thoại thiếtlập đơn vị Nhập lệnh UN => Enter để hiện lên hộp thoại thiết lập đơn vị
- 126. Khóa học Autocad cơ bản và nâng cao: http://bit.ly/2jT5tZs b.Thiếtlập trong hộp thoại đơn vị về TCVN Hộp thoại Lengh: Type:Kiểu đơn vị đo độ dài (Chọn hệ đơn vị là Decimal) Precision:Độ chính xác của độ dài (Chọn là 0 để đơn vị được làm tròn, không để lẻ như số thập phân) Hộp thoại Angle: Type:Kiểuđơn vị đo góc (Chọn hệ đơn vị Decimal Degrees). Precision:Độ chính xác của góc đo (Chọn là 0 tức ta để đơn vị làm tròn không để số lẻ như số thập phân). Hộp thoại Insertion scale: Unit to sacle inserted content:Kiểu đơn vị chuyển đổi khi chèn vào bản vẽ khác (Chọn Milimeters) Hộp thoại Lighting:
- 127. Khóa học Autocad cơ bản và nâng cao: http://bit.ly/2jT5tZs Units for specifying the intensity of lighting: Đơn vị cho cường độ sáng (Để nguyên). Thiếtlập đơn vị và giới hạn cho bản vẽ. a. Dùng lệnh tạo nhanh bản vẽ mới để thiết lập đã được tôi trình bày đày đủ trong bài viết Hướng dẫn thiết lập mới bản vẽ. b. Dùng lệnh “Limits” để tạo mới hoặc thay đổi giới hạn bản vẽ Gõ lệnh Limits => Enter Nhập tọa độ điểm đầu tiên (Với vị trí góc dưới cùng bên trái của khổ giới hạn bản vẽ), Thường ta nhập điểm đầu tiên này trùng với gốc tọa độ (0;0). Nhập tọa độ điểm thứ hai (Với vị trí góc trên cùng bên phải của khổ giấy giới hạn bản vẽ), Tọa độ điểm thứ hai này trùng kích thước các chiều của khổ giấy định tọa (Ví dụ như hình dưới là tọa độ theo khổ giấy A1 (841;594). c. Dùng lệnh “Mvsetup”. Nhập lệnh Mvsetup (ở ô commentbar) Enter.
