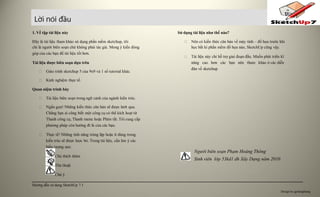
Hướng dẫn học sketchup
- 1. Hướng dẫn sử dụng SketchUp 7.1 1. Về tập tài liệu này Đây là tài liệu tham khảo sử dụng phần mềm sketchup, tôi chỉ là người biên soạn chứ không phải tác giả. Mong ý kiến đóng góp của các bạn để tài liệu tốt hơn. Tài liệu được biên soạn dựa trên Giáo trình sketchup 5 của 9x9 và 1 số tutorial khác. Kinh nghiệm thực tế. Quan niệm trình bày Tài liệu biên soạn trong ngữ cảnh của ngành kiến trúc. Ngắn gọn! Những kiến thức căn bản sẽ được lướt qua. Chẳng hạn ai cũng biết một công cụ có thể kích hoạt từ Thanh công cụ, Thanh menu hoặc Phím tắt. Tôi cung cấp phương pháp còn hướng đi là của các bạn. Thực tế! Những tính năng trùng lặp hoặc ít dùng trong kiến trúc sẽ được lược bỏ. Trong tài liệu, cần lưu ý các biểu tượng sau: Chú thích thêm Thủ thuật Chú ý Sử dụng tài liệu như thế nào? Nên có kiến thức căn bản về máy tính – đồ họa trước khi học bất kì phần mềm đồ họa nào, SketchUp cũng vậy. Tài liệu này chỉ hỗ trợ giai đoạn đầu. Muốn phát triển kĩ năng cao hơn các bạn nên tham khảo ở các diễn đàn về sketchup Người biên soạn Phạm Hoàng Thông Sinh viên lớp 53kd1 dh Xây Dựng năm 2010 Lời nói đầu Design by gjolangthang 1
- 2. 2. Về phần mềm SketchUp SketchUp là phần mềm đồ họa 3D do hãng @Last Solfware phát triển, chuyên ứng dụng vào thiết kế sơ phác, xây dựng mô hình trong các lĩnh vực kiến trúc, nội thất, cảnh quan, xây dựng, thiết kế cảnh quay trong điện ảnh, thiết kế sân khấu. Ứng dụng đồ họa 3D trong các giai đoạn thiết kế kiến trúc là xu hướng tất yếu. Nhưng : KTS, sinh viên kiến trúc ngày càng phải đầu tư vào kĩ năng sử dụng máy tính, trong khi vẫn còn nhiều kĩ năng quan trọng khác. Các phần mềm 3D nổi tiếng hiện nay rất chuyên nghiệp và xuất sắc ở giai đoạn thể hiện chi tiết ý tưởng với hiệu quả chuyên sâu về ánh sáng, vật liệu. Nhưng ở giai đoạn sơ phác ý tưởng, trình diễn sơ bộ với khách hàng hoặc thảo luận nội bộ nhóm thiết kế … chúng trở nên nặng nề không cần thiết và kém thích ứng. Các phần mềm này thường phức tạp và đòi hỏi đầu tư đào tạo rất cao. Nhận biết điều đó, SketchUp được phát triển theo 2 xu hướng: a. Đơn giản nhưng Hiệu quả Đánh giá trên cùng một hiệu quả mang lại, SketchUp là phần mềm 3D dễ học, tốn ít công học. Có thể có phần mềm dễ hơn nhưng sẽ quá thô sơ hoặc không khả thi. Để đơn giản và hiệu quả, SketchUp trực quan hóa mọi hoạt động tương tự như khi vẽ tay. Đơn vị cơ bản trong SketchUp là đường – mặt với chuỗi thao tác vẽ, chia, nối, di chuyển, xoay, thu phóng, nâng khối, cắt khối, trượt dẫn, tô màu, áp vật liệu, vẽ địa hình, thêm cảnh quan, giả lập bóng đổ, xuất ảnh, làm slide show … các hoạt động này đều trực quan trong môi trường 3D. Mọi tính năng chỉ được xây dựng vừa đủ dùng nhưng khả năng thể hiện ý tưởng sơ phác khá hiệu quả. b. Nhanh nhưng Chính xác Do đơn giản nên người dùng SketchUp có thể vẽ rất nhanh, nhưng không có nghĩa kém chính xác. SketchUp có khả năng dò điểm nội suy, nhập liệu tới chính xác 6 số lẻ phần thập phân, giả lập bóng đổ theo thời gian thực, tạo mặt cắt tương tác … Hãy đặt SketchUp vào đúng vai trò của nó trong giai đoạn sơ phác. Một công cụ nhẹ nhàng và hiệu quả cho một mục đích xác định chứ không phải công cụ toàn năng. Design by gjolangthangHướng dẫn sử dụng SketchUp 7.1 2
- 3. Design by gjolangthang 1 – Giao diện – làm quen với sketchup 1.1 – Giao diện 1.2 – Nội suy – khóa hướng 1.3 – Kiểm soát môi trường 3D 2 – Vẽ trong sketchup 2.1 – drawing tools 2.2 – modification tools 2.3 – construction tools 2.4 – section tools 2.5 – làm việc với chuột phải A – Vẽ cơ bản 5 – vẽ với plugin - mirror - clean up - purger - units - booltools - nul transformation ( joint push pull ) - free scale - bz toolbar - cd drawtools - simple loft - surface operations - profile builder - frontface - subdivide and smooth - ghost component - round corner - protrude dialog - joint edge and curves Hướng dẫn sử dụng SketchUp 7.1 B – Vẽ nâng cao 1 – Vẽ có hệ thống 1.1 – quản lí group 1.2 – quản lí component 1.3 – quản lí outlines 1.4 – quản lí layer 1.5 – thiết lập và quản lí bản vẽ 2 – Vật liệu – ánh sáng – bóng đổ 2 – Rendering và Animation 3 – Tạo địa hình với sandbox 4 – Photo Match – dựng mô hình từ ảnh 4 – Paste in place – quản lý file không giới hạn 3
- 4. 1 – Giao diện sketchup A – Vẽ cơ bản Design by gjolangthangHướng dẫn sử dụng SketchUp 7.1 4
- 5. 1.1 – Giao diện Status Bar --- Thanhtrạng thái Title Bar - Thanh tiêu đề Menu Bar = Thanh menu A – Vẽ cơ bản Design by gjolangthangHướng dẫn sử dụng SketchUp 7.1 5
- 6. Tên vết Màu vết Mô tả On Axis Đỏ Vết song song hoặc trên trục X On Axis Xanh lục Vết song song hoặc trên trục Y On Axis Xanh đen Vết song song hoặc trên trục Z Parallel to Edge Tím Vết song song với đoạn Perdendicular to Edge Điểm đỏ, vết tím Vết vuông góc với đoạn From Point Màu như trên – vết có nét đứt Dò điểm Tên điểm Màu Mô tả Endpoint Xanh lục Điểm đầu – cuối đoạn hay cung Midpoint Xanh lơ Điểm giữa đoạn hoặc cạnh Intersection Đen Giao đoạn - đoạn hay đoạn – mặt On Face Xanh đen Điểm thuộc mặt On Edge Đỏ Điểm thuộc cạnh Equi-Dist on Edge Điểm đỏ, vết tím Điểm vạt góc đều Half Circle - Tạo đường tròn khi vẽ cung Center Xanh lục Điểm tâm hình tròn 1.2.1 - Inference (Nội suy) Chế độ bắt điểm luôn thường trú mà không có tùy chọn nào khác, giúp bạn nhận biết và truy bắt các điểm đặc biệt. Khi bắt điểm, các tooltip bật tên theo bảng bên dưới, điểm đặc biệt bật sáng theo chỉ thị màu. Chế độ dò vết giúp xác định một điểm bất kì nằm trên 1 vết đặc biệt. Vết đặc biệt có nét liền và màu như bảng bên dưới Chế độ dò điểm giúp xác định 1 điểm bất kì nằm trên 1 vết đặc biệt đi qua 1 điểm đặc biệt hiện hữu. Chế độ này có tooltip “From point” kèm theo vết đặc biệt nhưng thể hiện bằng nét đứt. Hình dưới minh họa cho khả năng dò điểm và dò đường trong SketchUp A – Vẽ cơ bản 1.2 Nội suy – khóa hướng Design by gjolangthangHướng dẫn sử dụng SketchUp 7.1 6
- 7. Khi thao tác chuột trên một mặt hiện hữu, chương trình tự động vẽ trên mặt đó. Nếu không có mặt hiện hữu, không có chỉ định bắt điểm nào khác, chương trình tự động vẽ trên mặt tạo bởi hệ trục và mặt hình chiếu thời điểm đó. Mọi chế độ nội suy đều bảo toàn dù các đối tượng hình học nằm trong Group hoặc Component. 1.2.2. Inference Locking (Khóa hướng) Trong một không gian vẽ quá hẹp, dị chuyển chuột dễ dàng gây nhiễu khi nội suy. Cách tốt nhất là khóa hướng. Để khóa hướng chỉ cần giữ phím Shift ngay sau khi chọn được hướng mong muốn. Vết sẽ nổi đậm lên. Lúc này bất kể chuột ở đâu, chương trình chỉ hiểu 1 vết duy nhất. Hoặc dùng các phím mũi tên di chuyển trên bàn phím để định để định hướng theo trục 1.2.3. Drawing Axes (Hệ trục tọa độ) Gồm 3 đường thẳng với 3 màu Đỏ - Lục – Xanh ứng với trục X – Y – Z vuông góc với nhau. Origin là điểm gốc hệ trục khi vừa khởi tạo 1 mô hình. Hệ trục giúp bạn định vị trong không gian 3D, dò vết và vẽ chính xác. Có thể tương tác với hệ trục thông qua menu động bằng cách click phải lên thành phần bất kì của hệ trục. Dời và xoay tùy ý chọn Place > click chọn gốc tọa độ mới > click chọn hướng trục X > click chọn hướng trục Y. Dời và xoay chính xác chọn Move > hộp thoại Move Sketching Context > nhập khoảng cách trục mới so với trục cũ, SketchUp tự động hiểu đơn vị mặc định của hệ thống (hình trên). Khôi phục hệ trục gốc chọn Reset Tắt hiển thị hệ trục chọn Hide Khi xuất file, hệ trục tự động tắt. Việc dời trục rất cần thiết khi cần vẽ, hiệu chỉnh các đối tượng, mặt phẳng, đoạn thẳng không song song với hệ trục. Kết hợp các tính năng trên với các lệnh vẽ cơ bản đã trình bày ở chương I cũng như các tín năng từ phần này trở về sau, bạn sẽ mở rộng sự linh hoạt và chính xác một cách đáng kể. Các tính năng này có giá trị xuyên suốt SketchUp. Đừng quên áp dụng chúng bất cứ lúc nào có thể. Design by gjolangthangHướng dẫn sử dụng SketchUp 7.1 7
- 8. Thao tác Hiệu quả Lăn lên nút giữa chuột Phóng to khung nhìn Lăn xuống nút giữa chuột Thu nhỏ khung nhìn Ctrl+Shift+E Phóng toàn bộ khít màn hình Ctrl+Shift+W (tự đặt) Phóng một phần khít màn hình Shift+Rê nút giữa chuột Trượt khung nhìn Rê nút giữa chuột Xoay khung nhìn giới hạn trục Z Ctrl+Rê nút giữa chuột Xoay tự do khung nhìn Camera Tool (Công cụ Quan sát) Không gian vẽ có thể chuyển đổi giữa phép chiếu phối cảnh (Perspective) hoặc hình chiếu trục đo (Paraline) trong menu Camera > Perspective. Kết hợp với các mặt phẳng chiếu cơ bản sẽ tạo được hầu hết các hình chiếu mong muốn Khi dựng hình nên chọn phép chiếu trục đo. Những tính năng nâng cao liên quan đến camera, chế độ hiển thị trong mô hình có thể xem chương V. Views ( hướng nhìn) Công cụ để nhìn từ các hướng standard views - Nhìn mặt bằng - Nhìn mặt đứng - Nhìn 2 mặt bên - Nhìn phối cảnh - Nhìn từ dưới lên Kết hợp với 0 điểm tụ camera/parallel projection để có cái nhìn tốt hơn khi views các mặt A – Vẽ cơ bản Điểm nhìn Parallel projection : 3 điểm tụ Persective : không điểm tụ, điểm nhìn là điểm song song. Áp dụng khi muốn xem mặt 2D Tow-point perspective : 2 điểm tụ Face style 1.3 – Kiểm soát môi trường 3D Design by gjolangthangHướng dẫn sử dụng SketchUp 7.1 8
- 9. Thao tác chuột Hiệu quả Click đơn Chọn đối tượng đơn Rê từ phải sang trái Chọn đối tượng nằm trong và giao cắt với vùng chọn Rê từ trái sang phải Chọn đối tượng nằm trong vùng chọn Ctrl + Click đơn Thêm đối tượng vào tập chọn Ctrl + Shift + Click đơn Loại đối tượng khỏi tập chọn Shift + Click đơn Nghịch đảo trạng thái được chọn – không được chọn Click đúp cạnh Chọn cạnh và mặt nối với nó Click đúp mặt Chọn mặt và cạnh bao Click 3 lần liên tiếp Chọn tất cả các mặt và cạnh nối liền với đối tượng Ctrl+A Chọn toàn bộ mô hình Ctrl+T hoặc click vùng trắng Hủy chọn toàn bộ Dùng menu động để có thêm các tùy chọn Bounding Edges - Chọn cạnh bao Connected Faces – Chọn mặt nối liền All Connected – Chọn tất cả các phần nối liền All on same layer – Chọn tất cả đối tượng cùng Layer All with same material – Chọn tất cả đối tượng cùng vật liệu Paint Bucket Tool (Tô đối tượng) Dùng để tô màu sắc hoặc vật liệu cho đối tượng. Sẽ được nói đến kĩ hơn trong phần sau Eraser – Gôm tẩy Dùng để tẩy các nét (ko tẩy dc mặt ) Chọn công cụ > click vào nét cần xóa Có tể kéo eraser qua các đường cần xóa Giữ phím shift để ẩn nét Giữ phím ctrl để làm mượt nét Principle Tool (Công cụ Thiết yếu) Select Tool (Chọn đối tượng) Design by gjolangthangHướng dẫn sử dụng SketchUp 7.1 9
- 10. 2 – Vẽ trong sketchup A – Vẽ cơ bản Design by gjolangthangHướng dẫn sử dụng SketchUp 7.1 10
- 11. 2.1 Drawing Tools (Công cụ Vẽ) Line Tool (Đoạn thẳng) Kích hoạt công cụ > click chọn điểm đầu đoạn > kéo chuột định độ dài và hướng > click chọn điểm cuối đoạn. Có thể nhập trị số trong VCB thay cho việc kéo chuột. Có thể nhập tọa độ tương đối trong không gian của điểm tiếp theo dạng [x,y,x] hoặc <x;y;z> (tùy thiết lập trong hệ điều hành). Hoặc click điểm đầu tiên sau đó nhập vcb chiều dài của đoạn thẳng đã được định hướng trước Có thể tạo mặt phẳng từ >= 3 đường thẳng đồng phẳng phẳng khép kín. Có thể hàn mặt phẳng Khuyết cạnh bằng cách vẽ bổ sung cạnh bị khuyết. Chia đoạn thẳng bằng cách vẽ thêm đoạn thẳng khác có ít nhất một điểm On Edge trên đoạn cần chia. Chia mặt phẳng bằng cách vẽ đoạn thẳng có điểm đầu điểm cuối thuộc chu vi mặt phẳng Đoạn thẳng phủ qua chu vi 2 mặt phẳng (overlapping lines) không có tác dụng chia mặt. Arc Tool (Cung tròn) Kích hoạt công cụ > nhập độ trơn đường cong nếu muốn (mặc định là 12) > click chọn điểm đầu cung > kéo và click chọn điểm cuối cung > kéo và click đoạn trung trực dây cung. Các trị số đặc trưng cho một cung đều có thể nhập trong VCB thay cho việc kéo chuột. Nhưng trước đó phải xác định hướng khi lấy điểm thứ 2 của cung tròn ta thấy có đường màu hồng tức ta vừa tạo thành 1 góc 450 . Còn khi kéo cung thì ta đã tạo ¼ đường tròn Để chia đều đoạn thẳng click phải lên đoạn > chọn Divide > nhập số đoạn bằng nhau cần chia. 2 – Vẽ trong sketchup Design by gjolangthangHướng dẫn sử dụng SketchUp 7.1 11
- 12. Freehand Tool (Phác tay) Kích hoạt công cụ > click chọn điểm bắt đầu và nhấn giữ phím trái chuột trong khi kéo > thả phím trái chuột ở điểm kết thúc. Đường tạo ra có thể khép kín hoặc không. Để vẽ 3D Polyline giữ phím Shift trong khi thao tác. 3D Polyline là đối tượng phi hình học trong môi trường SketchUp, không thể truy bắt, dùng để đồ lại nét ảnh nền nhập vào. Click phải đường 3D Polyline > chọn Explode để phá 3D polyline thành đa tuyến hình học, có thể truy bắt. Rectangle Tool (Hình chữ nhật) Dùng tạo ra một mặt phẳng có chu vi hình chữ nhật hoặc vuông. Cạnh của hình luôn song song với hệ trục tọa độ hiện hành. Kích hoạt công cụ > click chọn góc đầu > di chuyển chuột và click chọn góc đối diện. Có thể nhập trị số dài và rộng trong VCB. Xoay hệ trục nếu muốn vẽ hình chữ nhật khác hướng hệ trục hiện hành. Khi có đường chéo nét đứt ta hiểu square là hình chữ nhật và golden section là hình chữ nhật theo tỉ lệ vàng Circle Tool (Hình tròn) Tạo mặt phẳng có chu vi hình tròn, thuộc một mặt phẳng hiện hữu hoặc mặt phẳng hệ trục hiện hành. Kích hoạt công cụ > click chọn tâm > kéo chuột định bán kính (hoặc nhập chỉ số bán kính ở vcb) và click hoàn tất. segment là độ trơn của hình tròn hay là số đường thẳng tạo thành đường tròn nối tiếp nhau,khi tăng số segment lên thì đường tròn càng trông mượt hơn. Ta tăng segment bằng cách click vào công cụ circle và nhập ở vcb Polygon Tool (Hình đa giác) Kích hoạt công cụ > chọn số cạnh đa giác > click chọn tâm > kéo chuột định bán kính đường tròn nội tiếp > click hoàn tất. Các trị số đặc trưng cho đa giác đều có thể nhập trong VCB thay cho việc kéo chuột hoặc sau khi vẽ 2 – Vẽ trong sketchup Design by gjolangthangHướng dẫn sử dụng SketchUp 7.1 12
- 13. 2.2 Modification Tools (Công cụ Hiệu chỉnh) Move Tool (Di chuyển đối tượng) Chọn một hoặc nhiều đối tượng > Kích hoạt công cụ > Click chọn điểm đầu > Click chọn điểm đến. Để di chuyển một cách chính xác nên kết hợp với truy bắt điểm khóa hướng và nhập liệu trong VCB. Có thể dùng công cụ Move di chuyển một phần đối tượng, khi đó các đối tượng còn lại cũng bị ảnh hưởng giống như bị kéo sketch Lệnh Sketch tùy theo bối cảnh sẽ tạo ra nếp gấp (Moving/Schetching with Autofold) hoặc không tạo ra nếp gấp. Giữ phím Alt trong khi Schetch, ta sẽ có tính năng biến dạng cưỡng bức (Forcing Autofold). Khi chọn công cụ và đưa con trỏ tới group hoặc component ta thấy 4 đấu + ở mỗi mặt, lúc ấy ta có thể xuay đối tượng theo tâm của mỗi mặt Sao chép đối tượng (Copy) bằng cách giữ phím Ctrl sau khi kích hoạt công cụ và trước khi chọn điểm đầu. Nhân số lần copy(Linear Array) bằng cách gõ từ khóa nx hoặc *n. Với n là số đối tượng của dãy. Chia quãng đều giữa 2 điểm ho trước bằng cách gõ từ khóa n/ hoặc /n. Với n là số đối tượng của dãy. Tính năng này rất hữu ích khi tạo hàng rào, cầu hoặc bố trí bàn ghế … Rotate Tool (Xoay đối tượng) Chọn một hoặc nhiều đối tượng > Kích hoạt công cụ > Click chọn tâm quay > Click chọn điểm đầu góc quay > Click chọn điểm cuối góc quay. Để xoay một cách chính xác nên kết hợp với truy bắt điểm khóa hướng và nhập liệu trong VCB. Công cụ xoay có thể tạo ra hiệu ứng Vặn (Twist) hoặc Gấp (Fold) nếu tác động lên một phần của đối đượng. Có thể chọn mặt phẳng quay tại 1 điểm bằng cách click tâm quay và giữ kéo ra 13
- 14. 14
- 15. Thao tác Hiệu quả Kéo chuột Thử tỉ lệ tùy ý cho đến khi click chuột xác nhận Giữ phím Ctrl + Kéo chuột Thu phóng với điểm neo là tâm của tập chọn Giữ phím Shift + Kéo chuột Đảo ngược tính năng thu phóng theo hệ số tỉ lệ chung hoặc riêng Grips (Tay nắm) Hiệu quả Coner grip – Góc Thu phóng theo hệ số tỉ lệ chung 3 phương Edge grip – Cạnh Thu phóng theo hệ số tỉ lệ riêng 2 phương Face grip – Mặt Thu phóng theo hệ số tỉ lệ 1 phương Có thể dùng công cụ Rotate để Sao chép đối tượng (Copy) bằng cách giữ phím Ctrl sau khi kích hoạt công cụ và trước khi chọn điểm đầu góc xoay. Nhân số lần quay(Radial Array) bằng cách gõ từ khóa nx hoặc *n. Với n là số đối tượng của dãy. Tạo dãy hướng tâm chia góc đều trong góc cho trước bằng cách gõ từ khóa n/ hoặc /n. Với n là số đối tượng của dãy. ta có thể áp dụng với việc dời trục và giữ phím shift để giữ mặt phẳng quay Scale Tool (Thu phóng đối tượng) Chọn đối tượng > Kích hoạt công cụ > Click chọn grip (tay nắm) cần tác động >Thao tác chuột, phím hoặc VCB. Mỗi khi chọn một grip, grip tương ứng đối diện được điểm sáng và trở thành điểm neo của phép thu phóng, loại grip khác nhau có tính năng khác nhau Thao tác khác nhau cũng mang lại hiệu quả khác nhau Tất cả các hệ số tỉ lệ có thể nhập chính xác trong VCB thay cho việc kéo chuột. Tính năng thay đổi trị số sau khi Enter rất hữu ích khi Scale hướng tâm có tỉ lệ. Không thể cùng lúc nhấn Ctrl và chữ số, hãy scale hướng tâm với hệ số tỉ lệ bất kì sau đó nhập lại tỉ lệ đúng. Tương tự cho việc dò tìm hệ số tỉ lệ ưng ý nhất. Nhập trị số kèm theo đơn vị trong VCB tương ứng việc thu phóng theo tham số khoảng cách giữa 2 grips. Design by gjolangthangHướng dẫn sử dụng SketchUp 7.1 15
- 16. Việc thu phóng chỉ tác động lên kích thước đường bao tập chọn (Bounding Box). Do chúng ta thường chọn duy nhất một đối tượng và đường bao thường hay trùng khớp với chu vi đối tượng nên rất dễ quên điều này. Một số trường hợp bắt buộc dời trục để scale chính xác Push/Pull Tool (Kéo/Nén đối tượng) Kích hoạt công cụ > Click chọn mặt phẳng > Kéo rồi click chuột hoặc nhập trong VCB khoảng cách kéo/nén. Copy mặt nền mới (starting face) bằng cách giữ phím Ctrl sau khi kích hoạt và trước khi chọn mặt. Click đúp khi chọn mặt để tự động áp trị số kéo/nén trước đó. Có thể đục khoảng thông một khối khi nén mặt phẳng thành phần xuống hết chiều cao khối. Kéo nén mặt dc định hướng theo trục, nếu muốn thay đổi hướng kéo ta phải thay đổi hướng trục Follow Me Tool (Trượt dẫn đối tượng) Kích hoạt công cụ > Click chọn tiết diện > Kéo chuột dọc theo đường dẫn > Click chuột tại vị trí kết thúc. Để trượt dẫn chính xác hơn nên : Chọn đường dẫn > Kích hoạt công cụ > Chọn tiết diện. Tiết diện phải tương đối vuông góc với đường dẫn. Giữ phím Alt khi chọn tiết diện để kích hoạt chế độ tự động dò đường dẫn và trượt dẫn khép kín. Chọn mặt phẳng > Kích hoạt công cụ > Chọn tiết diện tạo sẽ ra hiệu ứng tiết diện tự động trượt dẫn khép kín theo chu vi mặt phẳng. Trượt dẫn một tiết diện theo đường dẫn hình tròn có tâm nằm trên trục đối xứng của tiết diện sẽ tạo ra khối tròn xoay. Offset Tool (Sao chép đồng dạng) Chọn một mặt phẳng, hai hay nhiều đoạn thẳng đồng phẳng > Kích hoạt công cụ > Click chuột lên tập hợp đã chọn > Kéo chuột định miền và khoảng cách sao chép > Nhập trị số trong VCB hoặc click chuột xác nhận. Click đúp lên tập hợp chọn khi thao tác lệnh Offset để lập lại miền và khoảng cách sao chép trước đó. Design by gjolangthangHướng dẫn sử dụng SketchUp 7.1 16
- 17. Section Plane (Mặt phẳng cắt) Công cụ này tạo ra mặt phẳng cắt (section plane) và vết cắt (section slice). Thao tác: kích hoạt công cụ rồi > chọn phương hướng cắt thích hợp. Khi kích hoạt, mặt phẳng cắt tự động bắt dính mặt phẳng và hệ trục gần nhất. Vì vậy nên tận dụng tính năng khóa hướng để có kết quả chính xác. Có thể dùng công cụ hiệu chỉnh Move hoặc Rotate để dời – xoay mặt phẳng cắt. Không thể giới hạn một mặt phẳng cắt trong cùng một bối cảnh (context). Một mặt phẳng cắt luôn cắt qua tất cả các đối tượng giao với mặt phẳng đó trong cùng một bối cảnh (context). Tạo một group các đối tượng cần cắt > chuyển đến bối cảnh group đó > tạo section plane trong bối cảnh > chuyển về bối cảnh mô hình. Bằng cách đó ta đã giả lập việc giới hạn mặt phẳng cắt, chỉ cho nó cắt qua một số đối tượng nhất định. Tương tác với mặt phẳng cắt bằng cách click phải lên mặt phẳng cắt > menu động. Có các tùy chọn: Đảo hướng cắt chọn Reverse Nếu có nhiều hơn một mặt phẳng cắt chọn Active Cut để kích hoạt mặt phẳng cắt tương ứng. Giao tuyến màu đỏ trên màn hình là vết cắt ảo chỉ có giá trị hiển thị. Để tạo vết cắt thật chọn Create Group from Slice. Thao tác này tạo ra vết cắt đa tuyến, độc lập với đồi tượng bị cắt, có bối cảnh riêng và thuộc tính riêng. Chọn Align View để dóng mặt phẳng chiếu theo mặt phẳng cắt. Rất hữu ích khi cần tạo mặt cắt 2D hoặc mặt cắt phối cảnh 1 điểm tụ. Chọn Hide để tắt hiển thị mặt phẳng cắt. Tại một thời điểm, trong một bối cảnh (context) chỉ có một mặt phẳng cắt duy nhất có thể hiện hành và cho hiệu ứng cắt. Nếu muốn có nhiều hiệu ứng cắt trong cùng một thời điểm, cần tạo ra nhiều bối cảnh, mỗi bối cảnh chứa một section plane. Thủ thuật này cũng được dùng khi cần tạo mặt cắt không đồng phẳng (gập đoạn) Hiệu ứng cắt có thể xuất ra file ảnh điểm hoặc ảnh vectơ. Chỉ có vết cắt thật (section slice) mới xuất ra ảnh vectơ được. Sử dụng Pages (trang màn hình) để lưu giữ hiển thị của hiệu ứng cắt. Hiệu ứng cắt có thể tham gia vào hoạt cảnh. 2.4 Section tools Design by gjolangthangHướng dẫn sử dụng SketchUp 7.1 17
- 18. Tape Measure (Đo dài) Kích hoạt công cụ > click chọn điểm đầu > click chọn điểm cuối. Nếu cả 2 điểm là Enpoint: đo dài thuần túy, đọc trị số trong VCB Nếu chỉ có 1 điểm là Endpoint: đo dài kết hợp tạo đoạn dóng (thể hiện nét đứt). Điểm cuối của đoạn dóng được đánh dấu và có thể truy bắt. Điểm dóng này gọi là Construction Point Chỉ click 1 điểm On Edge và kéo chuột ra ngoài: tạo một đường trục song song với đoạn, khoảng cách song song có thể nhập trong VCB. Đường trục này gọi là Construction Line. Trong mọi trường hợp, giữ phím Ctrl trong lúc thao tác để đo độ dài thuần túy. Một tính năng quan trọng khác của Tape Measure là Thu phóng toàn cục mô hình. Thao tác như sau Xác định đoạn thẳng dự định làm cơ sở thu phóng toàn mô hình. Dùng Tape Measure đo độ dài thuần túy của đoạn, quan sát trị số trong VCB. Nhập độ dài mới. Tỉ lệ độ dài mới / cũ sẽ là tỉ lệ thu phóng tất cả các độ dài khác trong mô hình. Protractor (Đo góc) Kích hoạt công cụ > Click chọn vị trí tâm thước góc > Click chọn hướng đường 00 > tùy chọn như sau Để đo góc thuần túy > Click chọn hướng còn lại. Trị số góc sẽ hiển thị trong VCB. Đồng thời một đường trục (Construction Line) được tạo ra trên hướng click sau cùng Để dựng góc > nhập góc hoặc độ dốc x : y trong VCB. Thước góc tự động bắt dính theo nấc 150, tự động bắt dính vào mặt phẳng gần nhất. Góc âm xuôi chiều kim đồng hồ, góc lẻ thể hiện dạng thập phân. Có thể khóa hướng để định vị tâm thước góc chính xác hơn . Công cụ hỗ trợ vẽ chi tiết và tăng độ chi tiết cho người xem 2.3 Construction Tools (Công cụ Xây dựng) 2 – Vẽ trong sketchup Design by gjolangthangHướng dẫn sử dụng SketchUp 7.1 18
- 19. Dimension Tool (Ghi kích thước) Ghi kích thước thẳng: kích hoạt công cụ > chọn điểm đầu cho đường dóng > chọn điểm tiếp theo cho đường dóng > kéo chuột chọn phương của đường kích thước. Có thể ghi kích thước đoạn nhanh bằng cách kích hoạt công cụ > click điểm On Edge trên đoạn > kéo chuột chọn phương của đường kích thước. Ghi kích thước đường kính - bán kính: kích hoạt đối tượng > click chọn cung tròn (Arc) hoặc hình tròn (Circle) > kéo chuột chọn phương của đường kích thước. Chuyển đổi kích thước bán kính sang đường kính hoặc ngược lại bằng cách: click phải đường kích thước > chọn Type > chọn Radius hoặc Diameter. Khi bạn quay – dời đối tượng đã ghi kích thước, đường kích thước sẽ quay – dời chuyển theo. Có thể chỉnh sửa số kích thước thông qua menu động. Chữ số kích thước nằm trên phương đứng hoặc nằm trên đường kích thước tùy theo thiết lập toàn cục trong hộp thoại Model Info, xin xem các chương sau. Text Tool (Ghi chú) Ghi chú thuần túy: Kích hoạt công cụ > click vào khoảng trắng màn hình > nhập chữ. Ghi chú đối tượng: Kích hoạt công cụ > click chọn điểm đầu mũi tên trỏ vào > click chọn phương dòng chữ > nhập chữ. Mũi tên trỏ có 2 loại: luôn hướng theo màn hình (View Based) và luôn hướng theo không gian vật thể (Pushpin), thiết lập trong hộp thoại Model Info. Khi ghi chú đồi tượng, nếu không thay đổi, mặc định dòng Text thể hiện các thông số tùy theo loại đối tượng (độ dài, diện tích, dài x rộng x cao … ) Click đúp lên mặt phẳng bất kì khi đang thao tác Text Tool để lấy con số diện tích dạng text, rất hữu ích khi ghi chú nhanh diện tích phòng. Khác với chữ số kích thước có tính toàn cục. Các chữ ghi chú trong một mô hình có thể mang các thuộc tính khác nhau. 2 – Vẽ trong sketchup Design by gjolangthangHướng dẫn sử dụng SketchUp 7.1 19
- 20. 2.5 Menu chuột phải Menu chuột phải giúp thao tác nhanh 1 số công cụ có trong tab menu -Entity info : bảng thông tin về đối tượng minh vừa chọn hình bên là entity info của 1 circle (hình tròn) -Divide : chia đường thẳng hay đường cong làm nhiều đoạn -Zoom extents: để phóng view vừa khung xem Intersect with Model (Giao cắt khối) Dùng để lấy giao tuyến và mặt tạo bởi các hình khối giao nhau. Xếp các hình khối về trạng thái giao cắt > Quét chọn > Click phải hiện menu động > Chọn Intersect with Model > Xóa phần thừa. Nếu thành phần giao cắt là Group hoặc Component, giao tuyến và mặt tạo thành sẽ nằm trong cùng bối cảnh tương ứng. Design by gjolangthangHướng dẫn sử dụng SketchUp 7.1 2 – Vẽ trong sketchup 20
- 21. 1 – Vẽ có hệ thống Design by gjolangthangHướng dẫn sử dụng SketchUp 7.1 B -Vẽ nâng cao 21
- 22. 1.1 – Group object ( group đối tượng) Tạo 1 đôi tượng hoặc nhiều đối tượng trở thành riêng biệt, có thể group nhiều group lại thành 1. Tác dụng để bản vẽ có hế thống và giúp xử lí nhanh các đối tượng đơn lẻ - Tạo group Chọn đối tượng > edit/make group - Sửa group Click chuột phải vào group và chọn edit group Hoặc click đúp vào group - Phá group Chọn group >Click chuột phải và chọn explode Khi click vào group hoặc component, đối tượng sẽ dc bao quay bởi hình chữ nhật cạnh có màu xanh như hình bên 1 – Vẽ có hệ thống Design by gjolangthangHướng dẫn sử dụng SketchUp 7.1 22
- 23. 1.2. Component Browser (Quản lí Component) Component là gộp 1 đối tượng thành 1 nhóm riêng biệt để dễ thao tác giống group nhưng khi tạo 1 component thì đối tượng đó sẽ được đưa vào thư viện quản lí và mang thuốc tính chúng. Khi ta sử dụng 1 component thì khi sửa trên bản vẽ, các component cùng loại sẽ được thay đổi theo. Đó là đặc tính đầu tiên của component Bật tắt hộp thoại qua menu Window/Components.Thông qua hộp thoại, sử dụng các phím mũi tên, danh sách các library để tìm kiếm các component. Để chèn một component vào mô hình, đơn giản click hiện hành component trong hộp Thoại browser sau đó click lên vùng vẽ. Để tạo một component: chọn các đối tượng cần tạo, click Phải chọn Make Component. Sau đó đặt tên cho component. Tất cả các component dùng trong mô hình được hiển thị trong thư viện “In Model”. Khi import 1 mô hình SketchUp khác vào mô hình hiện hành nó sẽ tạo thành 1 component tương ứng. Menu động khi click phải lên một component trong mô hình: Entities Info hiển thị và hiệu chỉnh các thuộc tính như: tên, mô tả thành phần hình học, số bản sao, layer chứa nó, thuộc tính tự động dán mặt, luôn quay về camera … Erase để xóa component trong mô hình. Hide để tắt hiển thị component. Lock dùng để khóa component, tránh tác động vô ý. Edit Component để cô lập, đồng thời chuyển vào bối cảnh tương ứng để hiệu chỉnh component. Việc hiệu chỉnh đương nhiên ảnh hưởng tất cả các bản sao trong mô hình, trừ khi trước đó đã chọn Make Unique để tách component khỏi sự ràng buộc với các bản sao khác (tạo thành 1 compo nent mới). Explode để phá vỡ component thành các đối tượng rời. Unglue dùng để hủy thuộc tính tự động dán mặt. Reload cập nhật lại các thay đổi của file gốc vào component hiện tại. Kết hợp với thủ thuật import một mô hình vào mô hình khác ta có hiệu ứng tương tự xref. Save As lưu component đang chọn thành file riêng. Change Axes thay đổi điểm chèn của một component. Sau khi thay đổi các component trong thư viện “In Model” sẽ mang điểm chèn mới (component trong các thư viện khác không ảnh hưởng). 1 – Vẽ có hệ thống Design by gjolangthangHướng dẫn sử dụng SketchUp 7.1 23
- 24. Reset Scale/Reset Skew khôi phục lại tỉ lệ, hình dáng gốc của componetn khi thu phóng hay biến dạng một component bên ngoài bối cảnh của nó (không thông qua lệnh Edit Component). Scale Definition cập nhật tỉ lệ mới của một component vào định nghĩa component. Sau khi cập nhật, các component đã chèn trước đó không thay đổi tỉ lệ nhưng các component từ lúc đó trở vể sau khi chèn vào mô hình sẽ mang tỉ lệ mới. Intersect with Model thực hiện giao cắt component. Flip Along lật component theo các trục của nó. Zoom Extents phóng khít component lên khung nhìn. Menu động khi click phải lên component trong browser: Properties dùng hiển thị và chỉnh một số thuộc tính tương tự như Entities Info, ngoại trừ các tính năng có thêm như: bật tắt tính năng Expand để thống kê thành phần hình học có tính tới componetn con hay không, nguồn load component … Delete xóa component khỏi thư viện In Model cùng với tất cả các bản sao tương ứng trong mô hình. Reload cập nhật thay đổi file nguồn vào component trong thư viện cũng như bản sao tương ứng trong mô hình. Save As lưu thành file riêng Select Instances chọn tất cả các bản sao tương ứng trong mô hình. Replace Selected thay thế component đã chọn trước đó trong mô hình bằng component đang chọn trong thư viện. Click vào nút hình tam giác tô đen nằm ngang, góc trên bên phải hộp thoại để kích hoạt Details Menu với các tính năng: Icon View/List View duyệt component theo tên hay icon. Refresh cập nhật component khi có thay đổi trong hệ thống. Purge Unused xóa scomponent thừa trong mô hình. Add to / Remove from Favorites tạo hay xóa các thư viện component cá nhân. Design by gjolangthangHướng dẫn sử dụng SketchUp 7.1 1 – Vẽ có hệ thống 24
- 25. Ý nghĩa Kí hiệu Component 4 điểm vuông đen đặc Group 1 điểm vuông đen đặc Component đã khóa 4 điểm vuông xám + ổ khóa Group đã khóa 1 điểm vuông xám + ổ khóa Component đang mở 4 điểm vuông xanh rỗng Group đang mở 1 điểm vuông xanh rỗng Component_Group ẩn Tên in nghiêng mờ 1.3 Component Outliner (Quản lí Outliner) Bật tắt hộp thoại qua menu Window/Outliner. Chức năng chính của Component Outliner là quản lí theo cấu trúc phả hệ (hierarchical tree) các group_component trong mô hình, rất hữu ích khi phải làm việc với 1 mô hình lớn và phức tạp. Trong hộp thoại, click tên group_component để chọn, click đúp để mở bối cảnh tương ứng. Các thao tác khác có thể thực hiện thông qua menu động tương tự ngoài không gian vẽ. Với group_component có cấp độ con, dùng kí hiệu (+) hay (-) trước nó để thả hay cuộn từng nhánh phả hệ. Chọn Expand All hay Collapse All trong Details Menu để thả hay cuộn toàn bộ phả hệ. Có thể nhận dạng trạng thái mỗi group_component theo hệ thống kí hiệu hình_chữ sau (xuất hiện đầu mỗi nhánh phả hệ) Có thể cấu trúc lại các group_component trong phả hệ bằng cách xác định vị trí nguồn, vị trí, dùng chuột thao tác kéo thả. Có thể dùng bộ lọc các kí tự có trong tên group_component bằng cách gõ kí tự vào ô Filter đầu hộp thoại. Cần phân biệt 2 loại: Instance name và Definition name. Các bản sao group_component cùng loại trong mô hình cùng chia sẻ một định nghĩa chung. Vì thế, các group_component cùng loại có thể mang nhiều instance name giống hoặc khác nhau nhưng chỉ có duy nhất 1 definition name. Instance name đứng đầu nhánh phả hệ còn Definition name nằm trong dấu ngoặc nhọn. Sửa đổi instance name của group_component bằng cách chọn mục Rename trong menu động. Sửa đổi definition name thông qua mục Entity Info trong menu động. Đầu tư cho việc đặt instance name, definition name cũng quản lí cấu trúc phả hệ group_component ngay từ đầu mang lại hiệu quả rất lớn trong việc cập nhật mô hình sau này. 1 – Vẽ có hệ thống Design by gjolangthangHướng dẫn sử dụng SketchUp 7.1 25
- 26. 1.4. Model Settings and Managers (Thiết lập và quản lí mô hình) 1.4.1 Model Info Dialog Box Kích hoạt qua menu Window/Model Info. Có chức năng quản lí các tham số toàn cục ảnh hưởng đến mô hình, mang yếu tố “đồ họa”. Các đề mục theo thứ tự 1.4.1.1 Colors : điều khiển màu sắc hiển thị của các thành phần trong không gian vẽ như Edge (cạnh), Face front/Face back (mặt trước/sau) Hightlight (màu đánh dấu chọn), Constr lines (màu nét trục), Lock (màu đối tượng bị khóa). Lưu ý mục Background, Sky, Ground cho chọn màu phông nền, màu trời, màu mặt phẳng ngang. Thang trượt Transparency và mục Show ground from below điều chỉnh chế độ hiển thị khối nằm dưới mặt phẳng nền OXY và nhìn ngược dưới đáy nền lên. 1.4.1.2 Component : điều khiển hiển thị của các group, component trong không gian vẽ. Thang trượt Fade similar component chỉnh độ mờ của các bản sao còn lại khi mở bối cảnh của một trong số chúng. Có thể check mục Hide để ẩn các bản sao còn lại. Thang trượt Fade rest of model chỉnh độ mờ của phần mô hình còn lại khi mở bối cảnh của một group, component. Có thể check mục Hide để ẩn phần mô hình còn lại. Có thể check Show component axes để hiển thị hệ trục của mỗi group, component. 1.4.1.3 Dimension : điều khiển hiển thị toàn cục các đường kích thước. Mục Text cho chọn kiểu, cỡ và màu của chữ số kích thước. Check mục Show radius/diam prefix để hiển thị tiền tố bán kính, đường kính. Mục Leader Lines cho chọn kiểu nhấn đầu đường kích thước và đường dóng với các tùy chọn None, Slash, Dot, Closed và Open như hình vẽ mô tả Mục Dimension với tùy chọn Horizontal to screen hoặc Align to dimesion line qui định chữ số kích thước luôn đối diện với khung nhìn hay luôn nằm trên đường kích thước. Các thang trượt Hide when foreshorten, Hide when too small điều chỉnh ngưỡng ẩn đường kích thước khi quá ngắn hoặc khung nhìn thu lại quá nhỏ. Mục Troubleshooting cho tùy chọn điểm sáng những đường kích thước vô định, không bắt vào đối tượng. 1 – Vẽ có hệ thống Design by gjolangthangHướng dẫn sử dụng SketchUp 7.1 26
- 27. 1.4.1.4 File : chứa các thông tin về thuộc tính file đang vẽ như tên, dung lượng, địa chỉ thư mục, mô tả … Mục Alignment cho chọn trước tính năng tự động dán mặt, luôn quay về phía khung nhìn, bóng đổ bất biến … để có thể chèn file hiện hành vào như một component trong file khác. 1.4.1.5 Location : giả lập địa điểm đặt mô hình với các địa danh cho trước hoặc tự thiết lập theo tọa độ địa lí. Có thể chỉ định hướng Bắc trong mục Solar Orientation. Hộp thoại Location rất quan trọng khi muốn giả lập bóng đổ chính xác cho mô hình. 1.4.1.6 Section Planes : cho phép hiệu chỉnh độ dày nét cắt, màu nét cắt, màu của mặt phẳng cắt hiện hành và không hiện hành. 1.4.1.7 Statistics : thống kê các đối đượng hình học trong mô hình. Tùy chọn xóa các đối tượng thừa Purge unused và sửa các lỗi hình học Fix errors 1.4.1.8 Text : điều khiển hiển thị toàn cục các chú thích. Mục Text cho chọn kiểu, cỡ và màu của chữ ghi chú. Mục Leader Lines với tùy chọn End point cho các kiểu đầu mũi tên chú thích như None, Slash, Dot, Closed Arrow và Open Arrow như hình vẽ mô tả. Tùy chọn Leader qui định hiển thị chú thích theo kiểu View Based (luôn giữ trạng thái 2 chiều của chữ) và Pushpin (quay chữ trong không gian tùy theo khung nhìn). Tùy chọn Select all text và Update selected text để chọn tất cả đối tượng text trong mô hình, thay đổi thuộc tính rồi áp dụng thay đổi cho tất cả các đối tượng text đã chọn. 1.4.1.9 Tourguide : qui định thời gian chuyển động của mỗi khung nhìn và thời gian chuyển đổi giữa các khung nhìn khi làm slide trình chiếu. 1.4.1.9 Units : qui định hệ đơn vị toàn cục của mô hình. Đơn vị đã chọn trong hộp thoại này sẽ trở thành mặc định, không cần nhập kèm đơn vị trong VCB. Tuy nhiên, vẫn có thể chỉ định đơn vị bất kì cho một giá trị cụ thể, nếu cố tình nhập kèm đơn vị đó trong VCB. 1.4.2 Entity Info Dialog Box Kích hoạt que menu Window/Entity Info. Không thể khái quát do rất linh động và hoàn toàn phụ thuộc vào đối tượng được chọn trước khi kích hoạt. Hộp thoại này mang tính “hướng đối tượng”, ứng dụng tùy lúc, tùy sự linh động của người dùng. 1.4.3 System Preferences Dialog Box Kích hoạt qua menu Window/Preferences. Có chức năng quản lí các tham số toàn cục ảnh hưởng đến môi trường làm việc của phần mềm SketchUp, mang yếu tố “kĩ thuật” Design by gjolangthangHướng dẫn sử dụng SketchUp 7.1 1 – Vẽ có hệ thống 27
- 28. 1.4.3.1 Drawing : với các tùy chọn cho kiểu click chuột, kiểu vẽ liên hoàn, hiển thị dây tóc … với mục đích dung hòa thói quen sử dụng các phần mềm đồ họa khác nhau trước đó. 1.4.3.2 Extensions : Tắt, bật các nhóm công cụ nâng cao trong SketchUp như Ruby Script, Utilities Tools (Creat Face và Query Tool), Sandbox Tools. 1.4.3.3 Files : lưu giữ đường dẫn các thư mục chuẩn. 1.4.3.4 General : qui định chế độ lưu bản backup, thời gian tự động lưu, chế độ tự động kiểm tra lỗi hình học khi mở file … 1.4.3.5 OpenGL : qui định các thiết lập về chuẩn OpenGL. Không nên hiệu chỉnh phần này nếu không nắm chắc, vì nó can thiệp sâu vào chế độ hiển thị của SketchUp. 1.4.3.6 Shortcuts : dùng đặt phím tắt cho hệ thống. Rất hữu ích để nâng cao tốc độ vẽ. Mục Function liệt kê tất cả các lệnh theo menu, mục Assigned báo cho biết lệnh đó đã được gán phím tắt nào trước đó chưa. Nếu ô assigned còn trống có thể gán phím tắt mới trong ô Add Shortchut Click dấu (+) và (-) để gán và gỡ phím tắt trong ô tương ứng. Có thể dùng phím đơn hay tổ hợp phím để gán. Nên ưu tiên phím đơn cho các lệnh thường dùng nhất. Tổ hợp phím nên có tính gợi nhắc. Không đặt 2 phím tắt cho 1 lệnh hoặc 1 phím tắt cho 2 lệnh. Hệ thống phím tắt có thể thiết lập riêng tùy theo mỗi người dùng trên cùng một máy (nếu sử dụng mạng và phân quyền đăng nhập). Hệ thống phím tắt có thể xuất_nhập thông qua file .dat bằng cách click nút Import_Export, rất hữu ích để di chuyển hoặc thống nhất hệ thống phím tắt giữa các máy, giữa các người dùng 1.4.3.7 Template : dùng mở một file mẫu có sẵn khi cần vẽ mới một mô hình. Mặc định SketchUp có sẵn các file mẫu ứng với các hệ đơn vị : Architectural – US, Centimeter, Meter, Millimeter. Cũng có thể tải một file SketchUp đã có làm file mẫu bằng cách click vào nút Browser. Và chọn 1 file sketchup Design by gjolangthangHướng dẫn sử dụng SketchUp 7.1 1 – Vẽ có hệ thống 28
- 29. 29 Giới thiệu: Paste in Place là dán đối tượng đúng tọa độ nguyên bản của nó, lệnh này nằm ởEdit/Paste in Place. Giả sử đặt phím tắt cho Paste in Place là Ctrl+I thì sau khi bạn Ctrl+C, Ctrl+I 1 đối tượng nào đó nó sẽ rớt vào đúng vị trí cũ. Dù có đổi trục, dán qua bản vẽ khác, dán qua file trắng, dán từ SU6 qua SU7...v.v..tọa độ của đối tượng luôn được giữ nguyên. Ứng dụng: Khi máy ko đủ mạnh để quay file được nuột nữa thì buộc ta phải nghĩ cách chia nhỏ bản vẽ ra thành nhiều group rồi xài layer để ẩn/hiện và vẽ tiếp. Tuy nhiên với cách này bạn vẫn để tất cả đối tượng trong cùng 1 file do đó file luôn luôn phải load những đối tượng chưa cần vẽ đến và chạy càng ngày càng ì ạch. Nếu dùng Paste in Place thì nghiễm nhiên có thể phân mỗi group chính của file sang từng file trắng khác và lưu vào cùng 1 folder. Khi cần chỉnh sửa file nào thì chọn riêng ra sửa rất nhanh và khi ghép lại cũng dùng Paste in Place. Paste in Place
- 30. 2 – Ánh sáng – vật liệu – bóng đổ Design by gjolangthangHướng dẫn sử dụng SketchUp 7.1 B -Vẽ nâng cao 30
- 31. Trong SketchUp chỉ có khái niệm về ánh sáng trực tiếp ban ngày với đặc thù phân định các mảng bóng đổ, mảng sáng tối không có vùng mờ chuyển tiếp. Ánh sáng nhân tạo, hiệu ứng ánh sáng chuyên sâu không được phát triển trong SketchUp. Các thiết lập cơ bản về ánh sáng nằm trong hộp thoại Window/Shadow Settings hoặc truy cập nhanh trên nhóm công cụ với các mục chính Display Shadow bật, tắt chế độ hiển thị ánh sáng. Nên tắt đi khi đang dựng hình. Time Chọn giờ trong ngày. Date Chọn ngày trong năm Light chỉnh cường độ sáng của mảng sáng Dark chỉnh cường độ sáng của mảng tối On face bật tắt chế độ đổ bóng lên vật khác On ground bật tắt chế độ đổ bóng lên nền From edges bật tắt chế độ lấy bóng đổ của đường nét Các thiết lập này mang tính toàn cục ảnh hưởng tất cả các đối tượng. Nếu muốn một số đối tượng có hay không có bóng đổ, có thể thiết lập qua hộp thoại Entity Info của từng đối tượng. Muốn giả lập ánh sáng như địa điểm thực cần kết hợp với mục Location trong hộp thoại Model Info. Để điểu chỉnh hướng Bóng đổ được như ý muốn ta có thể click vào select Trong SketchUp, vật trong suốt dưới ngưỡng 70% sẽ không có bóng đổ cũng như không nhận bóng đổ từ vật khác. Với khối lượng bản vẽ lớn bật bóng đố sẽ khiến bài bị giật, nên tắt đi khi đang vẽ 2.1. Ánh sáng 2. 1.1 shadows - bóng đổ 2.1. 1 fog – sương mù Windows / fog Đây là công cụ tạo sương mù cho Scene khi muốn diễn họa original Design by gjolangthangHướng dẫn sử dụng SketchUp 7.1 2 – Ánh sáng – vật liệu – bóng đổ 31
- 32. 2.2. Vật liệu 2.2.1 Material Browser (Chọn vật liệu) Khi chọn công cụ Paint Bucket, hộp thoại Material Browser sẽ tự động kích hoạt để thao tác chọn màu hoặc vật liệu, sau đó click lên đối tượng để gán màu hoặc vật liệu vừa chọn. Ngoại trừ vật liệu đơn thuần màu sắc, các vật liệu có sử dụng mẫu tô thường có dung lượng khá lớn. Nên thường xuyên sử dụng tính năng Purge Unused. Design by gjolangthangHướng dẫn sử dụng SketchUp 7.1 2 – Ánh sáng – vật liệu – bóng đổ 32
- 33. Kích hoạt menu động của một mẫu tô trong browser, chọn Area để biết tổng diện tích của vật liệu đó trong mô hình. Vẫn còn một số tính năng linh hoạt khác nằm trong menu động của mẫu vật liệu trong Library tab và In Model tab phục vụ cho các phương pháp vẽ khác nhau của mỗi người. Không nên tùy tiện thay đổi nội dung, cấu trúc các nhóm thư viện chuẩn của SketchUp, thay vào đó, hãy Save As chúng thành thư viện cá nhân trước khi thiết lập các tùy biến. 2.2 Material Editor (Chỉnh mẫu vật liệu) Hộp thoại Material Editor luôn xuất hiện khi tiến hành tạo mới, hiệu chỉnh vật liệu hoặc khi click đúp vào mẫu vật liệu bất kì. Các tính năng của hộp thoại 2 – Ánh sáng – vật liệu – bóng đổ 33
- 34. 2.2.3 Position Texture Tool (Tô vật liệu trong 3D) Ngoài nhu cầu hiệu chỉnh bề mặt hiển thị vật liệu, ta còn có nhu cầu hiệu chỉnh cách áp vật liệu trong không gian cũng như biến hình cách áp đó. Thao tác chung Click phải bề mặt đã được tô vật liệu > Texture > Position > Thao tác hiệu chỉnh > Kế thúc bằng mục Done trong menu động hoặc phím Enter hoặc click ra vùng trống Vật liệu sẽ được hiển thị dưới dạng lưới đơn vị, một trong số chúng hiển thị 4 điểm neo. Có 2 loại neo Neo cố định (Fixed Pin) khi thao tác vẫn giữ tương quan với các điểm neo còn lại. Dùng thu phóng, di chuyển, quay mẫu tô … bảng icon và tính năng như sau Neo tự do (Free Pin) khi thao tác không giữ tương quan với các điểm neo còn lại. Dùng hiệu chỉnh độ méo phối cảnh của mẫu tô Click đơn lên neo để di chuyển vị trí neo trên mẫu tô. Lưu ý neo cố định thích hợp với các mẫu tô có qui tắc như gạch, ngói. Neo tự do thích hợp với mẫu tô là ảnh nền. Các tính năng trong menu động của neo cố định, neo tự do Click chuột phải ta có các tùy chỉnh khác như flip, rotate Fixed Pin chuyển đổi qua lại giữa 2 loại neo Done kết thúc thao tác hiệu chỉnh và lưu kết quả. Tương đương click chuột ra khoảng trống để kết thúc lệnh, lưu kết quả. Reset khôi phục trạng thái trước khi chỉnh sửa. Tương đương phím Ecs trong để thoát khỏi lệnh, không lưu kết quả Flip lật mẫu tô theo phương ngang hoặc đứng Rotate xoay mẫu tô các góc 90,180,270 độ Undo/Redo phục hồi thao tác tới hoặc lui từng bước, hhác với Undo/Redo toàn cục 2 – Ánh sáng – vật liệu – bóng đổ 34
- 35. Khi tô một ảnh nền lên mặt gấp khúc, mỗi mặt sẽ nhận tọa độ ảnh riêng biệt, không liền mạch. Để tô hình nền liền mạch qua các mặt gấp khúc thao tác như sau: Tô mặt đầu tiên như thông thường Click phải mặt vừa tô > Texture > Position nhưng không chỉnh gì cả. Sau đó chọn Done Chuyển công cụ Paint Bucket, dùng phím Alt lấy mẫu ảnh nền trên mặt vừa tô. Tiến hành tô các mặt tiếp theo, ảnh nền sẽ liền mạch trên các mặt sau đó. Tính năng này ứng dụng khi cần tô ảnh một dòng chữ liền mạch qua các mặt gấp khúc chẳng hạn. Thao tác hiệu chỉnh cách tô không có tác dụng với vật liệu trên mặt cong. Nếu muốn, phải hiện thị các nét khuất chia mặt cong (View/Hidden Geometry) rồi hiệu chỉnh trên từng mặt phẳng thành phần Khi tô một ảnh nền lên mặt cong thường bị lỗi và không Thể chỉnh sửa được. Khi đó ta tạo 1 mặt dóng với mặt cong và Chỉnh trên vật liệu lên mặt cong ấy. Sau đó Click phải mặt vừa tô > Texture > project. Sau đó chọn Done Chuyển công cụ Paint Bucket, dùng phím Alt lấy mẫu ảnh nền trên mặt vừa tô. Và tô lên mặt cong 2 – Ánh sáng – vật liệu – bóng đổ 35
- 36. xử lí lỗi áp vật liệu bị lỗi lên mặt không phẳng -Áp vật liệu lên mặt không phẳng -Bật chế độ hidden geometry - click phải vào 1 mặt nhỏ, chọn profected -Mở material và lấy mẩu ở mặt nhỏ vừa chọn - tắt chế độ hidden - đổ lên mặt lớn 2 – Ánh sáng – vật liệu – bóng đổ 36
- 37. Design by gjolangthang 3 – Rendering và Animation B -Vẽ nâng cao 37
- 38. 3.1 Quang cảnh 3.1.1 Quản lí scene SketchUp, có thể thiết lập nhiều cảnh (scene), mỗi trang lưu giữ một kết quả hiển thị với các thiết lập tương ứng đi kèm. Thao tác quản lí page thực hiện thông qua hộp thoại Window > scene với các nội dung View/ animation/ add scene Add/Delete thêm hoặc xóa một trang màn hình. Tên trang và mô tả trang có thể nhập vào mục Name và Description Update lưu lại các thiết lập đi kèm với trang màn hình sau khi ta thay đổi. Các thiết lập này bao gồm các mục bên dưới hộp thoại (Properties to save) : camera, bóng đổ, ẩn-hiện, mặt cắt, kiểu hiển thị, hệ trục và layer. Chỉ có mục được đánh dấu mới lưu lại. Include in slideshow chỉ trang nào có đánh dấu mục này mới được tính vào chuỗi slideshow để làm hoạt cảnh. Nút mũi tên lên xuống để điều chỉnh thứ tự trước sau của trang màn hình. Nút mũi tên thu gọn hộp thoại Sau khi khởi tạo trang màn hình đầu tiên, hàng trên cùng không gian vẽ xuất hiện thanh Scene Tab mà qua đó có thể thao tác menu động với các nội dung Add/Update/Delete có tính năng tương tự trong hộp thoại Slideshow trình diễn hoạt cảnh tạm thời trên màn hình Page Manager mở hộp thoại quản lí Luôn lưu lại các thiết lập đi kèm mỗi khi thay đổi chúng, nếu không bạn sẽ phải thực hiện lại các thao tác hiệu chỉnh Trình tự scene cũng là trình tự slideshow trong hoạt cảnh, thời gian lưu ảnh và chuyển động thiết lập trong hộp thoại Model Info, sau cùng xuất ra kiểu file thích hợp để có hoạt cảnh. Design by gjolangthangHướng dẫn sử dụng SketchUp 7.1 3 – Rendering và Animation 38
- 39. 3.1.2 Chế độ hiển thị ( Style ) Trong SketchUp, kết quả hiển thị trên màn hình cũng chính là kết quả hiển thị của thành phẩm. Tất nhiên có thể dùng thêm các phần mềm đồ họa khác tác động lên thành phẩm nhưng khả năng này tương đối hạn chế. Vì thế, nên chủ động thiết lập hiển thị mong muốn ngay trong SketchUp thông qua hộp thoại Window > Style với cấu trúc sau Hàng icon khối lập phương từ trái sang phải với các chế độ hiển thị cho mặt phẳng (Face Rendering) X-Ray Mode làm cho tất cả các mặt phẳng trong SketchUp trong mờ, giúp thao tác với các đối tượng bị che khuất. Chế độ hiển thị này có thể kết hợp với tất cả các chế độ, hiệu ứng hiển thị khác (nêu dưới đây) Wireframe hiển thị khung dây. Hiển thị tất cả các nét khuất và thấy. Không hiển thị mặt phẳng. Các công cụ thao tác mặt phẳng cũng không có tác dụng. Hidden Line chỉ hiển thị mặt phẳng và nét thấy. Không hiển thị bóng đổ và vật liệu. Thích hợp để xuất bản vẽ nét sau đó vẽ tay hoặc xứ lí bằng các phần mềm khác. Monochrome cũng là chế độ hidden line nhưng bật hiển thị bóng đổ. Shaded hiển thị mặt phẳng, nét thấy và bóng bản thân dưới ảnh hưởng của ánh sáng Shaded with Textures hiển thị bóng bản thân và vật liệu. Chế độ này làm chậm tốc độ xử lí của phần mềm, không nên dùng khi đang vẽ. Design by gjolangthangHướng dẫn sử dụng SketchUp 7.1 3 – Rendering và Animation 39
- 40. Các tính năng hiển thị của cạnh (Edge Rendering) Show Edges bật tắt hiển thị cạnh Show Profile bật tắt hiển thị cạnh viền của đối tượng hoàn chỉnh trong 3D. Nhập độ dày nét bằng đơn vị pixel Depth Cue hiệu ứng nhấn nét theo nguyên tắc gần đậm xa nhạt. Nhập độ dày nét gần điểm nhìn nhất bằng đơn vị pixel. Jitter Lines hiệu ứng đồ một nét nhiều lần như vẽ tay. Extension Lines hiệu ứng vẽ dư đầu nét. Nhập độ dài đoạn dư bằng đơn vị pixel Endpoint hiệu ứng nhấn đậm đầu nét. Nhập độ dài đoạn nhấn đậm bằng đơn vị pixel Phối hợp các hiệu ứng nét và mặt phẳng với nhau, bạn sẽ có rất nhiều tùy chọn sáng tạo. Edge Colors cho các tùy chọn về màu sắc của nét All Same chuyển tất cả các nét theo màu mặc định trong hộp thoại Model Info. Đây chỉ là màu hiển thị, không thật sự thay thế màu đã gán cho nét (nếu có) By Material hiển thị nét theo màu đã gán cho nó. Vì trong SketchUp bạn có thể tô màu cho nét. By Axis hiển thị nét theo 3 màu của 3 trục hiện hành mà nó song song. Tính năng này rất hữu ích để phát hiện các nét không song song với hệ trục hiện hành Các tính năng bổ sung cho hiển thị mặt (Additional Face Rendering Options) Use sun for shading cố định bóng bản thân theo mặt trời. Nếu không chọn tính năng này, bóng bản thân thay đổi bất kì theo vị trí camera. Enable Transparency bật tắt hiệu ứng của vật liệu trong suốt với 3 mức độ ưu tiên tăng dần cho diễn họa nhưng chậm dần cho tốc độ xử lí: Faster, Medium, Nicer 3.1.3 Độ trơn hiển thị (Soften/Smooth Edges) Tính năng Soften/Smooth Edges điều chỉnh độ chi tiết của mặt cong. Độ trơn thấp, mặt cong thể hiện như tập hợp các mặt phẳng rõ nét. Độ trơn càng cao, mặt cong càng mịn, nét mất dần. Truy nhập hộp thoại Soften/Smooth Edges thông qua menu động trong khi vẽ là cách nhanh nhất. Các tùy chọn Angle between normals ngưỡng giới hạn của góc giữa hai mặt phẳng sẽ bị làm trơn. Tất cả các mặt phẳng hợp với nhau góc nhỏ hơn hoặc bằng trị số này sẽ bị làm trơn Soften coplanar làm trơn, xóa nét giữa nhóm các mặt phẳng hay gần như phẳng. Khi làm trơn, các nét không thật sự bị xóa mà chỉ ẩn đi. Có thể hiển thị chúng dưới dạng nét đứt qua menu View > Hidden Geometry Design by gjolangthangHướng dẫn sử dụng SketchUp 7.1 3 – Rendering và Animation 40
- 41. 3.2 Tạo style Tab edge : chỉnh về đường - Display edges : hiện đường - các dấu tích bên trái là các loại đường -Các dấu tích bên phải là kích thước đường -Color là màu cho đường hiện thị trong khung hình Tab face : hiểu chỉnh mặt -Front color: màu của mặt trước -Back color: màu của mặt sau ( face trong sketchup dc chia làm 2 mặt ) -Style : các kiểu hiện thị - enable transparency : chẳng biết dể làm gì ^^ Tab background :chỉnh màu khung nhìn Background :màu nền Sky: màu bầu trời Ground : màu đất Tab modeling : hiểu chỉnh mô hình Tab watermark : tạo lớp mặt nạ 1 công cụ rất hay Design by gjolangthangHướng dẫn sử dụng SketchUp 7.1 3 – Rendering và Animation 41
- 42. 3.3 Tinh chỉnh khung nhìn Nhóm công cụ quan sát cơ bản (Camera Tools) đủ hỗ trợ dựng và hiệu chỉnh hình. Nhưng trước khi xuất ra thành phẩm cần trải qua vài thao tác tinh chỉnh. Position Camera (Định vị camera) Chọn công cụ, độ cao tầm mắt tự động thiết lập 5 feet, 6 inches (tương ứng 1676mm). Click chuột bất kì trong không gian vẽ để xác lập khung nhìn không điểm đích. Hoặc click > giữ chuột > kéo xác định tia nhìn và đích đến > thả chuột để thiết lập khung nhìn có điểm đích. Có thể điều chỉnh độ cao tầm mắt trong VCB trước hay sau khi định vị. Có thể dựng trước các đường trục (construction line) để định vị chính xác camera Hiệu chỉnh trường nhìn phối cảnh Kích hoạt công cụ zoom > Thanh VCB hiển thị tiêu đề Field of View cho phép thay đổi trường nhìn phối cảnh thông qua đơn vị (deg) của góc nhìn hoặc (mm) của tiêu cự ống kính tùy theo đơn vị nhập vào. Mặc định là đơn vị góc. Look Around (Nhìn quanh) Công cụ này dùng để quay camera 360 độ trên chân chống cố định, tương ứng việc đảo mắt nhìn bao quát. Sau khi kích hoạt công cụ thì rê chuột để thao tác. Có thể xem hiệu ứng chuyển động quanh công trình như thế nào qua công cụ Walk. Nhưng nhìn chung công cụ này còn thiếu tiện lợi trong điều khiển và hiệu quả mang lại không bằng slideshow. Nguyên tắc thực hiện Tổ chức thật tốt trình tự và các thiết lập hiển thị của Pages. Trình tự, thiết lập của page chính là kết quả sẽ thể hiện trong slideshow và animation. Số Pages càng ít càng tốt. Chỉ tạo page ở các điểm nút thay đổi về kịch bản hoặc hiển thị Thiết lập thời gian lưu trang màn hình và thời gian lưu ảnh hợp lí. Thiết lập kiểu nén video, số khung hình trên giây và độ phân giải khung hình thật hợp lí Khi đã đảm bảo tốt các nguyên tắc trên, chỉ còn việc xuất ra định dạng video rất đơn giản qua menu File > Export > Animation. Design by gjolangthangHướng dẫn sử dụng SketchUp 7.1 3 – Rendering và Animation 42
- 43. 3.4 Animation – hoạt cảnh (làm phim) Hoạt cảnh là tạo các đoạn trình chiều qua các scene mà chúng ta đã tạo được sắp xếp từ trái qua phải -Khi click vào 1 scene ta có menu như hình bên . Move để di chuyển, add để thêm scene update để lưu lại cảnh vừa chỉnh sửa -Play animation để chạy hoạt cảnh các scene - vào model info / animation để chỉnh thời gian play + scene transitions : chỉnh tốc độ dời scene + scene delay : thời gian dừng ở mỗi scene Chú ý: Có thể chọn style cho mỗi scene Nhớ upload mỗi khi có thay đổi scene Shadow cũng không áp dụng cho tất cả các scene Design by gjolangthangHướng dẫn sử dụng SketchUp 7.1 3 – Rendering và Animation 43
- 44. 3.5 Import và export Import – nhập vào từ file khác Chú ý đối với 1 số file hay dùng -Dwg (autocad) : chỉnh nút option phía bên phải để chỉnh units ( inches,milimeter...) -Jpg , bmp...( file ảnh) : có 3 tùy chọn phía bên phải là image, texture, matched photo Export – xuất ra file khác Có 3 tùy chọn là -3d model : mô hình 3D -2d graphic : xuất sang ảnh hay là 2D Trong 2d graphic là xuất sang ảnh có thể Chỉnh kích thước và chất lượng ảnh ở mục option -Animation : xuất phim Design by gjolangthangHướng dẫn sử dụng SketchUp 7.1 3 – Rendering và Animation 44
- 45. 4- Tạo địa hình với sandbox Design by gjolangthangHướng dẫn sử dụng SketchUp 7.1 B -Vẽ nâng cao 45
- 46. 4– Tạo địa hình với sandbox Để mở Sandbox Tools. Ta vào view/ toolbar/ sandbox Sandbox from Contours (Tạo từ đường đồng mức). Trước hết cần có các đường đồng mức như hình trên. Có thể tạo đường đồng mức bằng các công cụ vẽ trong SketchUp hoặc nhập đường đồng mức từ phần mềm khác vào SketchUp. Thao tác: vào menu Draw > Sandbox > From Contour. Mặt địa hình sẽ tự động tạo ra dựa trên cơ sở các đường đồng mức. Đôi khi do độ dốc quá ít, công cụ tạo lại tạo ra một mặt dốc không như ý. Hãy dùng chức năng Flip Edge (lật cạnh tam giác đơn vị) để khắc phục tình trạng đó. Sandbox from Scratch (Tạo từ mặt TIN phẳng) Kích hoạt công cụ > clich chọn điểm đầu lưới TIN phẳng > kéo rồi click chuột định chiều dài lưới (trị sồ trong VCB) > kéo rồi click chuột định chiều rộng lưới (trị số trong VCB). Khoảng cách đơn vị lưới (Grid Spacing)mặc định là 10 đơn vị. bạn có thể thay đổi trị số này trong VCB trưóc khi vẽ lưới. Chiều dài – rộng của lưới cũng có thể nhập trong VCB khi vẽ. Sau khi tạo lưới, đối tượng lưới sẽ là một group, nếu muốn hiệu chỉnh cần phải vào bối cảnh tương ứng hoặc phá vỡ group. Smoove Tool (Tạc bề mặt địa hình) Kích hoạt công cụ > xác định bán kính ảnh hưởng đỉnh (thông qua VCB) > click chọn ví trí địa hình cần tạc > di chuyển chuột tạo cao độ mong muốn > làm mềm mặt địa hình để có hiệu quả cuối cùng. Design by gjolangthangHướng dẫn sử dụng SketchUp 7.1 46
- 47. Đảm bảo đã rã group mặt TIN địa hình hoặc đã vào bối cảnh tương ứng trước khi thao tác lệnh này. Có thể chọn một nhóm đỉnh – cạnh trên mặt TIN trước khi kích hoạt công cụ Smoove. Thủ thuật này rất hữu ích khi vẽ đường phân thủy - hợp thủy trên địa hình. Click đúp khi đang thao tác để lấy lại phạm vi chọn và cao độ lần vị trí trước đó áp dụng cho vị trí mới. Tuy mặc định công cụ Smoove di chuyển các đỉnh TIN theo phương đứng để đảm bảo các địa hình tồn tại phù hợp nguyên lí trượt đất. Nhưng vẫn có thể ép các đỉnh di chuyển theo phương khác nếu giữ phím Shift khi thao tác. Cần cân nhắc việc ép đỉnh TIN di chuyển theo phương khác phương đứng. Việc này có thể vô tình tạo ra mặt địa hình không dùng được trong san nền (hàm ếch chẳng hạn) song cũng có thể tạo ra các mặt hữu cơ sinh động (mặt vải, chi tiết trang trí). Stamp Tool (San nền) Công cụ tạo một hay nhiều mặt nền phẳng để đặt khối kiến trúc lên trên bề mặt địa hình. Thao tác: Tạo hoặc chọn mặt nền của khối mô hình. Định vị mặt nền lên phía trên mặt TIN, không nhất thiết phải tiếp xúc. Kích hoạt Stamp Tool và click chọn mặt nền. Hộp VCB chờ nhập khoảng cách chân nền so với mặt nền . Click lên mặt TIN địa hình. Di chuyển chuột để xác định cao độ mặt nền so với địa hình. Click chuột sau khi hoàn tất. Làm mềm mặt địa hình cho hiệu quả sau cùng Mặt nền khối mô hình có thể là một hay nhiều mặt phẳng, group hoặc component đều được. Stamp Tool sẽ không có tác dụng trên group hoặc component đang mở để hiệu chỉnh. Design by gjolangthangHướng dẫn sử dụng SketchUp 7.1 4– Tạo địa hình với sandbox 47
- 48. Drape Tool (Phủ mặt địa hình) Công cụ này chiếu một đối tượng (con đường chẳng hạn) thành những đoạn thẳng phủ trên bề mặt địa hình. Thao tác: Tạo hoặc nhập mặt địa hình trong SketchUp Tạo đối tượng phủ mặt địa hình (đường hoặc mặt phẳng). Đặt chúng nằm trên mặt địa hình (không nhất thiết tiếp xúc). Chọn đối tượng phủ mặt địa hình. Kích hoạt Drape Tool Chọn mặt TIN địa hình. Phần nét phủ mặt địa hình sẽ được tạo ra như hình dưới Dù đối tượng phủ mặt là mặt phẳng cũng chỉ có đường bao của nó được chiếu lên mặt địa hình. Nếu mặt TIN đang trong một group hoặc component thì đường phủ mặt địa hình sẽ không nằm trong bối cảnh của group hoặc component đó. Nếu không chọn trước đối tượng phủ mặt vẫn có thể thao tác lệnh. Lúc đó SketchUp sẽ yêu cầu bạn chọn đối tượng phủ mặt địa hình trước khi chọn địa hình. Add Detail Tool (Chi tiết hóa mặt TIN) Tạo mặt TIN từ lưới > kích hoạt công cụ > click chọn đỉnh, cạnh hoặc mặt tam giác đơn vị trên mặt TIN. Tính năng chi tiết hóa mặt TIN thường tập trung vào một vài trị trí cần độ mềm cao khi thao tác với công cụ Smoove. Sử dụng những nơi thật cần thiết, tránh làm nặng thêm mô hình một cách không cần thiết. Design by gjolangthangHướng dẫn sử dụng SketchUp 7.1 4– Tạo địa hình với sandbox 48
- 49. Flip Edge Tool (Lật cạnh tam giác đơn vị của mặt TIN) Tái tạo mặt địa hình là việc tương đối phức tạp, trong vài trường hợp, SketchUp tạo ra những mặt dốc không như ý. Khi đó, cần dùng công cụ này để lật cạnh các mặt tam giác cơ sở lưới TIN Kích hoạt công cụ > di chuyển chuột trên mặt dốc để điểm sáng những cạnh tam giác có thể lật > click xác nhận cạnh lật. Không thể thấy được các tam giác đơn vị trên mặt địa hình đã làm mềm. Thay vì làm sắc nét trở lại, hãy vào menu View > Hidden Geometry. Chỉ có những cạnh tam giác đơn vị có thể lật mới phát sáng khi rà chuột qua. Việc nhận biết này do SketchUp quyết định. Design by gjolangthangHướng dẫn sử dụng SketchUp 7.1 4– Tạo địa hình với sandbox 49
- 50. 5- Match Photo – dựng mô hình từ ảnh B -Vẽ nâng cao Design by gjolangthangHướng dẫn sử dụng SketchUp 7.1 50
- 51. Đây là chức năng để tạo mô hình 3d từ ảnh 2d. Rất là hày hihi của hiểm của sketchup đó Vào windows/ match photo -Nhấn vào dấu cộng để lấy ảnh -Khi đó khung hình sẽ hiện như ảnh bên Công việc đầu tiên là ta tạo trục cho mô hình 3d từ ảnh 2d, dựa trên các đường song song vuông góc trên ảnh -Ta điểu chỉnh 2 đoạn xanh và đỏ sao cho nó song song với 2 trục tượng tưng cho trục X và y. click vào giữa đoạn để dời đoạn và click và 2 đầu của đoạn để kéo dãn đoạn -Kéo ô vuông màu vàng để dời trục - đưa chuột lên đường xanh lam để điều chỉnh Tỉ lệ hay có thể thay đổi trong ô spacing - Khi đã xong ta chọn none -Chọn project textures from photo để áp vật liệu lên mô hình, ta có thể áp đè liên tục khi có sử thay đôi từ mô hình -Khi ta sử dụng orbit hay pan để xoay model, Match photo sẽ bị mất trả lại cho ta scene như bình thường. Để quay lại match photo ta click Scene oldbank building Design by gjolangthangHướng dẫn sử dụng SketchUp 7.1 51
- 52. 6 – Vẽ nâng cao với plugin Tôi xin giới thiệu 1 số plugin hay dùng, các bạn hãy tìm cách dùng trên mạng để tận dụng hết chức năng của nó Design by gjolangthangHướng dẫn sử dụng SketchUp 7.1 52
- 53. 1 – mirror lệnh đối xứng -Chọn đối tượng -Kích hoạt công cụ plugin/ mirror -Click 3 điểm tạo mặt phẳng đối xứng 2 – clean-up Dùng để xóa các nét thừa ko tạo thành mặt Chọn đối tượng là kích hoạt công cụ Plugin/ clean-up Design by gjolangthangHướng dẫn sử dụng SketchUp 7.1 53
- 54. 3 – purger lọc bản vẽ - xóa các đối tượng ko dùng đến Như vật liệu,component,,, Plugin/ purger 4 – units thay đổi nhanh đơn vị đo 5 – booltools tạo giao cắt -Union tool : tạo giao cắt giữa 2 khối -Deference tool: 1 khối trừ đi 1 khối -Intersection tool: lấy phần giao của 2 khối 6– nul transformation ( joint push pull ) -Joint push pull -normal push pull -Vector push pull Design by gjolangthangHướng dẫn sử dụng SketchUp 7.1 54
- 55. 5 – bz toolbar Công cụ vẽ đường cong 6 – cd drawtools Công cụ vẽ hình cơ bản -Set contruction point : tạo điểm - 3 point grip : tạo lưới -Rotated rectangle : tạo hình chữ nhật - ,,, 7 – simple loft Tạo hình từ 2 đường - chọn công cụ - chọn 2 đường - enter và nhập segments 8– surface operations Công cụ vẽ trên mặt cong và offset mặt cong 9– frontface Tự động lật mặt trước khi đưa chuột lên mặt Design by gjolangthangHướng dẫn sử dụng SketchUp 7.1 55
- 56. 10 – profile builder Design by gjolangthangHướng dẫn sử dụng SketchUp 7.1 56
- 57. 11– subdivide and smooth 1 công cụ rất hay để làm mượt khối, chỉnh sửa đối với mode cong và … ^^ 12- ghost component Đưa component về dạng đơn giản Giúp bản vẽ nhẹ và dễ thao tát di chuyển 12– round corner Bo cạnh của hình về dạng chamfer hoặc filler 13– protrude dialog Tạo không gian ngẫu nhiên Plugin/ protrude Divide để chia mặt ngẫu nhiên Protrude để offset và nâng mặt 14– joint edge and curves Joint đường thẳng hoặc đường cong bị divide Design by gjolangthangHướng dẫn sử dụng SketchUp 7.1 57
