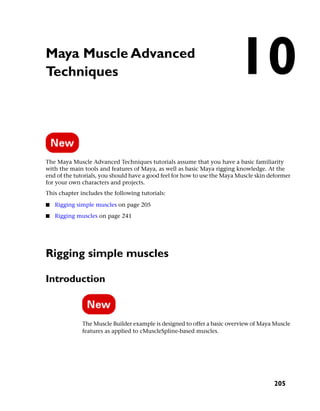
Mayamuscleadvancedtechniques
- 1. Maya Muscle Advanced Techniques 10 The Maya Muscle Advanced Techniques tutorials assume that you have a basic familiarity with the main tools and features of Maya, as well as basic Maya rigging knowledge. At the end of the tutorials, you should have a good feel for how to use the Maya Muscle skin deformer for your own characters and projects. This chapter includes the following tutorials: ■ Rigging simple muscles on page 205 ■ Rigging muscles on page 241 Rigging simple muscles Introduction The Muscle Builder example is designed to offer a basic overview of Maya Muscle features as applied to cMuscleSpline-based muscles. 205
- 2. This example shows you the basic workflow and features of Maya Muscle Builder in six lessons: ■ Lesson 1: Setting up Basic Skin Deformation on page 206 ■ Lesson 2: Painting Sticky Weights to Bones on page 213 ■ Lesson 3: Setting up Simple Muscles on page 219 ■ Lesson 4: Painting Sticky Weights to Simple Muscle on page 226 ■ Lesson 5: Setting up Sliding Deformation on page 231 ■ Lesson 6: Setting up Jiggle Deformation on page 237 Preparing for the Lessons To ensure the lessons work as described, confirm that you have Maya Muscle loaded. The Muscle menu displays in the main menu bar if Muscle is loaded. If you need to load Muscle manually, see Load Maya Muscle on page 2. http://www.autodesk.com/maya-advancedtechniques It is recommended that you save your work periodically and at the end of each section as you progress through this tutorial, however sample files of the finished scene for each lesson are also included. Lesson 1: Setting up Basic Skin Deformation This lesson shows you how to set up an object to be deformed by the Muscle deformer with bones and joints. In this lesson you will prepare a rig for basic skin deformation and set initial weighting on your mesh. NOTE If you already have an object with a Maya skinCluster applied, you can easily convert it to use Muscle following a workflow similar to this lesson. See Convert Maya skin to Maya Muscle on page 62 to learn how to convert a skinCluster to the Muscle setup. 206 | Chapter 10 Maya Muscle Advanced Techniques
- 3. Open the scene for the lesson 1 Load the tut_dragonLeg_basic_START.ma file. This scene contains a basic polygon mesh of a leg, some joints with a simple IK chain rig with animation on it, and some background lights. You can use the Display Layer Editor to show and hide various parts of this rig. 2 In the Display Layer Editor, turn off the "lyrSkin" and “lyrLIGHTS” layers to hide the skin and view the underlying rig. 3 Scrub the timeline to view the animation. You can see the basic IK rig setup as the leg moves back and forth over time. In addition to the basic Maya joints, there are two polygon bone objects for the hip blade and kneecap. Set up muscles Currently, there is no stable root joint for this rig. Rather than creating a Maya joint as the root, and since you will be using the Muscle deformer for skinning, you can create a capsule object to use as the root. Capsules are like joints, except that they have a true size and thickness and can be used by the Muscle skin deformer as both joints for Sticky weighting and actual sliding effects. They effectively work as bones, and are faster than polygon mesh bones. To create and set up a capsule object 1 Select Muscle > Muscles/Bones > Make Capsule to create a capsule object. A capsule object appears at the origin. A group called “grpMUSCLES” that holds all created capsules and muscles is also created to aid in keeping your rig hierarchy clean. NOTE Since capsules are locators, you must have Show Locators turned on the scene view’s Show menu in order to see them. 2 Select Muscle > Simple Muscles > Set Muscle Parameters to open the Muscle Builder window. The top of the Muscle Parameters tab allows you to edit basic attributes for capsules, bones and muscles. Lesson 1: Setting up Basic Skin Deformation | 207
- 4. NOTE You can also use the Attribute Editor or Channel Box to control Muscle deformers and settings for any capsule, bone, or muscle. 3 In the Muscle Object Settings, adjust the capsule’s Length to a value of 4. If you wish, you can adjust the other muscle object settings. 4 Close the Muscle Builder window when you are finished editing the parameters. 5 Move and rotate the capsule to a position beside the boneBlade shape as shown in the following image. This is a good location for your root object. Since only objects that have a cMuscleObject shape node can be connected to the Muscle skin deformer for skinning, you need to convert all of the joints and polygon bones. Convert the joints to bones Rather than manually creating a capsule by hand for each joint, Maya Muscle provides an automatic way to convert joints to capsules so that they can be directly connected. Converted joints function as both a regular Maya joint and a Muscle capsule object. 1 Select all of the joints in the dragon leg rig. 2 Select Muscle > Muscles/Bones > Convert Surface to Muscle/Bone on page 129. 208 | Chapter 10 Maya Muscle Advanced Techniques
- 5. Since you are converting joints and not a surface, a Joint to Capsule Conversion window appears. You need to know which axis is running down the length of the joints in your rig. The default for Maya is X. However, on this rig a custom Joint Orient tool was used to get a cleaner joint rotation axis. It is highly recommended you use this sort of tool to set up your Orient a joint’s local axes manually before rigging. 3 Click Y-Axis , since the y-axis runs down the length of the joints in this scene. Each joint is also converted to also be a capsule object. Using the tools learned so far, you can adjust the colors and lengths of the capsules. Since you did not originally select the polygon bone objects when you converted, you must also convert these mesh objects so that they also can be connected into the Muscle deformer for skinning. 4 Select the kneecap and blade bone objects, then select Muscle > Muscles/Bones > Convert Surface to Muscle/Bone. The polygon mesh objects are properly converted and connected to a new cMuscleObject shape node. Lesson 1: Setting up Basic Skin Deformation | 209
- 6. While there is no visible change, this shape now exists and can be seen in the Channel Box. You can also use the Muscle Builder dialog box to turn on display of the shape and adjust colors or other features as well. Make sure you leave the Strength setting at 1.0. Now that you have a series of joints and polygon mesh objects that have been converted to work with the Muscle skin deformer, you can apply the skin deformer and connect the muscle objects. Apply the Muscle skin deformer For the Muscle skin deformer, only select the mesh you are applying the skin to. You connect the bones and muscles afterwards. To apply the Muscle skin deformer 1 Turn on the “lyrSkin” layer in the Display Layer Editor and select the dragon leg skin mesh. 2 Select Muscle > Skin Setup > Apply Muscle System Skin Deformer. As the deformer is applied, a dialog box appears to pre-calculate required information for the Relax deformer in case you use it later. When the process is complete, the dragon leg mesh looks the same, but it now has the Muscle skin deformer applied. You can view the cMuscleSystem1 node in the Channel Box. At this point, animating the mesh will have no deformation effect, because you have not yet connected or weighted any bones or muscles to the skin mesh. In the next steps, you will connect all the capsules and bones. 210 | Chapter 10 Maya Muscle Advanced Techniques
- 7. Connect the muscle objects 1 Go to frame 0 in the Time Slider to make sure the bones/capsules are in their default base pose. 2 Select the following in the Outliner: ■ All of the capsule objects created in the previous lesson, including the root capsule object and all the joints that you converted to capsules. ■ The two polygon bone objects (boneKneeCapRt and boneBlade). ■ The skin mesh (pSkinMesh). 3 Select Muscle > Muscle Objects > Connect selected Muscle Objects. After a moment, all the bones are connected into the Muscle deformer. At this point, scrubbing the timeline still does not produce any motion on the skin mesh because you have not yet applied the default skin weights. Apply default weights Applying default weights to bones and polygon mesh objects is similar to weighting with the Maya skinCluster. The points on the skin will move when the capsule/bone moves. To apply default weights 1 Select the skin mesh (pSkinMesh). TIP If the Muscle Paint tool is open, you can see the weights when the operation is complete. Lesson 1: Setting up Basic Skin Deformation | 211
- 8. 2 Select Muscle > Weighting > Apply Default Weights. The Default Weights tool appears. There are several options available, depending on the selected Weight type. See Default Weights tool on page 161 for a detailed description. 3 Select Sticky from the Weight drop-down menu. 4 Set the Smooth value to 3. The Smooth value sets how many iterations the smooth operation applies. 5 Click Apply Default Weights. Now that you have applied default Sticky weights, scrubbing the timeline shows the effect. The skin mesh moves when the bone capsules move. This concludes the first lesson of the Simple Muscles tutorial. A completed file for this lesson, tut_dragonLeg_basic_END.ma, can be found in the sample files directory. Beyond the Lesson In this lesson you learned how to: ■ Create a capsule object ■ Convert joints to bone capsules ■ Apply the Muscle deformer to a skin mesh ■ Connect bone and capsule objects to a skin mesh ■ Apply default weights to a rig Now you are ready to refine the default weighting on your dragon leg mesh by painting weights with the Muscle Paint tool. 212 | Chapter 10 Maya Muscle Advanced Techniques
- 9. Lesson 2: Painting Sticky Weights to Bones In the next steps you will paint some weights on the mesh. The Muscle Paint tool lets you paint capsule, bone, muscle, and other types of weights, as well as set weights on points, much like a component editor. Open the scene for the lesson 1 Load the previous scene you worked on or load the tut_dragonLeg_paintBones_START.ma file. This scene contains the dragon leg with connected bones and capsule objects. The dragon leg mesh is set up with default Sticky weights applied to the capsules for basic skin deformation. You can use the Display Layer Editor to show and hide various parts of this rig. Paint weights After you apply default weights to the bones and polygon mesh objects, you can use the Muscle Paint tool to refine those weights. You can choose to raise or lower the effect of the default weights by further painting weights on the skin mesh. 1 Make sure the scene view shading is set to Smooth Shade All. 2 Select the skin mesh object (pSkinMesh) then select Muscle > Paint Muscle Weights. The Muscle Paint tool appears and the mesh displays in Paint mode, in a black color. The Muscle Paint tool provides many of the same basic features as the artisan paint tools. See Muscle Paint tool on page 156 to learn more about its specific attributes. 3 Select Sticky from the Weights drop-down menu. 4 Select "jntShoulder" in the Influence list and turn Replace on. Lesson 2: Painting Sticky Weights to Bones | 213
- 10. 5 In the “jntShoulder” or hip area of the dragon leg, paint weights to the shoulder (hip) bone. TIP You can press and hold down the "b" key while dragging in the scene view to adjust the size of the brush. 214 | Chapter 10 Maya Muscle Advanced Techniques
- 11. 6 When you are finished painting weights, close the Muscle Paint tool and scrub the timeline. The points on the skin move when the capsules and bones move. In the next steps, you set weights on specific points, rather than paint them on the entire upper leg. Set weights to specific points 1 Open the Muscle Paint tool and select the "jntLegUp" object in the Influence list. 2 Turn off Paint mode in the Muscle Paint tool. The painting features are now disabled in the Muscle Paint tool, and the points of the skin mesh appear. 3 Select the specific points on the upper leg where you want to set weights. Lesson 2: Painting Sticky Weights to Bones | 215
- 12. TIP Use the Lasso Tool for more precision when selecting points. Notice that the Live Update option is on. This means as you drag the Weight slider the weights update interactively. When Live Update is off, you can set the weight value, but the weight does not change until you click Set Weight/Flood. When you have multiple points selected and Live Update is on, the Weight slider automatically adjusts to show the average weight to the current object for the selected points. For example if you select some points where the mesh is black and where the mesh is red, the Weight slider shows the average value of those points. 4 Use the Weight slider to drag the value to 0.5. Notice that the color turns yellow to show this area has half the weight. 5 Continue dragging the slider up to 1.0. The selected points on the dragon leg mesh are now weighted 100% to the upper leg bone. Smooth weights In the next steps, you will smooth the transition between the shoulder (hip) and upper leg joint. To make sure weights don’t get re-normalized to other bones, you can lock weights for them all. 1 Clear your selection, then turn Paint mode on in the Muscle Paint tool. 216 | Chapter 10 Maya Muscle Advanced Techniques
- 13. NOTE It's important that you have no points selected when you turn Paint mode back on. If you turn Paint mode on with some points selected, only those points are paintable. When you turn Paint mode on with nothing selected, the entire mesh becomes paintable again. 2 In the Influence list, select everything except for the jntShoulder and jntLegUp bones, then right-click and select Enable Lock/Hold Weight on highlighted items from the menu. A HOLD marker appears next to each joint, meaning the current weights for those items are locked and cannot be adjusted, even if you paint around that item. You can now safely smooth weights between the shoulder and upper leg only, since those are the only two joints currently unlocked. 3 Select jntLegUp in the Influence list, and turn on Smooth. 4 Paint along the top edge of the upper leg a few times. 5 Scrub the timeline to see the smoother deformation between the shoulder and upper leg. 6 Select all the items in the Influence list, right-click and select Disable Lock/Hold Weight on highlighted items to continue painting on other bones. Lesson 2: Painting Sticky Weights to Bones | 217
- 14. 7 Continue to paint and smooth weights to the joints/capsules for basic rigid bone type skinning with the techniques you have learned in this lesson. Leave the weights on the polygon knee cap and blade at zero, as you can use those objects for Sliding effects in a later lesson. When you are finished, you should have a basic skin setup with bones. You can load the tut_dragonLeg_paintBones_END.ma file to see an example of basic Sticky weights painted for bones. Beyond the Lesson In this lesson you learned how to: ■ Paint sticky weights to bones using the Muscle Paint tool ■ Apply weights to specific points on a mesh ■ Apply Smooth weights for better transition between weights Painting Sticky weights to bones or capsules gives an effect similar to Maya skinClusters. The main benefits of the Muscle skin deformer for this type of work is both the color feedback, as well as the ability to use other features of the deformer such as Sliding, Jiggle and so on as discussed in the following lessons. In general, it is recommended that you first paint weights to only the capsules and bones on your mesh before working with muscles and Sticky weights. This can help keep your weighting structured and organized. 218 | Chapter 10 Maya Muscle Advanced Techniques
- 15. Lesson 3: Setting up Simple Muscles In the previous lessons, you set up the Muscle deformer with only capsules and bones. This gives you a good foundation to build your additional skinning from. In this lesson you learn how to create muscles and set up muscle deformation on your mesh. Open the scene for the lesson 1 Load the previous file you worked on, or load the tut_dragonLeg_muscles_START.ma. This file has the dragon leg with all the muscles and bones connected with default and basic Sticky weights applied to the capsules. Create a simple muscle While you can convert and rig any existing NURBS surface to be a muscle, Maya Muscle provides a tool to easily build and set up muscles interactively. In the next steps you use the Muscle Builder to create simple muscles. To start, you build a muscle that stretches from the shoulder to the lower leg. 1 From the main menu, select Muscle > Simple Muscles > Muscle Builder. The Muscle Builder appears. Lesson 3: Setting up Simple Muscles | 219
- 16. 2 Using the Outliner, do the following to load the muscle Attach Objects: ■ Select the "jntShoulder" capsule and click for Attach Obj 1. ■ Select the "jntLegLo" capsule and click for Attach Obj 2. These buttons load the selected objects into the Attach Object fields for you. 3 Click Build/Update. A muscle shape is generated from the start Attach Object (Attach Obj 1) to the end Attach Object (Attach Obj 2). You may want to change your scene view to wireframe or X-ray mode while you work. TIP You can click the Attach Obj 1 or Attach Obj 2 buttons to directly select the attach locators and position them in the scene view. For this tutorial, you can leave the parameters in the Build tab at their default settings. If you wish, you can adjust the simple muscle settings. See Build tab on page 146 to learn about the attributes of the Muscle Builder Build tab. NOTE If you scrub the timeline, the muscle stays attached but will not yet squash or stretch properly because you have not yet set up deformation. Once your muscle is generally placed and set, you can sculpt the muscle shape into something more specific. Sculpt the simple muscle shape 1 In the Muscle Builder, switch to the Cross Section tab. This tab has three main sections. The list on the left shows you each cross section of your muscle. Typically the first and last cross sections are adjusted. There are two view panels showing you the view of all of your muscle cross sections down the length and from the side. 220 | Chapter 10 Maya Muscle Advanced Techniques
- 17. 2 Select Curve 3 and Curve 5. Note that you can move them on the X- and Z-axis in the view panel. Selecting one or more items in the Cross Section curve list selects those curves. You can then move them in the view panels here, or in the scene view. 3 Click Edit Cross Section at the top of the tab. The cross sections are now active for editing and the view panels automatically switch to component mode so you can directly edit the points of the cross section curves. Selecting other cross sections highlight their points. 4 Continue editing the cross sections until you are happy with the shape of the muscle. Lesson 3: Setting up Simple Muscles | 221
- 18. TIP You can pan in the view panels of the Muscle Builder. To easily re-center the view panels, click the Cross Section tab again. 5 When you are finished, click Edit Cross Section again to turn off the editing mode. You are now finished sculpting your muscle. In the next steps you finish the building process and rig the muscle to deform properly. Finalize the simple muscle 1 In the Muscle Builder tool, switch to the Finalize tab. This tab lets you choose how to deform and rig your muscle. For further information about the attributes of the Finalize tab, see Finalize tab on page 147. 2 Ensure the Muscle Spline Deformer is selected, and Num Controls is set to. NOTE This gives you three movers: one at the start, one at the middle, and one at the end of the muscle. 222 | Chapter 10 Maya Muscle Advanced Techniques
- 19. 3 Click Convert to Muscle. A warning dialog appears to notify you that this operation will finalize the cross sections of this muscle. The dialog also lets you select the base name of the muscle and created controls. We recommend that you stick to a useful and readable naming scheme so that you can easily select and weight the muscles in the Muscle Paint tool later. For example, if you created a muscle located near the upper leg, on the rear side in the center, you could name it "hamstringsCenter". 4 Enter a name and click OK. After a moment, the muscle is rigged and a cMuscleObject shape node is created. In wireframe mode, you can see three yellow box controls. These controls can be animated and have Jiggle settings on them that are created and constrained to the proper capsules. 5 Click the Muscle Parameters tab and scroll down. This section lets you customize the deformers on the selected muscles. You can also directly manipulate some of the controls in the Attribute Editor or Channel Box. To see the deformer attributes in the Channel Box, select the muscle surface. Also, note that some settings for the cMuscleSplineDeformer exist on the cMuscleSpline node and not on the deformer node. Lesson 3: Setting up Simple Muscles | 223
- 20. 6 Scrub the timeline frame by frame to see the muscle squash and stretch. When that is done once, you can jump to any frame, and adjust Muscle Parameters at any point or time and the playback is still correct. Adjust the squash and stretch Before you set the muscle’s squash and stretch, it's a good idea to set the minimum and maximum length of the muscle. By default, the muscle’s minimum squash is set to half its original length, and its maximum stretch is set to double its original length. When the muscle length changes to these settings, you get the maximum amount of volume change. To adjust the squash and stretch length settings 1 Make sure the scene view shading is set to Smooth Shade All and the “lyrSkin” is turned off. 2 Leaving the Muscle Parameters tab of the Muscle Builder open, do the following to define the Squash pose: ■ Select the "FootIKMover" control and raise the leg to a squashed position. ■ Select the muscle surface. ■ In the Spline Length Settings section, click Set Current as Squash. This sets the muscle’s minimum squash value to the current length. 3 Do the following to define the Stretch pose: ■ Select the "FootIKMover" and move it down so the leg is fully extended. ■ Select the muscle surface. ■ In the Spline Length Settings section, click Set Current as Stretch. Setting the minimum and maximum stretch length values cause the squash/stretch settings to more directly affect the visual output, since they are more closely related to the actual lengths the muscle is changing by. This can also help stop stretching from losing volume too much. In addition, this makes the Dampen On Squash and Dampen On Stretch values work properly. 4 Adjust the Stretch Volume Presets as required. Make sure you have the muscle surface selected so that changes you make in the Muscle Builder affect the muscle. The stretch settings let you set 224 | Chapter 10 Maya Muscle Advanced Techniques
- 21. the basic X- and Z-axis radial volume change for the start, middle and end of the muscle. If you are getting flipping when the muscle contracts, changing the Up-Axis can fix this. When the muscle is bent, the aim values set how the tips orient themselves. TIP You can play the animation and adjust the settings while the animation plays. Clicking a Stretch Volume preset automatically sets the values to one of several preset values. View the Jiggle parameters For Jiggle on simple muscles, you have overall control from the start to the middle to the end of the muscle. If you rig a muscle and create more than three movers, you can also directly set specific Jiggle values on the yellow movers. You can experiment to see the effect of the Jiggle Presets on page 151 located on the Muscle Parameters tab of the Muscle Builder window. To view the Jiggle parameters 1 Play the animation. 2 As the animation plays, click each of the Jiggle Presets buttons to see the effect. Beyond the Lesson In this lesson you learned how to: ■ Create a simple muscle using the Muscle Builder ■ Sculpt and finalize a simple muscle ■ Adjust muscle parameters Lesson 3: Setting up Simple Muscles | 225
- 22. Because you have rigged the muscle with the cMuscleSplineDeformer, you can also do custom muscle shaping to get exact control over how the muscle looks at various lengths. For further information on this and other information on muscles and their parameters, see: ■ cMuscleSplineDeformer node on page 190 ■ Set up a Muscle Spline deformer on page 35 As you build more muscles, note that in some cases, you may want muscles and bones to penetrate. For example when using Shrink Wrap on page 197, it's better to have a solid mass of muscles even if they penetrate than to have gaps or spaces between them. You can now go back to the Build tab, select new settings, and continue building more muscles for your rig using the techniques you have learned. A completed muscle rig for this lesson called tut_dragonLeg_muscles_END.ma. Lesson 4: Painting Sticky Weights to Simple Muscle In the previous lessons, you created muscles and bones and set skin weights for the bone capsules. In this lesson, you add weights for simple muscles. This is the same process as weighting for bones, except with muscle weights, the mesh deforms not only when the muscle moves as a whole, but also when its surface moves or jiggles. Since the skin mesh is effectively attached to the muscle surface with Sticky weights, when the muscle jiggles or bulges, so does the skin that is weighted to it. This step alone can give a high level of additional realism and interest to your rigs. 226 | Chapter 10 Maya Muscle Advanced Techniques
- 23. Just as you connected the bones in an earlier lesson, you first need to connect the muscles to the Muscle skin deformer. Since they were created with the Muscle Builder, they are already rigged with the cMuscleObject shape node and can be immediately connected. Load the tutorial file 1 Start with your file from the previous lesson, or load the tut_dragonLeg_sticky_START.ma. This file has the skin mesh weighted to the bone capsules, and the muscles are set up and attached to the bones. Visualize the Sticky Bind distance Unlike weighting to bones, when weighting to muscles the skin mesh points are bound to the surface of the muscle. Setting this operation up takes some time, so when the muscles are first connected a "Sticky Bind" operation is calculated from the skin to the muscle. In order to speed up this calculation, only points within a certain distance from the center of the muscle are calculated. For example, a muscle for a character’s left arm will typically does need to be weighted to points on the characters right leg. Thus, only points close enough to the muscle are calculated. To control this, once you attempt to connect a simple muscle, a dialog box appears asking you what distance to use. Typically, using the Auto-Calculate value is sufficient, but there may be cases where you want to preview the effect of this value. As an example, we can take a muscle and visualize the Sticky Bind distance for it. Any points within the Sticky Bind distance are calculated, and can be weighted to the muscle properly. Any points outside this distance are ignored. Note that this process is simply setting whether the point is allowed to be weighted, it does not actually do any weighting. Any points outside the distance can have weights set, but usually deform incorrectly. If you set the distance too low, you can always go back and re-bind Sticky (even to the entire mesh) later. 1 Select a simple muscle in the rig. For example, select the simple muscle located on the upper thigh. Lesson 4: Painting Sticky Weights to Simple Muscle | 227
- 24. 2 From the main menu, select Muscle > Muscle Objects > Visualize Sticky Bind Distance for selected Muscle Objects. A yellow visualization sphere appears around the selected muscle. You can look at the sphere's radius to determine its distance and adjust the radius to see how a larger or smaller value would work. The sphere itself is just a temporary object and has no relevance to the muscle, other than to visualize the distance. 3 Delete the sphere when you are finished. Now you can connect the muscle surfaces to the skin. 228 | Chapter 10 Maya Muscle Advanced Techniques
- 25. Connect muscle objects 1 Go to frame 0, and do the following: ■ Ensure the bones and muscles are in their default base pose. ■ Select all of the NURBS muscles and the skin mesh. 2 Select Muscle > Muscle Objects > Connect selected Muscle Objects. Since you have one or more simple muscles selected, a dialog box appears asking how you want to handle the Sticky Bind distance. For information about the dialog box options see Sticky Bind Maximum Distance dialog box on page 155. 3 For the purposes of this lesson, click Auto-Calculate. Each muscle is connected to the Muscle skin deformer and set up to allow for Sticky weights. When this process is complete, the muscle weights can be painted the same as bone capsule weights. Paint muscle weights 1 Select the skin mesh. Lesson 4: Painting Sticky Weights to Simple Muscle | 229
- 26. 2 From the main menu, select Muscle > Paint Muscle Weights. The Muscle Paint tool displays. Just like when you painted the capsule weights, you can use this tool to paint or set Sticky weights for the muscles. 3 In the Weights drop-down menu, select Sticky. 4 Select a muscle in the Influence list. 5 A good way to paint muscle weight is to slowly add up weight from the bones onto the muscle. To do this: ■ Set the Weight value to a small value, such as 0.1, and select Add as the paint mode. ■ Paint weights for the muscle on the skin. ■ Scrub the timeline to see how the animation looks with this deformation. TIP You can also right-click the Weight slider to select from preset weights in increments of 1/10th. 6 Continue to add weight for each muscle until you get deformation effects you like. Notice how the skin moves along with the muscle surface as the Sticky weights are added to the muscle. 7 Practice painting Sticky weights for other muscles or open the tut_dragonLeg_sticky_END.ma file for a rig completed with Sticky weights painted for bones and muscles. This file also has an adjusted animation to display muscle deformation. 230 | Chapter 10 Maya Muscle Advanced Techniques
- 27. TIP Don't worry about interpenetration of the muscles since typically you do not render the muscles, only the skin. In the next lesson, you add Sliding weights for the muscles and bones, which helps the skin push out from the muscle if they intersect. Beyond the Lesson In this lesson you learned how to: ■ Visualize the sticky bind distance ■ Connect muscle objects ■ Paint muscle weights Lesson 5: Setting up Sliding Deformation You now have a working muscle rig for the leg mesh. The Muscle skin deformer provides even more quality in the rigging with Sliding weights. This deformer lets you use true muscle and bone sliding under the skin. Combined with the Relax weights you can create in a later lesson, you can achieve very effective skin pulling and sliding effects. Load the tutorial file 1 Start with the last file you had from the previous section, or load the tut_dragonLeg_sliding_START.ma. This file has the leg properly skinned and weighted with bones and muscles using Sticky Weights. Enable Sliding deformation 1 Select the skin mesh, and in the Channel Box under INPUTS click the cMuscleSystem1 node to display its attributes. Lesson 5: Setting up Sliding Deformation | 231
- 28. Each main section of the deformer is broken down by label headings. For now, use the ones listed under the SLIDING section. The Sliding deformer can be turned on and off for faster interaction and playback. 2 Turn Enable Sliding on and leave quality as “Full”. Later you can adjust the quality attribute as needed. See Sliding attributes on page 196 for further information about the quality attribute. Paint Sliding weights Start by painting weights for the hip blade bone. 1 Select the skin mesh and select from the Muscle > Paint Muscle Weights to bring up the Muscle Paint tool. 2 In the Weights drop-down menu, select Sliding. 232 | Chapter 10 Maya Muscle Advanced Techniques
- 29. 3 Set the Weight slider to 1.0 and turn Replace on. 4 In the Influence list, select "boneBlade". 5 Paint around the area where the blade bone might push out. TIP It's important to paint only the area around the bone for speed purposes, and also so points on other parts of the mesh don't try to jump and be pushed by the blade. As you paint, you can see the Sliding deformation start to happen. Note that the slide is not accurate because there is not enough detail in the mesh relative to the bone. This is a good example where you may want more skin detail for areas where smaller or thinner bones or muscles cause the sliding. Set a Fat offset For areas where a muscle or bone often penetrates the skin during sliding, you can set a Fat value to create an offset between the muscle or bone and the skin. The Fat attribute on the cMuscleObject shape node for each muscle or bone object lets you adjust the offset from the skin to the muscle or bone during sliding. A good example is the MusHipBack muscle, since the skin often penetrates the muscle on the back. The image below shows that muscle painted with Sliding weights, and a fat offset on the muscle set to 0.55. Lesson 5: Setting up Sliding Deformation | 233
- 30. To define an offset from the skin mesh to the bone blade 1 Select the bone blade object. 2 In the Attribute Editor, select the "cMuscleObject_boneBlade1" tab to view the cMuscleObject shape node attributes for the bone blade. 3 Set the Fat value to 1.0. The skin is now offset from the bone blade. Notice that right now the Sliding only affects a few points and is somewhat sharp. The muscle is also causing some self-penetration due to Sliding. We can use another Sliding feature, called Direction weights to improve how the slide occurs. 234 | Chapter 10 Maya Muscle Advanced Techniques
- 31. Create a Direction node 1 Make sure nothing is selected, close the Muscle Paint tool, then select Muscle > Direction > Make Muscle Direction. By default, a vector type direction node is created at the origin. It has an arrow that points in the direction the Sliding will attempt to work once it is connected to the Muscle skin deformer. In this case, since nothing was selected, a new cMuscleDirection shape node is created. TIP Since you may often want to have radial direction nodes created based on the center line of your mesh, and since capsules are typically used for bones that run down the centerline, you can easily convert any capsule to also function as a cMuscleDirection node. Simply select the capsule, then select Muscle > Direction > Make Muscle Direction. The capsule will be converted to be both a capsule and a radial muscle direction simultaneously. You can then connect the capsule to the deformer as a capsule muscle object and/or a muscle direction and use it both ways. 2 In the Channel Box or Attribute Editor, set the cMuscleDirection node’s Type attribute to radial. This creates a radial-type push out along an axis. The Length and Falloff Outer attributes control how far this axis goes. Next, you connect the direction object to the Muscle deformer. Connect the Direction node 1 Select the direction object and the skin mesh. 2 From the main menu, select Muscle > Direction > Connect selected Muscle Directions. The Direction object is connected, although there is no visible change on the mesh because you have not yet painted Direction weights. Lesson 5: Setting up Sliding Deformation | 235
- 32. 3 Move the Direction object to align it with the rear hip muscle. 4 Parent it to the first hip muscle cube mover. 5 Set the Length attribute to 3.0. Leave the Falloff Outer attribute set to 1.0, as it only changes the length at the tips. The actual effect of the direction node comes only from weighting. The Inner/Outer Falloff values are primarily for visual feedback only. Paint Direction weights 1 Select the skin mesh, then select Muscle > Paint Muscle Weights. 2 In the Muscle Paint tool, select Direction in the Weights drop-down menu. This lets you set and paint Direction weights for any connected direction nodes. 3 Paint Direction weights in the same area where you painted Sliding from the hip muscle. 236 | Chapter 10 Maya Muscle Advanced Techniques
- 33. The Sliding direction is now corrected so that it is pushed out radially from the center line of the muscle direction node. This corrects the penetration problem. 4 Scrub the timeline to see the animation. 5 In the Channel Box under INPUTS, click the cMuscleSystem1 node. 6 Toggle the Enable Sliding option on and off to compare how the mesh looks with Sliding enabled and disabled. 7 Continue to paint Sliding weights and create vector or radial direction nodes as needed or open the tut_dragonLeg_sliding_END.ma. Beyond the Lesson In this lesson you learned how to: ■ Set up sliding deformation ■ Paint sliding weights ■ Set a fat offset ■ Adjust how the slide occurs by setting up a directional node Lesson 6: Setting up Jiggle Deformation Lesson 6: Setting up Jiggle Deformation | 237
- 34. So far you have a working leg with flexing muscles. To provide even more control, Maya Muscle lets you paint Jiggle weights per-point on your mesh. The Jiggle deformation feature can be used even if you are not doing muscle skinning. For example, you can simply paint and add weights for jiggling on any moving object to get jiggle effects, even if the object is skinned with a Maya skinCluster, or if it is not skinned at all. Load the tutorial file 1 Load your file from the previous lesson, or load the tut_dragonLeg_jiggle_START.ma. This rig has a complete right leg of bones and muscles with Sticky and Sliding weights applied. Enable Jiggle deformation Like other features, the Jiggle deformer can be turned on and off independently. When Jiggle occurs, Jiggle collisions can also be enabled to help make sure points do not move into bones and muscles that are sliding. Note that there is no self-collision, this is simply sliding collision if the Sliding deformer also enabled. 1 Select the skin mesh. 2 In the Attribute Editor, select the cMuscleSystem1 tab. 3 Turn on Enable Jiggle. Paint Jiggle weights 1 Select the skin mesh. 2 Select Muscle > Paint Muscle Weights. The Muscle Paint tool opens. 3 In the Muscle Paint tool, select Jiggle from the Weights drop-down menu. 4 Paint Jiggle weights in the middle center of the leg, as shown. (You may paint weights on other areas of the skin mesh where you want to have per-point skin jiggle.) 238 | Chapter 10 Maya Muscle Advanced Techniques
- 35. 5 Experiment with painting different areas of the mesh, and playblast your animation to see the results. Typically, jiggle-related weights benefit from a smoother falloff on the painting. Close the Muscle Paint tool when finished. NOTE You can review the other Jiggle attributes on the cMuscleSystem node in the Channel Box or Attribute Editor. See Jiggle attributes on page 200 for further detail about each attribute. The basic leg rigging is now complete. A final file with Jiggle weights painted can be found by loading the tut_dragonLeg_jiggle_END.ma. Since the Jiggle calculations for per-point skin jiggle can use significant machine resources, you can use Muscle’s per-point cache feature to provide for faster animation playback or playback during operations like lighting or rendering. In the next steps you cache each frame of animation internally on the node in the Maya scene itself. This way you can cache playback, then playback within Maya for faster speed and interaction. Create a cache 1 Select the skin mesh object. 2 From the main menu, select Muscle > Caching > Create Cache. The frame range is the current Time Slider range, and the cache data is stored within the Maya scene. Leave the default options in the Generate Cache dialog that appears. Lesson 6: Setting up Jiggle Deformation | 239
- 36. NOTE In this lesson you use node-based caching, however if you are planning on using external file-based caching, you can set the path and base filename using the Attribute Editor, or by selecting Muscle > Caching > Set Location of Cache File from the main menu. 3 Make sure your skin mesh is still selected and click Generate Cache for Selected Objects. A progress dialog box appears as the timeline scrubs and the cache is calculated. Once the dragon leg animation is cached, you can easily have faster playblasts, or change camera angles and playback to see how the animation looks from different angles. Since the data is cached, deformation is not really being calculated, making playback faster. To playback the cached animation 1 Playback the animation. Depending on the speed of your computer, the animation plays back in near real-time. The cache attributes on the cMuscleSystem node (which can be seen in the Channel Box or Attribute Editor) shows that the cache is now set to read-node. This means it is now reading the point cache rather than doing full calculations. Attempting to change settings, such as turning Sliding deformation on or off, or attempting to paint weights have no effect on the mesh, while you are viewing the cached data. To remove the cache 1 Select Muscle > Caching > Delete Node Cache and select which frames to clear, or simply switch the cache attribute of the cMuscleSystem node to disabled. This disables caching and returns to the normal calculation. Beyond the Lesson In this lesson you learned how to: ■ Set up jiggle deformation ■ Paint jiggle weights ■ Set up a per-point cache to facilitate faster playback and animation 240 | Chapter 10 Maya Muscle Advanced Techniques
- 37. A completed file with node cache created can be found by loading the tut_dragonLeg_cache_END.ma file. Rigging muscles Introduction This Advanced Technique workflow is designed to offer a basic overview of Maya Muscle features as applied to cMuscleSpline-based muscles. This example shows you the basic workflow and features of the Maya Muscle Creator in seven lessons: ■ Lesson 1: Create and set up a muscle object on page 242 ■ Lesson 2: Set muscle pose states on page 244 ■ Lesson 3: Editing Muscles on page 248 ■ Lesson 4: Adjusting Muscle Length on page 252 ■ Lesson 5: Sculpting Muscles on page 256 ■ Lesson 6: Growing Muscles on page 260 ■ Lesson 7: Mirroring Muscles on page 262 Preparing for the Lessons To ensure the example works as described, confirm that you have Maya Muscle loaded. The Muscle menu displays in the main menu bar if Muscle is loaded. If you need to load Muscle manually, see Load Maya Muscle on page 2. It is recommended that you save your work periodically and at the end of each section as you progress through this tutorial, however sample files of the finished scene for each example are also included. http://www.autodesk.com/maya-advancedtechniques Rigging muscles | 241
- 38. Lesson 1: Create and set up a muscle object The quadruped rig is currently lacking a muscle structure. You will use the Muscle Creator to add some of these missing muscles. The Muscle Creator lets you not only create and mirror muscles, but also provide controls to sculpt and shape them so they move in a realistic fashion. The following steps take you through a workflow example of setting an initial muscle using the Muscle Creator. Open the scene for the example 1 Load the Sabertooth_Create_Muscle_Start.mb. This scene contains a quadruped rig with capsulated joints. You can use the DisplayLayer Editor to show and hide the skin of the model. Scrub the timeline to view the existing walk cycle animation. Create muscles 1 From the main menu, select Muscle > Muscles/Bones > Muscle Creator. The Muscle Creator appears. The top half of the Create tab contains controls that let you set the name of your muscle structure, the number of controls/cross sections, the number of segments around your muscle, and the joints to which the muscle is attached. 242 | Chapter 10 Maya Muscle Advanced Techniques
- 39. 2 In the Muscle Creator window, do the following: ■ Name the muscle: Mus_L_FrontLeg. NOTE Naming your muscles properly helps you better identify them within the hierarchy, such as isolating the left-sided muscles from the right-sided muscles. ■ Set the Num. Controls / Cross Sections to 4. ■ Set the Num. Segments Around to 8. 3 Keeping the Muscle Creator window open, open the Outliner (Window > Outliner) to select the following muscle Attach Objects: ■ In the Attribute Editor select the bn_L_F_Humerus01 capsule and click the Attach Start button. ■ In the Attribute Editor, select the bn_L_F_TiborRaiiMinor01 capsule and click the Attach End button. The buttons load the selected objects into the Attach Start and Attach End fields for you. 4 In the Muscle Creator window, click Create Muscle. Lesson 1: Create and set up a muscle object | 243
- 40. The new muscle is now attached to the joints you specified in Attach Start and Attach End fields. To see the muscle clearly, you may want to change your scene view to wireframe. The muscle is primarily comprised of a NURBS surface, two attach points of each end of the muscle, and a series of cross section controls. Beyond the lesson In this lesson you learned how to create a muscle attached to capsulated joints. A completed file for this lesson, Sabertooth_Create_Muscle_End.mb. Now you are ready to refine and edit the muscles of the sabertooth tiger by setting the pose states and adjusting the locators at each end of the muscle. Lesson 2: Set muscle pose states This lesson shows you how to first set up the muscle’s pose states, then how to refine its length and overall shape in each respective state. Load the scene 1 Load the Sabertooth_Set_Muscle_Pose_Start.mb file. This scene contains the sabertooth tiger with capsulated bones and a front leg muscle. 244 | Chapter 10 Maya Muscle Advanced Techniques
- 41. Setting Pose States Although it is best to set the pose states before you begin sculpting your muscles, you can edit them at any point in your creation process. To set the pose states 1 Scrub the timeline to view how the leg muscle deforms throughout the animation. Notice the exaggerated deformation of the front leg muscle due to some jiggling behavior. By default, all muscles contain a certain amount of jiggle. In this case, you will remove this jiggle to better visualize the muscle’s different pose states. 2 Select the front leg muscle. 3 Switch to the Front camera in the scene view and select the four outer wireframe boxes along the length of the muscle surface. These are the cross section controls that store the jiggle settings. Lesson 2: Set muscle pose states | 245
- 42. 4 In the Channel Box set the Jiggle attribute to 0. Without jiggling, the muscle now behaves more realistically, which makes it easier to set the three main pose states. 5 From the main menu, select Muscle > Muscles/Bones > Muscle Creator. 6 In the Muscle Creator, switch to the Edit tab. The Edit tab contains controls that let you shape and fine tune your muscle surfaces in the different pose states. 7 Set the timeline to frame 3, which best represents the front leg muscle rest state. 8 In the Poses section of the Muscle Creator, click the Rest button. Although you might not see a visual difference, the muscle’s rest state has been set. 246 | Chapter 10 Maya Muscle Advanced Techniques
- 43. 9 Scrub the Time Slider to frame 15. Click Stretch. As a result of this state being set, the muscle surface thins out. At this point, the humerus and leg joints are almost parallel, indicating a good muscle stretch. 10 Scrub the Time Slider to frame 7 and click Squash. The muscle surface’s volume expands a little to compensate for its new set state. This is the point where the humerus is almost perpendicular to the leg joints, indicating a good muscle squash. Lesson 2: Set muscle pose states | 247
- 44. Now that you have removed the jiggle from the muscle to better set its pose states, you can put the jiggle back in. You can now clearly see the front leg muscle bulge and stretch as you scrub though the animation. Beyond the Lesson In this lesson you learned about setting your muscle’s pose states. A completed file for this lesson, Sabertooth_Set_Muscle_State_End.mb. Now you are ready to adjust the muscle’s attach points locators, as well as edit its length and shape. Lesson 3: Editing Muscles Each muscle you create using the Muscle Creator is constrained to two separate attach locators on each end. These locators are parented to the joints you specified when you first created the muscle. You can move these locators to better represent your muscle mass and shape. Here, you adjust them so that the muscle surface wraps around the front leg. NOTE You can reparent the muscles to different joints of your rig by reparenting the muscle attach locators. 248 | Chapter 10 Maya Muscle Advanced Techniques
- 45. Load the scene 1 Load the Sabertooth_Edit_Muscle_Locators_Start.mb. This scene contains the sabertooth tiger with capsulated bones and a front leg muscle, which has been set in all three pose states. 2 Select the front leg muscle. 3 In the Muscle Creator, switch to the Edit tab. The lower part of the Edit tab lists all the different cross section controls and attach points available for the selected muscle. 4 Locate the Attach Locs section and CTRL+Select locMus_L_FrontLeg_End1 and locMus_L_FrontLeg_End2. This selects both end locators of your leg muscle. 5 Lower the position of these locators on the Y axis using the Move tool until they are near the tiger’s ankle. Then move them on the z-axis until they are in front of humerus joint. Notice that the muscle surface stretches to compensate for the new locators’ positions. Lesson 3: Editing Muscles | 249
- 46. 6 Select locMus_L_FrontLeg_Start1 and move it close to the base of the humerus joint, by the side of the leg facing outwards. 7 Select locMus_L_FrontLeg_Start2 and move it next to locMus_L_FrontLeg_Start1. 250 | Chapter 10 Maya Muscle Advanced Techniques
- 47. Notice that each cross section control along the muscle surface individually rotates to compensate for the new locators’ positions. 8 Scrub through the animation to see how the muscle behaves based on its new shape. Beyond the Lesson In this lesson you learned how to better shape your muscle by adjusting its attach locators. A completed file for this lesson, Lesson 3: Editing Muscles | 251
- 48. Sabertooth_Edit_Muscle_Locators_End.mb, can be found in the sample directory. Now you are ready to adjust the length and shape of the muscle surface. Lesson 4:Adjusting Muscle Length A muscle created using the Muscle Creator has three built-in cross section curve sets that you can edit: one for the default rest position, one for the squash state, and another for the stretch state. You can directly edit these curves in the scene view, or using the Muscle Creator window. The following example shows you how to adjust the muscle for each of its poses. Load the scene 1 Load the Sabertooth_Adjust_Muscle_Length_Start.mb file. This scene contains the sabertooth tiger with capsulated bones, a front leg muscle, and a neck muscle that has been set in all three pose states. 2 Scrub the timeline frame by frame to see the neck muscle squash and stretch. Notice that the neck muscle travels down from the cervical joints to the humerus joint in a straight line, which causes the muscle surface to either 252 | Chapter 10 Maya Muscle Advanced Techniques
- 49. stick out too much from the tiger’s body, or go through the shoulder joints. This not only looks bad, but also affects how the muscle works. To fix this, we’ll change the muscle’s center line for each of its pose states so it follows the contours of the tiger’s body. 3 Select Muscle > Muscles/Bones > Muscle Creator from the main menu. The Muscle Creator window opens. 4 Go to frame 0 in the Time Slider, which is the rest state set for the neck muscle. Select the neck muscle surface if it isn’t already. 5 Click the Edit tab in the Muscle Creator. 6 In the Attach Rest section, select AttachMidMus_L_Neck11. This selects the first inner wireframe box at the top of the neck muscle, which represents the attach point for the nearby cross section. 7 Using the Move tool, begin reshaping the top part of the neck muscle so it goes around the cervical joint instead of going through it. Lesson 4:Adjusting Muscle Length | 253
- 50. 8 Repeat the process with the remaining attach points until you’re satisfied with the results. The muscle shape should be organic and follow the tiger’s body. Do not worry about adjusting these attach points too perfectly, as you can come back later to tweak them some more. 9 Go to frame 5 in the Time Slider, which is the squash state set for the neck muscle. 10 Adjust the center line for this state by first selecting the attach point from the Attach Squash section of the Edit tab, and then reposition them using the Move tool. 254 | Chapter 10 Maya Muscle Advanced Techniques
- 51. 11 Go to frame 17 in the Time Slider, which is the stretch state set for the neck muscle. Here you will notice that the muscle needs correction. 12 Select the attach points from the Attach Stretch section of the Edit tab, and then reposition them using the Move tool so that the muscle goes around the shoulder before ending at the humerus. 13 Scrub through the animation to view the changes you have made. Lesson 4:Adjusting Muscle Length | 255
- 52. Beyond the Lesson In this lesson you have learned how to adjust the muscle’s length by altering its center line. A completed file for this lesson, Sabertooth_Adjust_Muscle_Length_End.mb. Now you are ready to sculpt the muscle surface. Lesson 5: Sculpting Muscles After a muscle is created, you can edit its cross section curves to sculpt the muscle into its shape you want. The Muscle Creator’s sculpting controls let you choose which pose state and axis to edit, and provide sliders to help you better adjust the muscle surface. NOTE Make sure you select the desired pose state before editing your muscle. If multiple states are selected at once, changes you make on the muscle surface are reflected in all selected states. Open the scene for the lesson 1 Load the Sabertooth_Sculpt_Muscle_Start.mb file. This scene contains the sabertooth tiger with capsulated bones, a front leg muscle, and a neck muscle which has been set in all three pose states. 2 Select Muscle > Muscles/Bones > Muscle Creator from the main menu bar to open the Muscle Creator. 256 | Chapter 10 Maya Muscle Advanced Techniques
- 53. 3 Click the Edit tab. 4 Select the neck muscle or select cMuscleSurfaceShapeMus_L_Neck1 in the Attribute Editor. The neck muscle in the current rest state needs to be thinner on its Z axis. 5 In the Sculpting section, make sure only the Z axis and Rest parameters are selected. 6 Drag the Sculpt slider halfway to the left, or until the muscle loses its tube-shape and looks more like a flat strip. Lesson 5: Sculpting Muscles | 257
- 54. TIP You can drag the Sculpt slider in repetition to increment the deformation impact on your muscle mass. Deselect the Z axis and select the X axis in the Rest parameter 7 Drag the Location slider to the left until it is under the St parameter. Then, drag the Falloff slider to the left to roughly the same position. This isolates the cross section curve at the top of the neck muscle that is slightly curved inwards. 8 Drag the Sculpt slider to the right until the inward curvature disappears. 9 Scrub the animation to frame 17, which represents the neck muscle’s stretch state as it is being pulled to its limit. 258 | Chapter 10 Maya Muscle Advanced Techniques
- 55. NOTE Before you sculpt your muscle in a desired state, make sure you scrub the timeline to a frame that best represent your muscle in that state. Otherwise, you may not see the results of your deformations on your muscle surface. 10 Drag the Location slider to the middle. 11 Drag the Falloff slider to the right. This sets the sculpting range at its maximum, which means the entire muscle length is affected. Lesson 5: Sculpting Muscles | 259
- 56. 12 Select the Z axis and St parameters. 13 Drag the Sculpt slider to the left until the entire muscle is thinner. 14 Scrub the Time Slider again to view your sculpting changes. Beyond the Lesson In this lesson you learned how to sculpt a muscle in different pose states. A completed file for this lesson, Sabertooth_Sculpt_Muscle_End.mb. Now you are ready to shape your muscle using the grow controls. Lesson 6: Growing Muscles The Muscle Creator gives you the advantage of sculpting muscles by growing them. You select a muscle and have points “grow” outward to the model 260 | Chapter 10 Maya Muscle Advanced Techniques
- 57. surface. This saves time because you are not manually editing the muscle surface. Open the scene 1 Load Sabertooth_Grow_Muscle_Start.mb. This scene contains the sabertooth tiger with muscle applied to the neck and leg joints. You will be growing the hind leg muscle in each pose state. Growing muscle 1 Select Muscle > Muscles/Bones > Muscle Creator from the main menu. 2 In the Muscle Creator window, switch to the Edit tab. 3 Select the Sabertooth_Cat skin mesh. 4 In the Grow section of the Muscle Creator, click the Grow To Surface button to load the sabertooth mesh. 5 In the Time Slider, go to frame 0. 6 Select the bn_L_B_fibula01 joint. 7 Click the button next to Main Bone to load it the length of the muscle. The Main Bone Tip field automatically populates the section with the proper joints. 8 In Grow section set the Angle to 120. By default, the growing occurs outwards from the centerline defined by the Main Bone and Main Bone Tip bones you select. All points within the Angle range specified in the Grow settings are grown. 9 Set the Fat to 0. 10 Make sure the hind leg muscle surface is selected, then click Grow Muscle. Lesson 6: Growing Muscles | 261
- 58. Depending on the values you have set in the %Rest/Sq/St fields, the muscle cross sections grow out in their respective pose state to the surface you selected as the Grow To Surface. The higher you set the %Rest/Sq/St values, the more expansion the muscle takes outwards to the selected skin mesh, and eventually grows past it. NOTE Contrary to the Sculpt slider, the %Rest/Sq/St sliders provide absolute values. This means that if you want to grow your muscle by 25% increments, you need to set the sliders to specific values. Beyond the Lesson In this lesson you learned how to grow a muscle using the controls from the Edit tab in the Muscle Creator. A completed file for this example, Sabertooth_Grow_Muscle_End.mb, can be found. Lesson 7: Mirroring Muscles The Muscle Creator lets you mirror muscles in your scene using their naming convention as reference. You can mirror a selected muscle at any point in your creation process. 262 | Chapter 10 Maya Muscle Advanced Techniques
- 59. Open the scene 1 Load the Sabertooth_Mirror_Muscle_Start.mb file. This scene contains the sabertooth tiger with muscle applied to the neck and leg joints. Here, you first mirror the muscle from the front leg, then the neck, and finally the hind leg. Mirror Muscle 1 Select Muscle > Muscles/Bones > Muscle Creatorfrom the main menu. 2 Click the Create tab. Lesson 7: Mirroring Muscles | 263
- 60. 3 In the Mirror section, select X as the Mirror Axis. 4 Enter _L in the Search field, and _R in the Replace field. The muscle for each “side” of the mesh needs to be parented to joints that follow a Left or Right naming convention. TIP You can also right-click the Search field and select from the available naming conventions. This automatically fills in the Replace field. 5 Select the front leg muscle surface. 6 Click Mirror Muscle from Selection. A new muscle is created on the right front leg based on the selected muscle. 264 | Chapter 10 Maya Muscle Advanced Techniques
- 61. 7 (Optional) To mirror an additional muscle, select a muscle, then click Mirror Muscle from Selection again. Lesson 7: Mirroring Muscles | 265
- 62. Beyond the lesson In this lesson you learned how to mirror muscles from one side of the mesh to the other. A completed file for this lesson, Sabertooth_Mirror_Muscle_End.mb, can be found. 266 | Chapter 10 Maya Muscle Advanced Techniques
