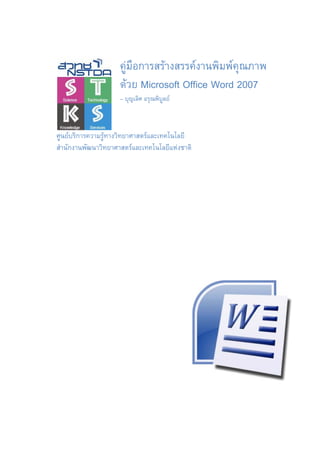
Microsoft Office Word 2007
- 1. คูมือการสรางสรรคงานพิมพคุณภาพ ดวย Microsoft Office Word 2007 – บุญเลิศ อรุณพิบลย ู ศูนยบริการความรูทางวิทยาศาสตรและเทคโนโลยี สํานักงานพัฒนาวิทยาศาสตรและเทคโนโลยีแหงชาติ
- 3. สารบัญ แนะนํา Microsoft Office Word 2007 ....................................................................................... 1 การเรียกโปรแกรมและสวนประกอบจอภาพ .......................................................................... 1 การปดโปรแกรม................................................................................................................... 3 การเปดแฟมเอกสาร ............................................................................................................. 4 รูปแบบการแสดงผลจอภาพ .................................................................................................. 4 เทคนิคการเลือนดูเนื้อหาดวยแปนพิมพ ................................................................................. 4 ่ เทคนิคการเลือกขอมูล .......................................................................................................... 5 การบันทึกแฟมเอกสาร ......................................................................................................... 5 การตั้งชื่อแฟมเอกสารที่ตองแลกเปลี่ยนกันและมีการปรับปรุงรวมกัน ................................. 6 การสรางเอกสารงานพิมพ ........................................................................................................ 7 การสรางงานพิมพคุณภาพ.................................................................................................... 8 การสรางเอกสารใหม ............................................................................................................ 8 การกําหนดหนากระดาษ ....................................................................................................... 8 การยกเลิกรูปแบบที่มีการจัดไวกอนแลว .......................................................................... 10 การพิมพเครื่องหมายวรรคตอน ........................................................................................... 11 การพิมพรายการ ................................................................................................................ 14 การจัดแตงขอความ ............................................................................................................ 14 การพิมพพารากราฟ ........................................................................................................... 14 การพิมพดวยแท็บ .............................................................................................................. 15 AutoCorrect & AutoFormat ............................................................................................... 16 ตรวจคําสะกด และไวยากรณ .............................................................................................. 17 ตาราง (Table) ....................................................................................................................... 18 การสรางตาราง ................................................................................................................... 18 เทคนิคการพิมพขอมูลในตาราง........................................................................................... 18 การเลือกแถว...................................................................................................................... 18 การเลือกคอลัมน................................................................................................................. 18 การเลือก Cell..................................................................................................................... 19 การทํางานกับตารางและเซลล ............................................................................................. 19 ตัวเลขลําดับอัตโนมัติ .......................................................................................................... 19 คํานวณในตาราง ................................................................................................................ 19 การสั่งพิมพเอกสารและเผยแพรเอกสาร.................................................................................. 20 การสั่งพิมพเอกสาร............................................................................................................. 20
- 4. ขอกําหนดการสงเอกสารอิเล็กทรอนิกสผานเครือขายอินเทอรเน็ต........................................ 21 ตกแตงเอกสารดวยกราฟก ..................................................................................................... 22 การนําเขารูปภาพ ............................................................................................................... 22 การเลือกภาพจาก Clip Art ................................................................................................. 22 จัดการเกี่ยวกับภาพ ............................................................................................................ 23 เลือกภาพ ....................................................................................................................... 23 ลบรูปภาพ ...................................................................................................................... 23 ยอ - ขยายรูปภาพ .......................................................................................................... 23 เลื่อน/ยายตําแหนง .......................................................................................................... 23 เครื่องมือจัดการภาพ .......................................................................................................... 23 สรางภาพกราฟก ................................................................................................................ 23 อักษรศิลป .......................................................................................................................... 24 กราฟ ................................................................................................................................. 24 เทคนิคการพิมพงาน............................................................................................................... 25 เทคนิคการจัดหนากระดาษ ................................................................................................. 25 การจัดแนวกระดาษ ............................................................................................................ 26 การออกแบบหนาปก .......................................................................................................... 26 การใชงาน Quick Parts ...................................................................................................... 26 ไฟลตนแบบเอกสารงานพิมพดวย Style .............................................................................. 27 การแกไขไฟลตนแบบเอกสาร ............................................................................................. 29 การพิมพขอความดวยตนแบบเอกสาร ................................................................................. 29 การสรางสารบัญจาก Style ................................................................................................. 29 การทําดัชนีคา (Index) ........................................................................................................ 30 ํ ระบบตรวจทานการแกไข (Review) .................................................................................... 30 Mail Merge ........................................................................................................................ 30 Text File ........................................................................................................................ 31 ตารางขอมูล .................................................................................................................... 31 ไฟลจดหมาย................................................................................................................... 31
- 5. ศูนยบริการความรูทางวิทยาศาสตรและเทคโนโลยี สํานักงานพัฒนาวิทยาศาสตรและเทคโนโลยีแหงชาติ 1 แนะนํา Microsoft Office Word 2007 Microsoft Office Word 2007 โปรแกรมประมวลผลคํารุนใหมจากคายไมโครซอฟต ที่ไดรับ การพัฒนาความสามารถเกี่ยวกับการพิมพและประมวลผลคํา ตั้งแตการพิมพบันทึกอยางงาย จนถึง สื่อสิ่งพิมพประเภทแผนพับ โปสเตอร หรือรูปแบบอื่นๆ ตามตองการ ผานจอภาพการทํางานระบบ WYSIWYG: What you see is what you get ที่เห็นผลการทํางานทันที การเรียกโปรแกรมและสวนประกอบจอภาพ การเรียกใชงานโปรแกรมทําไดเหมือนกับโปรแกรมอื่นๆ ในระบบปฏิบัติการวินโดวส โดยใช คําสั่ง Start, Program, Microsoft Office, Microsoft Office Word 2007 โดยมีจอภาพการทํางาน ดังนี้ Quick Button Title bar Quick Access Toolbar Ribbon bar Title Bar แถบชื่อเรื่อง เปนสวนแรกของหนาตางโปรแกรม แสดงชื่อไฟลเอกสารที่กําลังสราง หรือ แกไข Quick Button Quick Button ปุมเครื่องมือหลักของ Word 2007 รวมเมนู File และ Tools ไวดวยกัน Ribbon Bar Ribbon bar เปนแถบคําสั่งรูปแบบใหม ที่ประกอบดวยแถบเมนูคําสั่ง และแถบเครื่องมือ ผสมกัน ประกอบดวยเมนูหลักดังนี้ คูมือการสรางสรรคงานพิมพคุณภาพดวย Microsoft Office Word 2007 – บุญเลิศ อรุณพิบูลย
- 6. ศูนยบริการความรูทางวิทยาศาสตรและเทคโนโลยี สํานักงานพัฒนาวิทยาศาสตรและเทคโนโลยีแหงชาติ 2 แตละเมนูจะปรากฏชุดคําสังๆ ในรูปแบบปุมเครื่องมือยอย ่ รูปแสดงปุมเครื่องมือของเมนู Home รูปแสดงปุมเครื่องมือของเมนู Page Layout ในแถบ Ribbon นอกจากเมนูมาตรฐาน เมื่อคลิกเลือกวัตถุแตละประเภท เชนเมนูปรับแตง กราฟกจะปรากฏเมนูเพิ่มเติม (Optional Menu) รูปแสดงปุมเครื่องมือของเมนู Format ตอทายชุดเมนูมาตรฐาน แตละชุดคําสั่งในแถบ Ribbon จะปรากฏปุมลูกศรเฉียงขวาเล็กๆ กํากับไวที่มุมลางขวาของ แตละชุด เพื่อเปดแถบคําสัง (ลักษณะเดียวกับแถบคําสั่งใน Office รุนเดิม) ่ เมื่อคลิกแลวจะปรากฏแถบคําสั่งเลือกเกียวกับ Paragraph ดังนี้ ่ คูมือการสรางสรรคงานพิมพคุณภาพดวย Microsoft Office Word 2007 – บุญเลิศ อรุณพิบูลย
- 7. ศูนยบริการความรูทางวิทยาศาสตรและเทคโนโลยี สํานักงานพัฒนาวิทยาศาสตรและเทคโนโลยีแหงชาติ 3 Ribbon bar แบบยอ เลือกไดโดยคลิกปุมขวาของเมาสท่ี Ribbon แลวเลือกคําสั่ง Minimize the Ribbon Quick Access Toolbar แถบเครื่องมือที่ผใชสามารถปรับเปลี่ยนปุมเครื่องมือที่ใชประจําไดตามตองการ โดยใชคําสั่ง ู จากการคลิกปุมขวาของเมาส หรือคลิกปุมลูกศรลงทีปรากฏทายแถบเครื่องมือ ่ Ruler แถบไมบรรทัด แสดงขอบเขตสําหรับการพิมพ การจัดระยะกั้น (Tab) มีทั้งแถบไมบรรทัดใน แนวนอน และแนวตั้ง เรียกใชงานไดจากคําสั่ง View, Ruler แถบไมบรรทัด หนวยวัดของแถบไมบรรทัด ควรกําหนดใหเปนระบบเดียวกัน โดยตังคาไดจาก Quick ้ Button, Word Options, Advanced, Display, Show measurements in units of: Scroll Bar แถบเลื่อนใชเลื่อนดูเนื้อหา ซึ่งไมสามารถแสดงไดพอบนจอภาพ มีทั้งแถบเลื่อนแนวตั้ง และ แนวนอน Status Bar แถบสถานะ แสดงรายละเอียดตางๆ ขณะทํางาน เชน เลขหนา จํานวนหนา โหมดการ ทํางาน ปุมควบคุมการแสดงผล (View bar) และการยอ/ขยายจอภาพ การปดโปรแกรม การปดโปรแกรม Word 2007 สามารถคลิกปุมปด (Close Button) ของหนาตางโปรแกรม หรือคลิก Quick Button แลวเลือกคําสั่ง Exit Word หรือใชคียลัด <Alt><F4> คูมือการสรางสรรคงานพิมพคุณภาพดวย Microsoft Office Word 2007 – บุญเลิศ อรุณพิบูลย
- 8. ศูนยบริการความรูทางวิทยาศาสตรและเทคโนโลยี สํานักงานพัฒนาวิทยาศาสตรและเทคโนโลยีแหงชาติ 4 การเปดแฟมเอกสาร การเปดแฟมเอกสารเพื่อแสดงผลหรือแกไขทําไดโดยการคลิก Quick Button แลวเลือก คําสั่ง Open หรือใชคียลัด <Ctrl><O> ทั้งนี้โปรแกรมรองรับการเปดแฟมเอกสารทั้งที่เปนรุนเดิม (.doc) และ Word 2007 (.docx) รูปแบบการแสดงผลจอภาพ การทํางานดานเอกสารบนจอภาพของ Word มีโหมดการทํางานหลายลักษณะ โดยควบคุม จากเมนูคําสั่ง View รวมทั้งปุมเครื่องมือ View Tools ที่ปรากฏใน Status bar • Print Layout โหมดการทํางานเสมือนจริง แสดงขอบกระดาษทั้งสี่ดาน รูปภาพ รูปวาด แนะนําใหเลือกโหมดนี้ในการสรางเอกสาร • Full Screen Reading โหมดแสดงเอกสารเต็มจอแบบสองจอภาพ • Web Layout โหมดการพิมพในการออกแบบหนาเว็บ • Outline สภาวะการพิมพแบบโครงราง เหมาะตอการปรับแตง รูปแบบเอกสารอยางรวดเร็ว • Draft สภาวะการพิมพโครงราง มีขนาดพื้นที่พิมพงานกวาง แต ไมแสดงภาพจากการวาดดวยเครื่องมือวาดภาพ (Drawing Tools) เทคนิคการเลื่อนดูเนื้อหาดวยแปนพิมพ การทํางานกับ Word จะตองเกี่ยวของกับหนาเอกสารที่มีจํานวนมาก หลายบรรทัด การ เลื่อนดูเนื้อหาดวยเมาสอาจจะไมสะดวกมากเทากับการใชคียลัด ดังนี้ <HOME> ตนบรรทัด <END> ทายบรรทัด <Ctrl><Home> ไปตนเอกสาร <Ctrl><End> ไปทายเอกสาร <Ctrl><ลูกศรขวา/ซาย> เลื่อนตามทิศทางครั้งละ 1 คํา <Shift><F5> เลื่อนไปตําแหนงการแกไขครั้งลาสุด <F5> ระบุตําแหนงที่ตองการ คูมือการสรางสรรคงานพิมพคุณภาพดวย Microsoft Office Word 2007 – บุญเลิศ อรุณพิบูลย
- 9. ศูนยบริการความรูทางวิทยาศาสตรและเทคโนโลยี สํานักงานพัฒนาวิทยาศาสตรและเทคโนโลยีแหงชาติ 5 เทคนิคการเลือกขอมูล การเลือกขอมูลหรือระบายดํา (Selection) ก็เปนอีกคําสั่งที่ผใช Word ควรศึกษาเพือใหเกิด ู ่ ความสะดวกในการทํางาน ดับเบิลคลิกทีตัวอักษร ่ เลือกเปนคํา Triple Click เลือกทั้ง Paragraph คลิกหนาบรรทัด เลือกทั้งบรรทัด <Alt><Drag & Drag> เลือกแบบคอลัมน ชวงที่ 1 + <Shift><Click> ยอ/ขยายชวง ชวงที่ 1 + <Ctrl><Drag & Drop> เลือกเปนชวงๆ <Shift><Ctrl><Home/End> เลือก ณ ตําแหนง Cursor จนสุดขอมูลดานบน/ลาง การบันทึกแฟมเอกสาร การบันทึกแฟมเอกสารทําไดโดยคลิกปุม Save หรือใชคียลัด <Ctrl><S> หรือคําสั่ง Quick Button, Save As โดยปรากฏจอภาพการบันทึกดังนี้ ทั้งนี้สามารถเลือกประเภทเอกสารใหเหมาะสมกับทีตองการได เชน .doc หรือ .docx จาก ่ รายการ Save as type: รวมทั้งหนวยงานควรกําหนดมาตรฐานการตั้งชื่อแฟมเอกสารใหเหมาะสม เพื่อชวยใหระบบจัดเก็บและการสืบคนเกิดความสะดวกในอนาคต คูมือการสรางสรรคงานพิมพคุณภาพดวย Microsoft Office Word 2007 – บุญเลิศ อรุณพิบูลย
- 10. ศูนยบริการความรูทางวิทยาศาสตรและเทคโนโลยี สํานักงานพัฒนาวิทยาศาสตรและเทคโนโลยีแหงชาติ 6 การตั้งชื่อแฟมเอกสารที่ตองแลกเปลียนกันและมีการปรับปรุงรวมกัน ่ ความตองการการแลกเปลียนไฟลเอกสาร ควรจะมีระบบการเรียกชื่อไฟลที่เขาใจงาย ่ สามารถมองเห็นความแตกตางของชื่อไฟล และสามารถแยกรุนของไฟลอยางชัดเจน ทั้งนี้ โดยใช หลักการตั้งชือดังนี้ ่ • ใหใชตัวอักษรภาษาอังกฤษ และตัวเลข โดยไมมีเครื่องหมายวรรคตอนใดๆ ยกเวนแต . และ - เทานั้น (ไมใช space และ unserscore “_” เพราะจะสรางปญหาเมื่อเปนสวนหนึ่ง ของ URL) • ระบุวันที่ไวขางหนา ดวยรูปแบบ yyyymmdd o สมมุติวาชื่องานคือ voip-proposal ในการรางเอกสารเปนครั้งแรก ชื่อไฟลกจะเปน ็ 20031216-voip-proposal.doc ในกรณีท่ในวันนั้น มีการแกไขและทบทวนออกมา ี อีก 2-version ใหตั้งชื่อใหมดังนี้ 20031216-voip-proposal-1.doc 20031216-voip-proposal-2.doc และหากวาอีกสองวันตอมา มีการแกไขและปรับปรุงกันตอ ก็อาจตั้งชื่อใหมเปนไฟล ตั้งตนวา 20031218-voip-proposal.doc • ในบางครั้ง มีการแจกไฟลใหไปแกไขพรอมกันหลายๆคน และอาจจะตองนําไฟลที่แกไขนั้น มารวมกันใหมกรณีนี้ ขอใหผที่อยูในทีมงานใสชื่อยอของตัวเองตอทาย version ถัดไป ทั้งนี้ ู ทุกคนอาจจะใชเลข version ใหมที่เปนเลขเดียวกันได ตัวอยางเชน ในการประชุม ไดแจก แฟมขอมูล 20031218-voip-proposal-3.doc ใหผูเกี่ยวของไปแกไข เวลาสงไฟลที่แกไขแล วกลับมาใหผประสานงาน อาจจะเปนไฟลที่มีชื่อดังตอไปนี้สงกลับมาใหทีมเลขานุการ ู 20031218-voip-proposal-4-boonlert.doc (ปรับปรุงโดย boonlert) + 20031218-voip-proposal-4-somchai.doc (ปรับปรุงโดย somchai) + 20031218-voip-proposal-4-pranee.doc (ปรับปรุงโดย pranee) คูมือการสรางสรรคงานพิมพคุณภาพดวย Microsoft Office Word 2007 – บุญเลิศ อรุณพิบูลย
- 11. ศูนยบริการความรูทางวิทยาศาสตรและเทคโนโลยี สํานักงานพัฒนาวิทยาศาสตรและเทคโนโลยีแหงชาติ 7 การสรางเอกสารงานพิมพ โปรแกรมในกลุม Word เปนโปรแกรมที่ผูใชจํานวนมากละเลยโดยเฉพาะมาตรฐานการสราง เอกสารดวยความงายของโปรแกรม อันสงผลใหเกิดปญหาตางๆ มากมาย ที่เกี่ยวกับ “มาตรฐาน” และ “คุณภาพ” ของงานพิมพ หลายๆ งานพิมพที่สรางแลว เมื่อนํามาปรับแกไข จะพบวารูปแบบ การจัดหนากระดาษถูกเปลียนแปลง จนบางครั้งอยูในสภาพ “เละ” บางเอกสารก็จาเปนตองทํา ่ ํ สารบัญ แตเมือปรับปรุงเพิมเติมแกไข ก็จะตองมาทําการปรับปรุงแกไขสารบัญ หรือดัชนีคํา อันเปน ่ ่ ภาระมาก แมกระทั่งบางครังผูพิมพหรือผูสรางเอกสาร ก็จําไมไดวากอนหนานี้ใชฟอนตอะไร ้ ตัวอักษรขนาดเทาใด ในการทําหัวขอ หรือหัวเรื่อง ปญหาดังกลาว เกิดจากการที่ผใชงานโปรแกรม ู ประมวลผลคํา ยังไมทราบฟงกชันการทํางานในการสรางเอกสารที่เปนคุณภาพ และไมไดสราง “มาตรฐาน” การสรางงานพิมพในสํานักงาน ดังตัวอยาง รูปแสดงปญหาเกี่ยวกับแบบอักษรภาษาอังกฤษ และภาษาไทย ไมเปนไปในระบบเดียวกัน รูปแสดงปญหาเกิดจากการใชเครื่องหมายวรรคตอนผิด (คําที่มีเสนใตสีเขียว) รูปแสดงการพิมพแบบยอหนาลอยจะสูญเสียการจัดรูปแบบทันทีที่มีการเปลี่ยนกระดาษ คูมือการสรางสรรคงานพิมพคุณภาพดวย Microsoft Office Word 2007 – บุญเลิศ อรุณพิบูลย
- 12. ศูนยบริการความรูทางวิทยาศาสตรและเทคโนโลยี สํานักงานพัฒนาวิทยาศาสตรและเทคโนโลยีแหงชาติ 8 การสรางงานพิมพคณภาพ ุ การสรางเอกสารที่มีคุณภาพ มีหลักการเบื้องตน ดังนี้ เครื่องพิมพ (Printer) งานพิมพตางๆ เมื่อนําไปเปดกับคอมพิวเตอรอื่นๆ จะพบวารูปแบบพารากราฟจะเปลี่ยนไป เชน การตัดคํา การขึ้นบรรทัดใหม สาเหตุหลักก็มาจากคากําหนดเกี่ยวกระดาษของเครื่องพิมพ (Printer) แตละเครื่องมีคาแตกตางกัน เชน ระยะขอบของเครื่องพิมพแบบหัวเข็ม ก็จะมีคาไมตรงกับ คากําหนดจากเครื่องพิมพเลเซอร เปนตน ดังนั้นหากสามารถทราบวาเครื่องพิมพที่ใชจริง เปนยี่หอ ใด รุนใด ก็ควรติดตั้งไดรฟเวอรของเครื่องพิมพนั้นๆ ในระบบดวย (โดยไมตองมีเครื่องพิมพนั้นๆ เชื่อมตออยูจริง) พรอมทั้งกําหนดใหเครื่องพิมพนั้นเปนคาติดตั้งเริ่มตน (Default Printer) การติดตั้ง หนากระดาษ กระดาษที่ใชพมพงานมีหลายขนาด และการสรางเอกสารงานพิมพก็มีรูปแบบ ขอกําหนด ิ หลากหลายแบบ แตละแบบก็มีลักษณะการวางเนื้อความ ขอกําหนดเกี่ยวกับระยะขอบกระดาษ แนว การพิมพ ที่แตกตางกันออกไป ดังนั้นกอนเริ่มพิมพงานใดๆ ควรกําหนดคาติดตังเกี่ยวกับกระดาษ ้ ใหเหมาะสมดวยทุกครั้ง วิธีการพิมพ การพิมพ การกําหนดแบบอักษรก็เปนหัวใจสําคัญของการสรางเอกสารงานพิมพท่มี ี คุณภาพ ทั้งนี้หลายประเด็นอาจจะแตกตางจากหลักการพิมพดวยเครืองพิมพดีด และการพิมพใน ่ สํานักพิมพ/โรงพิมพเฉพาะดาน การสรางเอกสารใหม การสรางเอกสารใหมทาไดโดยเลือกคําสั่ง Quick Button, New หรือใชคียลัด <Ctrl><N> ํ การกําหนดหนากระดาษ กระดาษที่ใชพิมพงานมีหลายขนาด และการ สรางเอกสารงานพิมพก็มีรูปแบบ ขอกําหนด หลากหลายแบบ แตละแบบก็มีลักษณะการวาง เนื้อความ ขอกําหนดเกี่ยวกับระยะขอบกระดาษ แนว การพิมพ ที่แตกตางกันออกไป ดังนั้นกอนเริ่มพิมพ งานใดๆ ควรกําหนดคาติดตั้งเกี่ยวกับกระดาษดวย คําสั่ง Page Layout, Page Setup… โดยกําหนดจากแท็บ Paper เพื่อเลือก รูปแบบกระดาษ และแท็บ Margins เกี่ยวกับคา ขอบกระดาษ (Margins) และแนวกระดาษ (Orientation) หรือเลือกจากปุมเครื่องมือใน Ribbon คูมือการสรางสรรคงานพิมพคุณภาพดวย Microsoft Office Word 2007 – บุญเลิศ อรุณพิบูลย
- 13. ศูนยบริการความรูทางวิทยาศาสตรและเทคโนโลยี สํานักงานพัฒนาวิทยาศาสตรและเทคโนโลยีแหงชาติ 9 หลักการพิมพงาน การพิมพที่ถูกตอง ก็เปนหัวใจสําคัญของการสรางเอกสาร ซึ่งตองคํานึงถึงขอจํากัดเกี่ยวกับ คอมพิวเตอร โดยเฉพาะการตัดคําภาษาไทย ดังนี้ • การพิมพเนื้อหา ใหพมพไปเรื่อยๆ ไมตองกดปุม <Enter> เมื่อถึงจุดสิ้นสุดบรรทัด ิ เพราะโปรแกรมจะตัดคําขึนบรรทัดใหมใหอัตโนมัติ ้ • กดปุม <Enter> เมื่อจบหัวเรื่อง, พารากราฟ หรือขึ้นบรรทัดใหม (บรรทัดวาง) • การขึ้นบรรทัดใหม โดยใหเปนขอความในพารากราฟเดิม ใหกดปุม <Shift><Enter> • การยอหนา ใชปุม <Tab> (หรือคําสั่ง TAB หรือคําสั่งจัดยอหนา) และระยะกระโดดของ TAB สามารถปรับเปลี่ยนได • การยอหนาในตาราง หรือโหมดพิเศษ ใหใชปุม <Ctrl><Tab> • ไมควรเคาะชองวางระหวางคํามากกวา 1 ชอง • งานพิมพของ Microsoft Word จะมีสัญลักษณบางอยางที่ไมแสดงผลในสภาพปกติ เรียกวา “Nonprinting Character” เชน เครื่องหมายจบพารากราฟ (paragraph mark) เครื่องหมายขึ้นบรรทัดใหม (Line-Break Character) ซึ่งสามารถควบคุมใหแสดง หรือไมตองแสดงโดยใชปุม Show/Hide สัญลักษณการกดปุม <Enter> สัญลักษณการกดปุม <Tab> สัญลักษณการกดปุม <Shift><Enter> • กําหนดฟอนตมาตรฐานของสํานักงาน เชนใชฟอนต Browallia New ขนาด 16 point แลวกําหนดคาฟอนตจากรายการ Latin text font และ Complex scripts ใหตรงกัน จากนั้นคลิกปุม Default เพื่อกําหนดใหเปนคาติดตั้งตลอดไป คูมือการสรางสรรคงานพิมพคุณภาพดวย Microsoft Office Word 2007 – บุญเลิศ อรุณพิบูลย
- 14. ศูนยบริการความรูทางวิทยาศาสตรและเทคโนโลยี สํานักงานพัฒนาวิทยาศาสตรและเทคโนโลยีแหงชาติ 10 • การเวนบรรทัดใหมากกวาปกติเพื่อใหเกิดความสบายตา สามารถใชคําสั่ง Line spacing • สัญลักษณทางคณิตศาสตร วิทยาศาสตร และเครื่องหมายตาง ๆ สามารถพิมพไดโดย ใชฟอนตที่ MS-Windows เตรียมไวให o เลื่อนตัวชีตําแหนงใหอยู ณ ตําแหนงที่ตองการพิมพสัญลักษณ ้ o เลือกคําสั่ง Insert, Symbol, More Symbol ปรากฏ Dialog Box ดังนี้ o เลือกแบบตัวอักษร (Font) ไดแก Font ชื่อ Wingdings หรือ Symbol o คลิกเมาสในชองสัญลักษณที่ตองการ แลวเลือกปุม Insert หรือเลือกบัตรรายการ Special Character สําหรับใสเครื่องหมาย/ตัวอักษรพิเศษบางตัว เชน © ® § การยกเลิกรูปแบบที่มีการจัดไวกอนแลว • เลือกขอมูลแลวคลิกปุม Clear Formatting คูมือการสรางสรรคงานพิมพคุณภาพดวย Microsoft Office Word 2007 – บุญเลิศ อรุณพิบูลย
- 15. ศูนยบริการความรูทางวิทยาศาสตรและเทคโนโลยี สํานักงานพัฒนาวิทยาศาสตรและเทคโนโลยีแหงชาติ 11 การพิมพเครื่องหมายวรรคตอน การพิมพงาน ไมวาจะเปนโปรแกรมใดก็ตาม มักจะสรางปญหาใหกับผูพิมพไดประการหนึ่ง ก็คือ การตัดคํา เนื่องจากโปรแกรมไมมีความสามารถในการจําแนก และแยกแยะคําไดอยางสมบูรณ โดยเฉพาะเมื่อมีการใชเครืองหมายวรรคตอนผสมกับขอความ ดังนั้นเพื่อชวยใหโปรแกรมแสดงผล ่ และตัดคําไดอยางสมบูรณ ควรทราบหลักการใชเครื่องหมายวรรคตอน ซึ่งมีรายละเอียดดังนี้ • ชองวาง – ควรเคาะชองวางเพียง 1 ชองเทานั้น • นขลิขตหรือวงเล็บ ( ) ิ o ใชครอมคํา หรือขอความทีขยายใจความ หรืออฺธิบายความของคํา หรือขอความ ่ ขางหนา – ควรเวนวรรค 1 ครั้งกอนเปดวงเล็บ และเวนวรรค 1 ครั้งหลังปดวงเล็บ ขอความภายในวงเล็บควรติดกับเครื่องหมายวงเล็บเปด และเครื่องหมายวงเล็บปด เชน มาตรฐานสิ่งพิมพของ ISO (International Organization for Standardization) คูมือการสรางสรรคงานพิมพคุณภาพดวย Microsoft Office Word 2007 – บุญเลิศ อรุณพิบูลย
- 16. ศูนยบริการความรูทางวิทยาศาสตรและเทคโนโลยี สํานักงานพัฒนาวิทยาศาสตรและเทคโนโลยีแหงชาติ 12 • อัญประกาศหรือเครื่องหมายคําพูด (“ก”) o ใชกํากับขอความที่ยกมาจากที่อื่น หรือกํากับคําพูด – ควรเวนวรรค 1 ครั้ง กอน เปดเครื่องหมายคําพูดและเวนวรรค 1 ครั้ง หลังปดเครื่องหมายคําพูด ขอความ ภายในเครื่องหมายคําพูด ควรติดกับเครืองหมายคําพูดเปด และเครืองหมายคําพูด ่ ่ ปด เชน ขอความในเวนิสวานิชทีวา “อันวาความกรุณาปราณี จะมีใครบังคับก็หาไม” ่ • อัญประกาศใน หรืออัญประกาศเดี่ยว (‘d’) o ใชกรณีที่มีเครื่องหมายอัญประกาศอยูแลว หรือเปนขอความที่ซอนขอความ – ควร เวนวรรค 1 ครั้ง กอนเปดเครื่องหมายดและเวนวรรค 1 ครั้ง หลังปดเครื่องหมาย ขอความภายในเครื่องหมาย ควรติดกับเครื่องหมายเปด และเครื่องหมายปด เชน “ฉันไดยินเขารองวา ‘ชวยดวย’ หลายครั้ง” • ยัตติภังค หรือเครื่องหมายขีด (-) o ใชแยกคําใหหางกัน แตแสดงถึงความเปนคําเดียวกัน หรือเนื้อหาเดียวกัน – ไม ตองเวนวรรคหนาและหลัง เชน 12.00–14.00 น. August 13–August 18, 2008 หนา 29–349.ฃ • ไมยมก (ๆ) o ใชเขียนแทนคําซ้ํา – ควรอยูติดกับขอความ หลังเครืองหมายไมยมก เวนวรรค 1 ่ ครั้ง เชน เมื่อจบการแขงขัน ตางก็รองวามาดําชนะๆ เสียงกระหึมมาก ่ • จุลภาคหรือจุดลูกน้ํา (,) o ใชคั่นคํา ขอความ บอกเวนวรรคตอนในประโยคเดียวกัน – ติดกับขอความขางหนา และเวนวรรค 1 ชองหลังเครื่องหมาย เชน เทคนิคการพิมพงาน, การจัดหนากระดาษ, การใชวรรคตอน และอืนๆ เปนหัวขอที่ ่ ควรศึกษา o ใชกับจํานวนเลข เพื่อคั่นหลักทีละ 3 หลัก – ติดกับตัวเลขหนา และไมตองเวนวรรค หลังเครื่องหมาย เชน 10,000 200,000 15,000,000 • อัฒภาคหรือจุดครึ่ง (;) o ใชแยกประโยคเปรียบเทียบ คั่นระหวางประโยคเพื่อแสดงความตอเนืองของ ่ ประโยค แบงคําขอความ หรือกลุมตัวเลขที่มีเครื่องหมายจุลภาคออกเปนสวนเปน ตอนใหเห็นชัดเจนขึ้น หรือใชคั่นคําในรายการที่มีจํานวนมากๆ เพื่อแยกเปนกลุมๆ – ติดกับขอความขางหนา และเวนวรรค 1 ชองหลังเครื่องหมาย เชน คูมือการสรางสรรคงานพิมพคุณภาพดวย Microsoft Office Word 2007 – บุญเลิศ อรุณพิบูลย
- 17. ศูนยบริการความรูทางวิทยาศาสตรและเทคโนโลยี สํานักงานพัฒนาวิทยาศาสตรและเทคโนโลยีแหงชาติ 13 กรมวิชาการ, กรมอาชีวศึกษา ในกระทรวงศึกษาธิการ; กรมวิชาการเกษตร ใน กระทรวงเกษตรและสหกรณ • ทวิภาค หรือจุดคู (:) o ใชบอกความหมายแทนคํา – ควรอยูติดกับขอความ หลังเครื่องหมายควรเวนวรรค 1 ครั้ง เชน กฤษณา: กฤษณาสอนนอง แบบเรียนกวีนิพนธ o ใชแสดงมาตราสวน อัตราสวน สัดสวน – ควรอยูติดกับขอความ ไมตองเวนวรรค หลังเครื่องหมาย เชน มาตราสวน 1:1000 อัตราสวน 1:2 • ไปยาลนอย (ฯ) o ใชละคําที่รูจักกันดีแลว หรือคํายาว – อยูติดกับขอความ หลังเครื่องหมายเวนวรรค เชน โปรดเกลาฯ อานวา โปรดเกลาโปรดกระหมอม ยกเวนใช ฯพณฯ ไมตองเวนวรรคหลังเครื่องหมายตัวแรก • ไปยาลใหญ (ฯลฯ) o ใชละคํา หรือขอความสวนใหญที่นํามาอธิบายรวมกัน – เวนวรรคหนาและหลัง การ ใชงาน เชน ในน้ํามีปลาชอน ปลาดุก ปลาหมอ ฯลฯ และในสวนก็มีทุเรียน มังคุด ฯลฯ • มหัพภาค หรือจุด (.) o ใชบอกการจบประโยค หรือจบความ กํากับหัวขอ กํากับอักษรยอ – อยูติดกับ ขอความ หลังเครื่องหมายเวนวรรค เชน ขอ 1. ภาษาไทยคือภาษาทีมีลักษณะอยางไร ่ ก. ภาษาคําโดด ข. ภาษาที่มีเสียงควบกล้ํา • วิสัชภาค (:-) o ใชกํากับหลังคํา “ดังนี้” , “ดังตอไปนี้” โดยรายการที่ตอทายใหขึ้นบรรทัดใหม – ให พิมพติดกับขอความขางหนา เชน คณะกรรมการประกอบดวยผูแทนหนวยงานดังตอไปนี้:- กรมวิชาการ กรมสามัญศึกษา กรมอาชีวศึกษา คูมือการสรางสรรคงานพิมพคุณภาพดวย Microsoft Office Word 2007 – บุญเลิศ อรุณพิบูลย
- 18. ศูนยบริการความรูทางวิทยาศาสตรและเทคโนโลยี สํานักงานพัฒนาวิทยาศาสตรและเทคโนโลยีแหงชาติ 14 การพิมพรายการ การพิมพรายการสามารถทําไดทั้งที่เปนตัวเลข (Numbering) และสัญลักษณ (Bullet) โดย ใชปุมเครื่องมือ นอกจากนี้สามารถปรับแตงไดดวยคําสั่งจากเมนูคลิกขวา การจัดแตงขอความ การจัดแตงขอความของ Word 2007 ไดเพิ่มเทคนิคแสดงคําสั่งแบบ Tooltips เมื่อเลือก ขอความ รวมทั้งคําสั่งจาก Ribbon การพิมพพารากราฟ การพิมพพารากราฟที่ไดมาตรฐาน ใชความสามารถของแถบไมบรรทัด แท็บ และคําสั่งที่ เหมาะสมควบคุม โดยแถบไมบรรทัดของ Word จะมีปุมควบคุมการตั้งยอหนา ระยะกั้นซาย และ ระยะกั้นหลัง ปุมควบคุมกั้นหนาบรรทัดแรก ปุมควบคุมระยะกั้นหลัง ปุมควบคุมกั้นหนาบรรทัดที่ 2 เปนตนไป การพิมพเอกสารที่มการยอหนาบรรทัดแรกของแตละพารากราฟ ทําไดโดยนําเมาสไปชี้ที่ ี ปุมควบคุมกั้นหนาบรรทัดแรก แลวกดปุมเมาสคางไว ลากเมาส เพือเลื่อนปุมควบคุมกั้นหนาบรรทัด ่ แรกไปปลอย ณ ระยะที่ตองการ เชน 0.5 นิ้ว คูมือการสรางสรรคงานพิมพคุณภาพดวย Microsoft Office Word 2007 – บุญเลิศ อรุณพิบูลย
- 19. ศูนยบริการความรูทางวิทยาศาสตรและเทคโนโลยี สํานักงานพัฒนาวิทยาศาสตรและเทคโนโลยีแหงชาติ 15 นอกจากนี้ปุมกั้นหลังยังชวยใหงานพิมพมีลักษณะเฉพาะ ดังนี้ไดดวย เทคนิคการพิมพแบบกําหนดระยะกั้นหนา ดังตัวอยาง การตั้งแถบไมบรรทัดเพื่อควบคุมงานพิมพแบบยอหนาลอย (Hanging Paragraph) การพิมพดวยแท็บ แท็บ (Tab) เปนอีกความสามารถที่ควรใชใหเปนมาตรฐาน โดย Microsoft Word เตรียม รูปแบบแท็บตางๆ ใหเลือกใชหลากหลายรูปแบบ เชนแท็บชิดขวา แท็บชิดซาย แท็บทศนิยม ผาน ปุมควบคุมแท็บที่ปรากฏริมซายของแถบไมบรรทัด ปุมควบคุมแท็บ คูมือการสรางสรรคงานพิมพคุณภาพดวย Microsoft Office Word 2007 – บุญเลิศ อรุณพิบูลย
- 20. ศูนยบริการความรูทางวิทยาศาสตรและเทคโนโลยี สํานักงานพัฒนาวิทยาศาสตรและเทคโนโลยีแหงชาติ 16 การใชงานแท็บทําไดโดยเลือกรูปแบบแท็บ แลวนําเมาสมาคลิก ณ ตําแหนงที่ตองการบน แถบไมบรรทัด สามารถเลื่อนและยกเลิกไดดวยเทคนิค Drag & Drop การเลื่อนตําแหนงเพื่อพิมพขอความ ใชปม <Tab> หรือ <Shift><Tab> ุ AutoCorrect & AutoFormat Microsoft Word ไดออกแบบใหรองรับความ สะดวกในการสรางเอกสาร โดยไดวิเคราะหปญหาการ พิมพและนํามาเพิ่มความสามารถตรวจสอบแกไข ขอมูล และจัดแตงขอมูลอัตโนมัติ อยางไรก็ตาม ความสามารถนี้อาจจะไมเหมาะสมกับการใชงานบาง สถานการณ ซึ่งควบคุมไดจากเมนูคําสั่ง Quick Button, Word Options, Proofing, AutoCorrect Options • AutoCorrect ควบคุม แกไขการพิมพ • Math AutoCorrect ควบคุม แกไขการพิมพสัญลักษณ • AutoFormat as you type, AutoFormat ควบคุมการจัดรูปแบบดวยขอมูลที่พิมพ • AutoFormat ควบคุมการจัดรูปแบบอัตโนมัติ เชน ตัวอยางการปรับแตง คาเกี่ยวกับการพิมพ e-Mail Address และ Domain name ควรยกเลิกรายการ • Smart Tags ตัวชวยในการวิเคราะหขอมูล เมื่อเปดใชงานจะมีคําแนะนํา เกี่ยวกับขอมูลที่ปอน เชน มาตราหนวยวัด จะมีคําแนะนําเกี่ยวกับการแปลงหนวย ดังนี้ คูมือการสรางสรรคงานพิมพคุณภาพดวย Microsoft Office Word 2007 – บุญเลิศ อรุณพิบูลย
- 21. ศูนยบริการความรูทางวิทยาศาสตรและเทคโนโลยี สํานักงานพัฒนาวิทยาศาสตรและเทคโนโลยีแหงชาติ 17 ตรวจคําสะกด และไวยากรณ Word มีฟงกชันตรวจสอบคําสะกดและไวยากรณขณะที่พิมพขอมูลใหโดยอัตโนมัติ โดยจะ แสดงผลเปนเสนใตสีแดงและสีเขียว เมื่อขอมูลนั้นพิมพผิด หรือไมปรากฏในพจนานุกรมของระบบ ดังนี้ แสดงภาพการตรวจสอบคําสะกด ตรงคําที่มีเสนใตสีแดง แสดงภาพการตรวจสอบไวยากรณ ตําแหนงที่มีเสนใตสีเขียว เมาสไปชี้ที่คําที่โปรแกรมขีดเสนใตสีแดง แลวคลิกปุมขวาของเมาส โปรแกรมจะแสดงเมนู คําที่ถูกตอง • ถาปรากฏคําที่ถกตองในรายการ ใหนําเมาสมาชี้ที่คําที่ถกตอง แลวคลิก โปรแกรม ู ู จะแกไขคําใหอัตโนมัติ • ถาคําที่โปรแกรมตรวจสอบเปนคําทีถกตอง แสดงวาคํานั้นไมมีในพจนานุกรม ่ ู สามารถเลือกปฏิบัติไดดังนี้ o เลือกคําสั่ง Ignore All เพื่อละเวนการตรวจสอบ o เลือกคําสั่ง Add เพื่อเพิ่มคํานั้นลงในพจนานุกรม • สําหรับการแกไขคําที่ผิดไวยากรณ ซึ่งมักจะเปนคําที่มีชองวางหรือใชเครื่องหมาย วรรคตอน ผิดพลาด ก็สามารถปฏิบติไดโดย ั o นําเมาสมาชี้ ณ ตําแหนงที่ตองการแกไข o กดปุมขวาของเมาส แลวเลือกคําสั่งที่ถูกตอง หรือแกไขดวยตนเอง คําสั่งที่เกี่ยวของคือ Quick Button, Word Options, Proofing และเมนูคําสั่ง Review, Spelling & Grammar คูมือการสรางสรรคงานพิมพคุณภาพดวย Microsoft Office Word 2007 – บุญเลิศ อรุณพิบูลย
- 22. ศูนยบริการความรูทางวิทยาศาสตรและเทคโนโลยี สํานักงานพัฒนาวิทยาศาสตรและเทคโนโลยีแหงชาติ 18 ตาราง (Table) ตารางเปนสวนประกอบที่สาคัญอีกสวนหนึ่งของเอกสาร โดย Word ไดเตรียมคําสังสราง ํ ่ และจัดการตารางไวดังนี้ การสรางตาราง คลิกเมาส ณ ตําแหนงที่ตองการสรางตาราง คําสั่ง Table, Insert Table ปรากฏ Dialog Box กําหนดขนาดตาราง กําหนดขนาดตารางที่ตองการ Column Cell Row เทคนิคการพิมพขอมูลในตาราง • การพิมพขอมูลใน Cell โดยใชตําแหนงแท็ป ใหกดปุม <Ctrl><Tab> • การกดปุม <Enter> ใน Cell ใด จะเปนการเพิ่มจํานวนบรรทัดใหกบ Cell ั การเลือกแถว • Mouse Pointer อยูหนาแถวทีตองการ (สังเกตเปนรูปลูกศรเฉียงขวา) ่ • คลิกเมาส หรือ Drag เมาส เพื่อเลือกแถวตามทีตองการ ่ การเลือกคอลัมน • Mouse Pointer อยูเหนือคอลัมนที่ตองการ (สังเกตเปนรูปลูกศรชี้ลงสีดํา) • คลิกเมาส หรือ Drag เมาส เพื่อเลือกคอลัมนตามที่ตองการ คูมือการสรางสรรคงานพิมพคุณภาพดวย Microsoft Office Word 2007 – บุญเลิศ อรุณพิบูลย
- 23. ศูนยบริการความรูทางวิทยาศาสตรและเทคโนโลยี สํานักงานพัฒนาวิทยาศาสตรและเทคโนโลยีแหงชาติ 19 การเลือก Cell • Mouse Pointer ชี้ใน Cell ที่ตองการ (ชิดขอบซายของ Cell สังเกตไดวา Mouse Pointer เปลี่ยนรูปรางเปนลูกศรเฉียงขวาสีดํา) • คลิกหรือ Drag เมาส เพื่อเลือก Cell ตามที่ตองการ การทํางานกับตารางและเซลล คลิกเลือกแถว คอลัมน ตาราง เซลลแลวเลือกคําสั่งจาก Ribbon Table Tools ตัวเลขลําดับอัตโนมัติ ลําดับที่ ชื่อ นามสกุล กณพ ทองดี วิใจ ยินดี เติมลําดับดวยการเลือกเซลล แลวคลิก คํานวณในตาราง ขอมูล 1 ขอมูล 2 รวม หนวยงาน 1 50000 800000 หนวยงาน 2 65000 344342 รวม คลิกในเซลล คลิกปุม Formula… ปอนสูตรคํานวณ หรือเลือกฟงกชัน คํานวณและรูปแบบการแสดงผล คูมือการสรางสรรคงานพิมพคุณภาพดวย Microsoft Office Word 2007 – บุญเลิศ อรุณพิบูลย
- 24. ศูนยบริการความรูทางวิทยาศาสตรและเทคโนโลยี สํานักงานพัฒนาวิทยาศาสตรและเทคโนโลยีแหงชาติ 20 การสั่งพิมพเอกสารและเผยแพรเอกสาร การสั่งพิมพเอกสาร เมื่อจัดเตรียม ตกแตงเอกสารเรียบรอยแลว ขั้นตอนตอไปก็คือ การพิมพเอกสารที่ได จัดเตรียมออกทางเครื่องพิมพ เพื่อลงในกระดาษ แผนใส วิธีที่ 1 การสั่งพิมพเอกสารครั้งแรก หรือตองการตรวจสอบลักษณะเอกสารกอนสั่งพิมพจริง เลือกคําสั่ง Quick Button, Print, Print Preview จะปรากฏจอภาพแสดงตัวอยางงานพิมพพรอมชุด เครื่องมือควบคุมการแสดงผลและควบคุมการพิมพดังนี้ วิธีท่ี 2 การสั่งพิมพแบบกําหนดรายละเอียดเพิ่มเติม ไดแก จํานวนชุด, หนาที่จะพิมพ, สิ่งที่ ตองการพิมพ รวมถึงความเขม หรือความคมชัดของเอกสาร โดยเลือกคําสั่ง Quick Button, Print, จะปรากฏจอภาพควบคุมดังนี้ รายละเอียดของขอกําหนดเพิ่มเติมเกี่ยวกับการพิมพ Printer Name: เลือกเครื่องพิมพ Page Range : ชวงในการสั่งพิมพ ไดแก - All สั่งพิมพทุกหนาของเอกสาร - Current Page สั่งพิมพเฉพาะหนาที่ Cursor อยู คูมือการสรางสรรคงานพิมพคุณภาพดวย Microsoft Office Word 2007 – บุญเลิศ อรุณพิบูลย
- 25. ศูนยบริการความรูทางวิทยาศาสตรและเทคโนโลยี สํานักงานพัฒนาวิทยาศาสตรและเทคโนโลยีแหงชาติ 21 - Pages สั่งพิมพหนาที่ระบุ โดยสามารถระบุไดดังนี้ หนาที่ 1 - 5 ใหระบุ 1-5 หนา 1, 3 และ 8 ใหระบุ 1,3, 8 หนา 1, 3 และ 8 - 10 ใหระบุ 1,3, 8-10 Copies : จํานวนชุดที่ตองการสั่งพิมพ Print What : เลือกสิ่งที่ตองการสั่งพิมพ รายการจะเปลี่ยนไปตามลักษณะการใช งานเอกสาร เชน อาจจะมี Comment, Reviews เปนตน Zoom : การระบุจํานวนหนาเอกสารตอแผนกระดาษ ขอกําหนดการสงเอกสารอิเล็กทรอนิกสผานเครือขายอินเทอรเน็ต • เอกสารทุกชิ้นจะตองสรางเปนเอกสารอิเล็กทรอนิกสทมีมาตรฐานและรูปแบบที่ถกตอง ี่ ู • กอนสงเขาสูเครือขายอินเทอรเน็ตผานบริการไปรษณียอิเล็กทรอนิกส (e-Mail) หรือ เผยแพรผานเว็บไซตจะตองบีบอัดไฟลในรูปแบบ Zip File หรือแปลงเปน PDF Format กอนเสมอ • ชื่อไฟลจะตองกําหนดตามหลักเกณฑการกําหนดชื่อไฟล คูมือการสรางสรรคงานพิมพคุณภาพดวย Microsoft Office Word 2007 – บุญเลิศ อรุณพิบูลย
- 26. ศูนยบริการความรูทางวิทยาศาสตรและเทคโนโลยี สํานักงานพัฒนาวิทยาศาสตรและเทคโนโลยีแหงชาติ 22 ตกแตงเอกสารดวยกราฟก เอกสารใดๆ ก็ตามถามีรปภาพประกอบดวย จะดึงดูดความสนใจผูอาน ผูพบเห็นไดมากกวา ู เอกสารที่มีแตขอความลวนๆ Word ไดเตรียมรูปภาพ และคําสั่งนําเขารูปภาพจากโปรแกรมอื่น เพื่อ นํามาใชประกอบเอกสาร การนําเขารูปภาพ • นําตัวชีตําแหนงไปวางไว ณ ตําแหนงที่ตองการวางรูปภาพ ้ • เลือกคําสั่ง Insert, Picture • เลือกไดรฟ โฟลเดอรและภาพที่ตองการ การเลือกภาพจาก Clip Art • นําตัวชีตําแหนงไปวางไว ณ ตําแหนงที่ตองการวางรูปภาพ ้ • เลือกคําสั่ง Insert, Clip Art ปรากฏกรอบทํางาน พิมพคําคนในรายการ Search text: แลวกดปุม <Enter> โปรแกรมจะคนภาพ และแสดงผล ดังนี้ • คลิกเลือกภาพที่ตองการ แลวลากมาปลอยบนหนาเอกสาร คูมือการสรางสรรคงานพิมพคุณภาพดวย Microsoft Office Word 2007 – บุญเลิศ อรุณพิบูลย
- 27. ศูนยบริการความรูทางวิทยาศาสตรและเทคโนโลยี สํานักงานพัฒนาวิทยาศาสตรและเทคโนโลยีแหงชาติ 23 จัดการเกี่ยวกับภาพ เลือกภาพ ภาพที่นํามาวางในเอกสาร หากตองการเลือกทําไดโดยคลิกเมาสที่ภาพ จะปรากฏจุดรอบ รูปภาพ เรียกวา Handle และหากตองการยกเลิกการเลือกภาพ ใหคลิกเมาสนอกรูปภาพ HANDLE รูปภาพปกติ รูปภาพที่ถูกเลือก ลบรูปภาพ การลบภาพทําไดโดยเลือกภาพ แลวกดปุม <Delete> ยอ - ขยายรูปภาพ ภาพที่นํามาวางในเอกสาร สามารถยอ/ขยายไดโดยเลือกภาพ ชี้เมาสที่จุด Handle ใดๆ ใช เทคนิค Drag & Drop เพื่อปรับขนาดภาพตามตองการ เลื่อน/ยายตําแหนง การยายตําแหนงภาพ ทําไดโดยเลือกภาพ ชี้เมาสไปบนภาพ แลวใชเทคนิค Drag & Drop เพื่อยายไปวาง ณ ตําแหนงที่ตองการ เครื่องมือจัดการภาพ เมื่อคลิกเมาสท่ภาพใดๆ จะปรากฏชุดเครืองมือใน Ribbon อีกชุด คือ Format ดังนี้ ี ่ สรางภาพกราฟก นอกจากนําภาพมาตกแตงเอกสารแลว ยังสามารถสรางงานกราฟกแบบงายๆ ไดดวย ตนเอง โดยโปรแกรมไดเตรียมปุมเครื่องมือเกี่ยวกับภาพกราฟกไวใน Ribbon Insert คือ Shapes และ SmartArt • กด <Shfit> ขณะวาด เพื่อกําหนดใหเปนเสนเรียบ สี่เหลี่ยมจัตุรัส หรือวงกลม คูมือการสรางสรรคงานพิมพคุณภาพดวย Microsoft Office Word 2007 – บุญเลิศ อรุณพิบูลย
- 28. ศูนยบริการความรูทางวิทยาศาสตรและเทคโนโลยี สํานักงานพัฒนาวิทยาศาสตรและเทคโนโลยีแหงชาติ 24 • กด <Ctrl> ขณะวาด เพื่อกําหนดใหจุดเริ่มตนของภาพ เปนจุดศูนยกลาง • เลือกวัตถุหลายๆ ชิ้นไดดวยปุม <Shift> หรือ <Ctrl> • คําสั่งควบคุมอยูใน Ribbon Format อักษรศิลป • คลิกปุม ปรากฏตัวเลือกอักษรศิลป เลือกรูปแบบทีตองการ ่ • พิมพขอความ ปรับแตงแกไขโดย Ribbon Format กราฟ การสรางกราฟทําไดโดยเลือกคําสั่ง Insert, Chart ปรากฏจอภาพเลือกประเภทกราฟ เมื่อเลือกประเภทกราฟแลว จะปรากฏกราฟตัวอยาง พรอมหนาตางปอนขอมูลดังนี้ การปรับแกไขกราฟและปรับแตงทําไดโดยคลิกที่กราฟแลวเลือกจาก Ribbon Chart Tools ซึ่งประกอบดวยเมนูคําสั่งยอย 3 เมนู คูมือการสรางสรรคงานพิมพคุณภาพดวย Microsoft Office Word 2007 – บุญเลิศ อรุณพิบูลย
- 29. ศูนยบริการความรูทางวิทยาศาสตรและเทคโนโลยี สํานักงานพัฒนาวิทยาศาสตรและเทคโนโลยีแหงชาติ 25 เทคนิคการพิมพงาน เทคนิคการจัดหนากระดาษ การสรางเอกสารแบบพิมพหนา หลังในแผนเดียวกัน จะตองกําหนดคา Mirror margins จากบัตรรายการ Margins กําหนดหัวกระดาษ ทายกระดาษ และเลขหนาแตกตางกันระหวางหนาแรก หนาคู และหนา คี่ ใหเลือกรายการ Difference odd and even และ Difference first page จากบัตรรายการ Layout คูมือการสรางสรรคงานพิมพคุณภาพดวย Microsoft Office Word 2007 – บุญเลิศ อรุณพิบูลย
- 30. ศูนยบริการความรูทางวิทยาศาสตรและเทคโนโลยี สํานักงานพัฒนาวิทยาศาสตรและเทคโนโลยีแหงชาติ 26 การจัดแนวกระดาษ การสรางเอกสารหลายๆ ครั้งจะพบวาเอกสารแตละหนาจะมีการจัดแนวกระดาษแตกตาง หรือผสมผสานกันไป เชน หนาที่ 1 – 5 อาจจะจัดแนวเปนแนวตั้ง แตพอขึ้นหนาที่ 6 - 8 เนื้อหาที่ นําเสนอเปนรายการหลายคอลัมน จําเปนตองนําเสนอในแนวนอน และกลับมาเปนแนวตั้งอีกครั้งใน หนาที่ 9 เปนตนไป หลายๆ ทานมักจะใชวิธีการแยกไฟลเปน 2 ไฟล Microsoft Word ไดเตรียม ความสามารถที่เรียกวา “ตอน” หรือ Section เพื่อควบคุมการจัดแนวหนากระดาษ รวมถึงลักษณะ ของหัวกระดาษ ทายกระดาษ เลขหนาใหแตกตางออกไปได การจัดแนวหนากระดาษ ขณะสรางเอกสารใหม ใหขึ้นตอนใหม ดวยคําสั่ง Page Layout, Break, Next Page ทั้งนี้จะตองระวังไมใหขึ้นหนาใหมโดยการพิมพ หรือการกดปุม <Enter> ตอนที่ 1 ตอนที่ 2 การจัดหนาเอกสารดวยคําสัง Section นี้ ควรแสดงเลขที่ Section ใน Status bar ดวย โดย ่ การคลิกปุมขวาของเมาสใน Status bar แลวเลือกคําสั่งแสดง Section เมื่อแบงเอกสารเปน Section แตละ Section แลวก็สามารถใชคาสั่ง Page Setup เพื่อ ํ กําหนดแนวกระดาษ ขอบกระดาษ ลักษณะหัว/ทายกระดาษที่แตกตางกันได การออกแบบหนาปก Word 2007 สามารถมีรูปแบบหนาปกสวยๆ ใหเลือกใชไดและปรับแตงไดสะดวก โดยเลือก Insert, Cover Page การใชงาน Quick Parts Quick Parts เปนอีกความสามารถที่มาใหมของ Word 2007 โดยเพิ่มความสามารถจาก AutoText นับเปนสวนการทํางานอัตโนมัตที่ถูกออกแบบเพื่อใหสามารถแทรกสวนประกอบของ ิ เอกสารรูปแบบตางๆ ไดงาย สะดวก รวดเร็ว การใชงานทําไดโดยคลิกเลือก Insert, Quick Parts, Build Block Organizer เลือกรูปแบบทีตองการแลวคลิกปุม Insert ่ คูมือการสรางสรรคงานพิมพคุณภาพดวย Microsoft Office Word 2007 – บุญเลิศ อรุณพิบูลย
