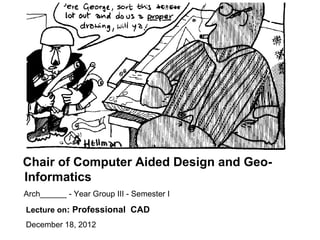
Professional Autocad
- 1. Chair of Computer Aided Design and Geo- Informatics Arch______ - Year Group III - Semester I Lecture on: Professional CAD December 18, 2012
- 2. COURSE BRIEF INTRODUCTION The course ‘professional cad’ is given to year two second semester architecture students for the year 2012. The course is introduced in the chair (chair of cad and geo-informatics) for the first time. The course is intended to make the students able to produce a professional working drawing of a building by making use of Auto Cad software. Therefor students are taught how to use advanced tools and operations in AutoCAD software. The teaching method was designed to inspire students by introducing them to the working ethics of architectural and related firms in the country. Semester project: Students are briefed on their final project on the first day of class. Instructors prepare and distribute a preliminary document of a residential building. For their semester project students are expected to produce a working drawing based on the preliminary document they are provided with. Students are expected to submit their draft works at three different stages over the semester. They compile and submit their final semester project at the end of the semester. Final submittals are to be prepared in an A2 print out format Professional cad (beginning of class 1)
- 3. Method of preventing plagiarism: Students are given each a distinct preliminary drawing document in order to prohibit them from copying each other. Each provided documents are signed and stamped and are to be returned with the final outcome of their project (submission). This is to cross check if a student’s final work is based on the given material and not from another source (unknown sources put the originality of the student’s work under question). In order to further make sure that the students are working on their own, instructors take an everyday class assessment and evaluation. Professional cad
- 4. Extent of work: 1, to prepare a professional working drawing based on a provided preliminary drawing of a two story or three story residence building by making use of AutoCAD software. •site plan, floor plans, roof plan, sections, Elevations, details, window door schedule, ceiling plan, etc. •students are expected to print their works at an appropriate scale and are encouraged to evaluate themselves on hard copy. We intended to encourage students to submit their project in hard copy because we want them to get a chance to experience the final output of their work in hard copy. We wanted them to bridge the gap between hard copy and soft copy of a graphics and technical drawing works. 2, to master the software by making use of the advanced tools of the software in addition to the most commonly used tools. Some of the advanced operations in AutoCAD software are the following: •attribute, external reference, blocks, lay out 3, to make sure that the final output and the work process of the project are conducted by taking in to consideration the practices of the architectural and related firms. Professional cad
- 5. Evaluation: Students are evaluated on every day basis. Class exercises are given and are subjected to 20 % evaluation in total. Students are evaluated on assignment submittals. Students submit their draft of final project on three different stages that are distributed over the semester. These submittals are subjected to 20% evaluation in total. Students submit their final work of their project in A2 print out format that is subjected to 30%evaluation. Final exam is taken by students at the end of the course that is subjected to 30%evaluation. The above evaluations add up to 100% and determine the students’ grade Professional cad
- 6. Facts About AutoCAD: AutoCAD is a CAD (Computer Aided Design or Computer Aided Drafting) software for 2D and 3D design and drafting. With AutoCAD you can: Quickly create designs Improved quality over hand drafting Can be customized to suit the individual’s needs Teaches a marketable skill Students are presented with a quiz so the instructors would know the students’ level of knowledge on AutoCAD. >For this exercise it is assumed that you have taken a drafting class. You can intemperate the drawing in to a professional plan drawing. >space A (bed room), B (shower), C (lobby) D( living dining) and E( verandah). Here you are expected to draw walls, doors, windows, hatches, texts and dimensions properly. ( use layers, line weights, colors etc.) >finalize and bring elevation and section drawings at the of the class. Professional cad
- 7. Facts About AutoCAD: Work Space It is the drafting board of AutoCAD where all the drawing and drafting activities are done. Its also called Model space Nice thing about this black portion is that it is infinite in size. That’s why it eliminate the use of scales in our drawings (as opposed to limited space on papers or sheets) What is professional working drawing ?(Discuss) Professional cad
- 8. Working Drawing: working drawings in general is capable of improvement. In some measure we have all of us suffered more or less justifiable accusations of inaccuracy, inadequacy and incomprehensibility; and yet drawings are prepared and issued with the best of intentions. Few offices deliberately skimp the job, despite economic pressures and time constraints, for the consequences of inadequate or incorrect information being passed to the builder loom frighteningly behind every contract. We do our genuine best, and still things go wrong which might have been avoided; still information is found to be missing, or vague, or incorrect
- 9. the problems : ● uncoordinated drawings—(i.e. information from different sources found to be in conflict) ● errors—items of information incorrect ● failures in transmission—(i.e. information produced and available but not put in the right hands) ● omissions—items of information accidentally missing ● poor presentation—(i.e. the drawing or set of drawings was complete but confusing to read)
- 10. The Users: There are many users of a set of drawings and each may put it to more than one use. Unless the set is to be redrawn expensively to suit the ideal requirements of each, priorities must be established and compromises accepted. Consider the following functions of a set of drawings (the list is by no means exhaustive). It forms for different people and at different times: ● a basis for tendering ● a contractual commitment ● a source for the preparation of other documents ● a statement of intent for the purpose of obtaining statutory consents
- 11. ● a framework for establishing nominated subcontractors or suppliers ● a source for the preparation of shop drawings ● a shopping list for the ordering of materials ● a construction manual ● a model for developing the construction program ● a supervising document ● a record of variations from the contract ● a base document for measurement of the completed works and preparation of the final accounts ● a base document for defects liability inspection ● a record of the completed structure ● a source of feedback.
- 12. It will be noted that the majority of these uses involve the contractor and clearly his needs are paramount, if only for the purely legal reason that it is he who will be contractually committed to the employer to build what the architect tells him to. They may be separated into three main activities and any drawing method must satisfy all three if it is to prove viable. Activity 1: The procurement of all necessary materials and components. For this the contractor will need the following information in a form in which it can be identified readily and extracted for ordering purposes:.
- 13. A specification of the materials to be used, which can be referred back simply to the drawings and the bills of quantities. Drawings and schedules of all components which he is to provide (doors, windows, etc.) and which constitute measured items in the bills of quantities. Drawings and schedules from which outside manufacturers’ products may be ordered and which provide design criteria against which manufacturers’ shop drawings may be checked Activity 2: The deployment of plant and labour. For this he will need:
- 14. Drawings showing the extent of each trade’s involvement. A ‘construction manual’ describing, by means of annotated drawings, the way in which each trade is to operate and which is explicit enough to ensure that no local querying or decision-making will be necessary. An objective and realistic description of the quality standards required and the methods to be employed Activity 3: The preparation of a programme and decision on a method of operation. For this he will need ******Drawings giving an overall picture of his commitment. Comprehensive information about the constraints of site, access and programme. A summary of his contractual obligations.***** The structure of working drawings
- 16. History AutoCAD: In early days AutoCAD was used as a drafting tool. Through the years and many releases it become a design tool design tool ‘Icon’ based environment - icons grouped in toolbars. AutoCAD screen contains two parts: graphical screen and textual (command) line() AutoCAD saves files in .DWG format but can import and export different formats (DXF, IGES)and export different formats (DXF, IGES) Model (2D) is made in a ‘MODEL SPACE’ drawings are generated in ‘DRAWING SPACE’ are generated in DRAWING SPACE What is professional working drawing ?(Discuss) >a building project has different phases: site visit, brain storming, sketching, discussion, preliminary and working drawing. >at the working drawing is meant for construction purpose. Therefor the document needs to be readable and equipped with all the required information. Professional cad
- 17. History AutoCAD: Model (2D) is made in a ‘MODEL SPACE’ drawings are generated in ‘DRAWING SPACE’ are generated in DRAWING SPACE What is professional working drawing ?(cont’d) >ultimately drawings are made to provide information. >and these information need to be presented in the most professional and legal way. >working drawings are meant not only for the architects and engineers but also for every one working on the project. >a working drawing usually contains: plans ( floor plans, roof plans, ceiling plans), sections, details, elevations, exploded drawings, window-door schedual etc. >working drawings are used for contract agreements, therefor every line in the drawing is accounted for. Professional cad
- 18. History AutoCAD: What are the important things we need while we are preparing working drawing? >planning •There should be a coordination table where we control our work process. •There should also be time scheduling since most projects are done with in a limited time frame. >consistency •Information needs to be consistent between the different projects of the drawing: plan, section, elevation, details, etc. >check list •We need to create a check list through which we will control errors from time to time. Professional cad
- 19. Menu To launch AutoCAD commands Similar to other windows applications What are the important things we need while we are preparing working drawing?(cont’d) >documentation •Proper documentation is mandatory when you are preparing a working drawing. Files need to be named properly and saved or printed in an organized fashion. >present the students with their final projects. And describe the semester plan. Professional cad (end of class I)
- 20. Start > All Programs > Autodesk > Auto Cad Professional cad
- 21. Facts About AutoCAD: Tool Bar Gives us the ability to customize our interface according to our needs It is the collection of icons where each of the icons represent a specific AutoCAD command AutoCAD : the big picture (Inter face)-AutoCAD in drafting and annotation setting Information center Application button Ribbon/ Panel View cube Menu bar Navigation bar Snap tools Model and layout tabs Command line Application bar Slide bar Professional cad Annotation tools (beginning of class II)
- 22. Facts about AutoCAD: Tool Bar cont’d Gives us convenient access to the commands we use most Toolbars can be moved where ever the user wants it to be, so that to assist us in drawings Toolbars can be turned on or off AutoCAD : the big picture (Inter face)-AutoCAD classic setting (from the work space control you can shift between the different AutoCAD settings) Application button Priorities panel Information center Menu bar View cube Tool bar Tool pallets Tool bar Snap tools Model and Slide bar layout tabs Command line Application bar Professional cad Annotation tools
- 23. Facts about Auto CAD Command Line: In command line everything must be entered through the keyboard After launching a command through any means command line will prompt you what next step should be taken to complete the command AutoCAD : the big picture (Inter face) Classic menu bar : > Most of the tabs on this bar are common to most software you already know. Exercise on them and discuss. Information center: > Should you need any information about your AutoCAD software either from your directory or from the internet , information center is the right place to seek for it. Professional cad
- 24. Facts about Auto CAD Palettes: A dialog box of features They combine the functionality of a dialog box with the flexibility of a toolbar AutoCAD : the big picture (Inter face) The ribbon: > The ribbon is displayed automatically when you create or open a file, providing a compact palette of all of the tools necessary to create your file. >Shift around the tabs of the ribbon and learn the different panels. >under the home tab we have: draw, modify, layers, annotation, block, properties, groups utilities and clip board panels >under the insert tab we have: block, block definition, reference point cloud, import, data, linking and extraction, content panels >under the annotate tab we have: test, dimension, leaders, tables, markup, Professional cad annotation scaling and drawing view
- 25. Facts about Auto CAD Enter Commands: By clicking Menu item By clicking Toolbar icon By typing in Command line AutoCAD : the big picture (Inter face) The ribbon: > The ribbon is displayed automatically when you create or open a file, providing a compact palette of all of the tools necessary to create your file. >Shift around the tabs of the ribbon and learn the different panels. >under the parametric tab we have: geometric, dimensional and manage >under the view tab we have: navigate 2d, views, visual style, view port, pallets and windows >under the manage tab we have: action recorder, customization, applications, cad standards >under the out put tab manage we have: Plot, export to DWF/PDF, Auto Professional cad desk seek
- 26. Facts AutoCAD: PAPER space ` > It is an area used to plot (print) the drawing created in the model space >It is actually a blank sheet in which a real object drawn in model space can be represented as a printable drawing . Model space 1:1; Paper space ,any standard scale AutoCAD : the big picture (Inter face) The ribbon: > The ribbon is displayed automatically when you create or open a file, providing a compact palette of all of the tools necessary to create your file. >Shift around the tabs of the ribbon and learn the different panels. >under the plug-ins tab we have: explore and edit in fusion panels >under the on line tab we have: up load, content and share panels >under the express tools tab we have: blocks, text, modify, layout, draw, dimension, tools and web panels Professional cad
- 27. Facts AutoCAD: layers A layer can be thought of as a large piece of clear plastic on which a part or whole drawing is made Layers are controlled by the layer properties manager button located on the object properties toolbar AutoCAD : the big picture (Inter face) Quick access tool bar: >Display frequently used tools with the Quick Access toolbar. >The Quick Access toolbar displays options to undo and redo changes to your file. To undo or redo a less recent change, click the drop-down button to the right of the Undo and Redo buttons. Professional cad
- 28. Facts AutoCAD: Status Bar Provides information about the current status of our drawing, interface and our settings. At status bar you can see coordinates (location) of the cursor in the model space. The tab like buttons represents mode settings AutoCAD : the big picture (Inter face) Application status bar: > The application status bar displays the coordinate values of your cursor, drawing tools, navigation tools, and tools for Quick View and annotation scaling. You can view the drawing tool buttons as icons or text. You also can easily change the settings of snap, polar, osnap, and otrack from the shortcut menus of these drawing tools Professional cad
- 29. Facts AutoCAD: Snap and Grid Snap – Invisible Grid that restricts the location of the cursor to predefined increments Grid is a regular pattern of visible dots that helps you estimate distances AutoCAD : Interface Know your way arrowed AutoCAD : >Hide and redisplay the command line by doing one of the following: 1>Click Tools menu Command Line. 2>Press Ctrl+9 >right click on the ribbon>from the drop down list use show tabs and panels to turn on and off components of the interface (this is only one of the several ways you can do so) >in AutoCAD classic setting By default, the command window is docked. The docked command window is the same width as the AutoCAD window. If text that is entered becomes longer than the width of the command line, the window pops up in front of the command line to show the full text of the line. Undock, or float, the command window by dragging it away from the docking region. The docking region is an edge of the AutoCAD application window that allows you to dock a toolbar, palette, or the command window. You can move the floating command window anywhere on the screen and resize its width and height with the pointing device. Dock a floating command window again by dragging it to the docking region of the AutoCAD window. Professional cad
- 30. Facts AutoCAD: Object snap Activated by “OSNAP” button Allows you to snap to “key points” on existing lines and objects i.e. midpoint, endpoint, center, tangent etc… AutoCAD : Inter face Customize interface : Provides an interface for customizing workspaces, toolbars, menus, ribbon panels, shortcut menus, and other user interface elements. *When the Customize User Interface Editor is displayed using the Customize Commands option from the Tool Palettes window or the Customize option from the Quick Access toolbar or a toolbar, the Customizations In pane is collapsed and the Command List pane is expanded. Professional cad
- 31. Facts AutoCAD: Options and setting AutoCAD is a very flexible application You can change the name of the toolbars, menus, palettes, and even shortcuts of our own choice can be activated. The popup menu that comes up with the right click can also be customized. AutoCAD : Inter face Customize interface : >Displays a tree structure of user interface elements that can be customized, such as workspaces, toolbars, menus, ribbon panels, partial CUIx files, and so on. >To open the customize user interface: Go to the ribbon under the manage tab>go to the customize panel>click on user interface >List box Displays a list of CUIx files that are loaded and an Open option. >Available Customizations In toolbar Contains Load Partial Customization File and Save All Current >Customization Files buttons. Load Partial Customization File Loads a CUIx file that you can add to the acad.cuix file. >Save All Current Customization Files Saves changes to all loaded CUIx files. >Tree View Displays the current customization file in a structured view so you can add and modify the user interface elements. Professional cad
- 32. Facts AutoCAD: Help The nice feature of AutoCAD help is that it is CONTEXT SENSITIVE. Context sensitive means that you can get help for a command that you are currently using. Also a little question mark icon on dialog boxes can be used to know about help feature AutoCAD : Interface Customize interface : Class exercise: practice on changing/customizing some of the components of the interface (discuss) Professional cad
- 33. AutoCAD : working with AutoCAD How to open document : >To open a document >application>open >the desired file >use the open document list to view the currently open documents >To create a new document >application>new>select a template from the window that pops >discuss the open documents and recent documents command Professional cad
- 34. AutoCAD : working with AutoCAD >The right click : while we are beginner users of auto cad, right click in the working area is usually our important helper >You can display different shortcut menus when you right-click different areas of the screen. >Shortcut menus typically include options to •Repeat the last command entered •Cancel the current command •Display a list of recent user input •Cut, copy, and paste from the Clipboard •Select a different command option •Display a dialog box, such as Options or Customize •Undo the last command entered •You can customize right-click behavior to be time-sensitive, so that a quick right-click acts the same as pressing Enter, and a longer right-click displays a shortcut menu. Professional cad
- 35. AutoCAD : working with AutoCAD >The right click : while we are beginner users of auto cad, right click in the working area is usually our important helper >the key board short cuts: but since we need to become efficient users of the soft ware you are always recommended to study the keyboard shortcuts >as almost all keyboard short cut in AutoCAD are words that start with an initial of the command we want to commit, it is easy to remember the keyboard short cuts. For example if you want to initiate a command for drawing line you type ‘L’ in the command line. >see the list of the keyboard short cut on the next page. Professional cad
- 36. AutoCAD : working with AutoCAD >the key board short cuts: since one needs to become efficient users of the soft ware you are always recommended to study the keyboard shortcuts Professional cad
- 37. Professional cad
- 38. Professional cad
- 39. Professional cad
- 40. AutoCAD : working with AutoCAD >now it is time to revise the tabs on the ribbon( if your setting is drafting and annotation) or the tool bars (if your setting is AutoCAD classical). This time you should work on them with exercises >study the view tab (navigate 2d, views, visual style, view port, pallets and windows) it will help to navigate around the working area. >under the home tab we have: draw, modify, layers, annotation, block, properties, groups utilities and clip board panels Layer: isolate, freeze, turn on and off, name and rename … This tab is very important to create an organized drawing. If a drawing is implemented with out layers, it is very hard to control the drawing while making it and editing it for future use. >create layers >how to name and rename layers appropriately >how to isolate, freeze… layers Practice and discuss Professional cad
- 41. AutoCAD : working with AutoCAD >UCS ( User Coordinate System ) This tool will show the orientation of the object on drawing window. The coordinate system in 3D is base on X,Y,Z axis. Simple in words, if you draw in 2D you only need X,Y axis and if you draw in 3D you need X,Y and Z axis. Z is for object depth. UCS is show on the left bottom of drawing window DRAW: Line, poly line, circle, ellipse, hatch, etc. In order to draw this elements you have to press the buttons that bear their symbols or know how to use the command line and keyboard shortcut. But always you have to read the information on the command line. Most importantly it is good to know that usage of the command line is similar for almost all command we want to commit *study the snap commands on the application bar while you study the draw panel. Professional cad
- 42. AutoCAD : working with AutoCAD Eg. To draw line: To make the command line ready to use press the esc key on your key board >Type ‘L’ in the command line and press the enter key on your keyboard. >you will be asked to specify the first point. >type x,y ( x can be any number representing the x and y any number representing the y coordinate of the first point respectively). After you typed the x and y value to your convenience, press the enter key on your keyboard. >you will be asked to specify the second point of the line and you enter the x and y value of the point. >or after you specify the first point you can point your curser on the direction you want to draw your line and just type the amount of length you want to draw the line for and press enter. practice on making different hatches properties: solid, pattern, gradient, etc. Professional cad
- 43. AutoCAD : working with AutoCAD Hatch scale, hatch boundary, etc. Modify: move, copy, rotate… *the objects you created on the working area by making use of the draw tab or any other can be modified by the commands in the modify tab. Practice and discuss. It is time for exercises: draw a gear or any other drawing provided by the teacher Annotation (panel) :Text, leader, dimension etc. Annotate(tab) : text, dimensions, leaders, tables etc. Under this tab we will get a chance to describe our project by labeling them with texts. Measuring them with dimensions etc. Discuss and practice . Professional cad
- 44. AutoCAD : working with AutoCAD Blocks: insert, create, edit … Objects we use in our projects are not always simply lines, circles or rectangles. We also insert blocks that are pre made and saved on our computer or other directories. Blocks are complex objects made of combination of lines, circles, texts, attributes, etc that are blocked to make one object. Sometimes blocks are made out of combinations of other blocks. Properties: color, line weight, line type etc. This information can also be implemented while layers are prepared. This is where we can give our project elements different properties like line type, line weight, color etc. in order to distinguish our project in to a specific standard during presentation. . Professional cad
- 45. AutoCAD : working with AutoCAD End of revision *present the students with their final project. Professional cad ( end of class II)
- 46. AutoCAD : working with AutoCAD >Since now you know your way around AutoCAD . It is time for you to learn how to prepare your own template. And start to prepare lay out for plotting. >you are going to be learning more about professional drafting in the coming semesters. For this class we are only going to introduce how to prepare custom templates. A drafting project: •A drawing contains different texts for different purposes, such as title, room name, floor finish, etc. all this texts are going to have different text size. •Texts and dimensions in different scaled drawings have different size. •other properties like line weight, hatch thickness (scale), etc. have different values for different scales. >a drafting project needs to be controlled and organized other wise one will face a very devastating consequence >Preparation of a template is one way of controlling your work. The idea is to prepare a file that will guide your work flow or principle in order to prevent the problems mentioned above. Professional cad (beginning of class III)
- 47. AutoCAD : working with AutoCAD Things to look out for while preparing a working drawing: Information that occur with in a working drawing Before preparing your custom templates you should prepare a table that shows what you are going to implement while preparing your template. Let us call it a ‘coordination table’. The table can have many rows and columns but the first columns should better contain the scale information. While preparing a working drawing every component of the project is subjected to the scale it is going to be printed. A working drawing is prepared on appropriate scales only. The appropriate scales are usually 1:1, 1:5, 1:10, 1:15, 1:50, 1:100, 1:200, 1:250, 1:500, etc. There for one can easily understand that it is better to organize the elements of the drawing around these scales. Professional cad
- 48. AutoCAD : working with AutoCAD Things to look out for while preparing a working drawing: Information that occur with in a working drawing (put them all in your table according to their respective order) The coordination table: The three dots indicate rest of the elements you will be needing. Professional cad
- 49. AutoCAD : working with AutoCAD Things to look out for while preparing a working drawing: Information that occur with in a working drawing (put them all in your table according to their respective order) The coordination table: In the table text sizes in smaller scales such us 1:500 are bigger that text heights in bigger scales like 1:50. there for according to all scale one should prepare a scale factor to breakdown all the needed text sizes for every scale. One should also bear in mind that all texts in one drawing do not have the same size. Text size for room name is bigger that for floor finishing. Line weight in bigger scales should be ticker than the ones in smaller scales. Perhaps one should find a scale factor to do so. Professional cad
- 50. AutoCAD : working with AutoCAD Things to look out for while preparing a working drawing: Information that occur with in a working drawing (put them all in your table according to their respective order) The coordination table: when we finish feeling out our table, we can proceed preparing our custom template. The purpose of the custom template is to make the information in our table be readily available in the working area. A template is saved in .dwt format in your directory so that you will always use is when ever you start a project. Remember not to over save it. Professional cad
- 51. AutoCAD : working with AutoCAD Custom template : >these are the different steps require to prepare a custom template: >file>new>(from the pop up window)acad>format(from the menu bar)>units(from the drop down list)>the window on the right side is the resulting pop up: >change the precision to a decimal point that is appropriate for you. And change the unit of measurement to your convenience and click ok. >view(menu bar)> display(dropdown list)> UCS Icon >at this point the UCS Icon will be turned off from the model space. We did this in order to limit or model space to our requirement >type limits>type x1,y1 (left side corner)> and x2,y2 for the right side corner (this step will let you limit your working space to your convenience) Professional cad
- 52. AutoCAD : working with AutoCAD Custom template (cont’d) > Go to lay out>Right click on layout>modify> page set up manager>change values for plotter, paper size, make the scale 1:1, adjust your paper orientation>ok>close>go back to model space> layer properties(from the ribbon home tab)>here create all the layers you need for your drawing that and adjust all the properties of the layers to your convenience>close>type ‘st’ ( for test style)>on the resulting pop up window adjust the text size and font> apply>go to status bar and select all the snaps that you believe are appropriate for your project> go back to lay out and draw your title block> type ‘vports’>from the pop up window that appears select the type of view port you want>ok> place the port you selected on title block you prepared>practice activating and deactivating your ports by double clicking inside and outside your port…. Professional cad
- 53. AutoCAD : working with AutoCAD Custom template (cont’d) >You can go back and make some final changes that you want to add to the template you are preparing>file>save as>select the directory you prefer>save it with .dwt extension. The template file you just saved will always be there for you to use and will guide your work process. >for your final project use your template. •Class exercise e finalize your coordination table and your custom template, show them to your instructor for evaluation. Professional cad (end of class III)
- 54. AutoCAD : working with AutoCAD Attributes What are attributes ? (discuss) >type ‘att’ in the command line as shown in the picture >fill the attribute definition table that popes up according to your specification and click ok. Your cursor will be shown holding the left justification of the word ‘NAME’. Professional cad (beginning of of class IV)
- 55. AutoCAD : working with AutoCAD Attributes >fill the attribute definition table according to your specification and click ok. Your cursor will be shown holding the left justification of the word ‘NAME’. >and you can insert it in your drawing according to your convenience >repeat the above procedure for ‘floor area’, ‘floor finish’ and ‘level’ Professional cad
- 56. AutoCAD : working with AutoCAD Attributes >The picture shows the outcome. Select all the information shown in the picture and make a block named, room tag >click ok and the outcome will be inserted in your drawing automatically Professional cad
- 57. AutoCAD : working with AutoCAD Attributes >click ok and the outcome will be inserted in your drawing automatically >The outcome should look like the information shown in the picture. Copy the information to all the rooms on your floor plan. And double click on the individual copies to fill the information needed to describe the room (space) as shown on the picture on the next page Professional cad
- 58. AutoCAD : working with AutoCAD Attributes Professional cad
- 59. AutoCAD : working with AutoCAD Attributes >t is possible to extract information from the entire attributes in the working drawing and make an excel document automatically. This is how you can extract data from a drawing with an attribute. >save the drawing you are working on >go to the ribbon insert tab>go to linking and extraction panel>click extract data >the data extraction window will pop up>click next Professional cad
- 60. AutoCAD : working with AutoCAD Attributes >the save data extraction as window will pop up(you select a location and name)>click save>the data extraction window will pop>click next> and another data extraction will pop >deactivate the objects you do not recognize from you attribute click >next>from the popup window deactivate again the names that do not match you attribute >click next>from this pop up you can select the link external data button if you have an external excel spread sheet you want to link you extraction > click next> Professional cad
- 61. AutoCAD : working with AutoCAD Attributes >here the choose out put extraction window will pop> activate both ‘insert data extraction table’ and ‘external data in excel format’>select a location for the excel file > click next>table style window will pop(change setting to your convenience> click next>the final window will pop>click finish>your cursor will be in AutoCAD model area holding the extracted table. Insert the table. Go to the location you selected for the excel file and open it. Professional cad
- 62. AutoCAD : working with AutoCAD Attributes Class exercise: >draw a portion of your semester project plan and tag the floor plan for floor finish, room name , door labeling, etc. And extract the information both to your AutoCAD drawing and external excel file. >make time and practice on how to link an existing excel spread sheet to your AutoCAD extraction table. Professional cad (end of class IV)
- 63. AutoCAD : working with AutoCAD Layer >beginners usually name the layers in their project arbitrarily. Students are not used to the professional environment where documents are prepared for different disciplines like: architectural, structural, electrical, sanitary and mechanical. >The picture shows layer names of a drawing containing architectural and sanitary information. Professional cad (beginning of class V)
- 64. AutoCAD : working with AutoCAD Layer >The layer names shown on the picture are not proper as the layers for architectural are mixed with the sanitary layers creating difficulty for further use. >There for students need to learn how to organize their layer names. >There for the students are introduced to the following layer structure. ‘00_XX_XX’ >00_AR_XX such layer naming structure for instance has three components: Professional cad
- 65. AutoCAD : working with AutoCAD External reference What is external reference? (discuss) > prepare three distinct files named ‘st1’, ‘st2’, and ‘mother file’. File st1 and st2 to be made using the mother file as an external reference. >make a change on the mother file and learn that the two files st1 and at2 are automatically updated after saving the mother file. Professional cad
- 66. AutoCAD : working with AutoCAD Attributes >The first part ‘00’ makes the layers to be located on top of other undesired layers >The second part ‘AR’ indicates the category of the layer, in this case architectural. If ‘El’, it mean electrical. If ‘SN’, it means sanitary The third part ‘XX’ indicates the name of the specific layer. See the picture. Class exercise prepare a proper layer naming for you r semester project remember to coordinate with your drawing custom template and coordination table Professional cad
- 67. AutoCAD : working with AutoCAD Window door schedule What is widow door she dual? (Discuss) >make a window door schedule with attributes for the portion of your semi store project and show it to your instructor Details What are details? (discuss) >Make details for a portion of your semester project and show it to your instructor Plotting (discuss) Professional cad
- 68. Command list Professional cad
- 75. Command list Professional cad(end of class V)
- 76. ARCHITECTURAL WORKING DRAWINGS Architectural working drawing reader (reference Smith Ramirez: techinical drawing) Introduction I n many architectural offices, drafters work with architects and designers to prepare the drawings used in the construction of residential and commercial buildings. These drawings, which may include floor plans, elevations, foundations, wall sections, and roof framing plans, are called Construction Documents or CD’s. Often, the separate sheets for a full set of plans are created on different CAD layers within the same CAD drawing file so that the drafter can selectively view and print the layers as needed. Professional cad(Reader)
- 77. Floor Plans Floor plans, like the one shown in the Figure, provide home builders and contractors the information necessary to layout the building including the locations of features like walls, doors, electrical components (switches, lamps, etc.) and plumbing fixtures (tubs, commodes, sinks, etc.). Floor plans should include all of the dimensions and notations required by the workers on the job site. Doors and windows are dimensioned to their centers and continuous (also known as chain) dimensioning is typically employed on floor plans. Dimensions are usually labeled above the dimension line and tick marks replace arrowheads. Architectural firms often create, or purchase, block libraries of doors, windows, electrical, plumbing, and other symbols frequently used on floor plans. The efficient use of blocks and layering techniques by drafters can increase productivity and lower the cost of creating a set of plans. Professional cad(Reader)
- 78. Elevation Drawings Elevation drawings provide information about the exterior details of a building. This information may include roof pitch, exterior materials and finishes, overall heights of features, and window and door styles as shown in the Figure. All of the dimensions and notations required by workers on the job site should be included on this sheet. Professional cad(Reader)
- 79. Electrical Plans An electrical plan provides electrical contractors information about the type, location, and installation of electrical components (switches, lamps, ceiling fans, electrical outlets, cable TV jacks, etc.) used in the project. All of the information needed by the electrical contractor to wire the building should be provided by this plan. A block library of electrical symbols is usually created to speed the process by which electrical plans are created. The electrical components and wiring are usually drawn on a separate layer that is superimposed on the floor plan layer(s). The first Figure shows a detail from an electrical plan. A legend is often included on the electrical plan to help workers identify all of the components on the floor plan. The second Figure shows an example of an electrical legend. ***The efficient use of blocks and layering techniques by drafters can increase productivity and lower the cost of creating a set of plans. Professional cad(Reader)
- 80. Creating Elevations using Multiview Drawing Techniques In the Figure , lines and arrows have been drawn between the views to show how the location and size of features on the house’s exterior can be projected from one view to another using multiview drawing techniques. In fact, sometimes it is not possible to complete the construction of one elevation view without constructing a neighboring elevation and projecting information from the new view back to the original view. For example, in the Figure , it would not be possible to draw the top line of the roof plane in either of the side elevations without first drawing the front elevation and projecting the roof peak to the side elevations. Note: although the Figure shows the top view the house, this view would not be included on the elevations sheet because the top view reflects the roof plan of the building and is usually drawn on a separate sheet. Projecting Points and Planes between Views of a House using Multiview Drawing Techniques Professional cad(Reader)
- 81. Architectural Wall Sections In architectural drawings, wall sections are often included to specify the composition of a wall as shown in the Figure. Drafters often refer to an exterior wall section when determining roof angles, overhangs of rafters, and heights of walls and ceilings in the elevation view. Sections are also drawn on foundation plans to show details of the composition of foundation beams, slabs, and footings. Professional cad(Reader)
- 82. Roof Profiles on Architectural Elevations The angle of a roof is called its pitch. Pitch is specified as a ratio of the vertical rise of the roof (measured in inches) to the horizontal run of the roof (measured in inches). Using this notation, a roof with a 4/12 pitch would rise 4 inches for every 12 inches of horizontal run. A roof with a 12/12 pitch would rise 12 inches for every 12 inches of run. A 12/12 pitch would result in a roof angle of 45 degrees. A roof pitch symbol is created by drawing a horizontal line that is crossed near one end by a vertical line like the ones shown along the roof profiles in the Figure. The rise is labeled next to the vertical line and the run (usually 12 inches) is noted above the horizontal line. In the roof profile shown in the Figure , for every 12 inches the roof runs along its horizontal axis, it rises 10 inches. This pitch specification would be referred to as a 10:12 roof pitch. Notating Roof Pitch in an Elevation View Roof pitch notation Run for a roof plane that is not shown in profile Rise Roof Pitch Symbol Professional cad(Reader)
- 83. Using the Floor Plan to Locate Features on Elevations When creating elevation drawings, the physical location of features on the floor plan, like doors and windows for example, can be used to locate these same features in the elevation drawing. The Figure shows the floor plan of the Guest Cottage you drew earlier in this course. Also shown in this figure are the front, back, and side elevations of the Guest Cottage. In this figure, information about the size and location of the windows, outside walls and the front door were projected from the floor plan to the elevation views. Locate the 45 degree miter lines in the corners of the Figure and note how Projecting Elevation Features of the Guest Cottage from the Floor Plan information is projected between the front, back, and side views through these miter lines. The multiview projection technique shown in the Figure is commonly used by architectural drafters to create elevation views. Professional cad(Reader)
- 84. Summary In the early stages of an architectural project, designers and clients work together to produce a design that meets the client’s needs and budget. During the design stage, the designer may communicate with the client through sketches, rendered CAD models, or scale models built of cardboard and foam-core. When the client is satisfied with the initial design, drafters work under the supervision of the designer to create a set of construction documents containing all of the information necessary to build the project. Construction documents (CD’s) are the center-piece of every construction project and almost everyone who has a role in the construction of the project relies on architectural working drawings to accomplish their job, from lenders who reviewing CD’s to determine the levels of funding for the project, to contractors who use CD’s during the bidding and construction phases of the project. Drafters must understand how to apply CAD techniques, like the use of block libraries, in order to produce CD’s quickly without sacrificing detail and accuracy. Professional cad(Reader)
- 85. Architectural Working Drawings Project-The Cabin Professional cad(Reader)
- 86. Unit 12 Drawing Project Cabin Floor Project 12-1 The Cabin Plan In this project you will create the floor plan and elevations for a small cabin. The finished sheets will resemble the ones shown in Figures Directions: 1. Create a new file named CABIN PROJECT. 2. Create the following layers: Floor Plan, Doors, Electric Plan, Switch Lines, Plumbing Plan, Kitchen, Labels, Dimensions, Wall Hatch, Elevations, and Notes. Assign a color to each layer and set the linetype for the Switch Lines layer to Phantom. Cabin Elevations 3. Follow the steps and directions on following pages to create the floor plan and the front and right elevations of the cabin. Professional cad(Reader)
- 87. Step 1. Drawing the Cabin’s Perimeter Walls Set Floor Plan as the current layer and Perimeter Walls draw the perimeter of the cabin using the dimensions shown in in the Figure . Use the Offset command to draw the walls at 4” thick. Hint: use the polyline command to draw the perimeter as one entity, this will facilitate using the offset command to create the wall thickness. When Architectural units are in effect, distances will default to inches unless you enter a foot mark (’). For example, for a line 24 feet 6 inches in length enter 24’-6 (you do not need to type the inch mark after 6 because AutoCAD will default to inches). Enter dimensions with fractions by typing a dash between the inch value and the fractional value: example-15’9- 1/2. Note: Do not add dimensions to the floor plan until you are instructed to do so in Step 12. ***to work on this project you can adjust your dimensions unit to centimeters or to any unit that is to your convenience Professional cad(Reader)
- 88. Step 2. Drawing the Interior Walls Interior Walls Use the dimensions shown in the Figure to construct the interior walls. You can locate these walls by offsetting their edges from the edges of known walls. Draw all interior walls 4” wide except for the 6” wide wall noted in the figure. Professional cad(Reader)
- 89. Step 3. Creating a Block Library Block Library of Architectural Symbols Open the drawing file named Cabin Symbols that is located on the Student Resource CD in the Prototype Drawings folder and use Save As to save the file to your Home folder. Make blocks for each of the symbols shown in the Figure (refer to Unit 10 on block creation and editing if necessary). Make the blocks on layer 0 and assign base points that you think will facilitate placing the blocks into the drawing. Save the Cabin Symbols drawing. Professional cad(Reader)
- 90. Accessing Cabin Symbols’ Blocks through Design Center The blocks created in Step 3 which were saved in the Cabin Symbols drawing can be accessed for use in the Cabin Project by using Design Center. The steps to using Design Center follow: Step A. Open Design Center by picking on the Design Center icon located on the Standard Toolbar (see the following) Locating Design Center Icon on the Standard Toolbar Design Center Icon Professional cad(Reader)
- 91. Accessing Cabin Symbols’ Blocks through Design Center-Continued Step B. When the DesignCenter window opens, browse through the file tree on the left side of the window and find the Cabin Symbols drawing located in your Home folder (see the Figure). Step C. Double-click on the Cabin Symbols drawing file and from the tree below the Cabin Symbols file name, double-click on “Blocks”. The blocks you created will be visible in the content area to the right of the file tree. Step D. Insert the blocks by “dragging and dropping” them into the drawing holding down the pick button of your mouse, or by selecting a block, right-clicking the mouse, choosing Insert Block, and inserting the block in the usual way. DesignCenter Window Select the Cabin Double Drag and Drop Block from Professional cad(Reader) Symbols Drawing Click on Content Area into the File from the File Blocks Drawing Tree
- 92. Window Placement Step 4. Placing the Windows Locate the centers of the windows by offsetting the perimeter wall lines using the dimensions shown in the Figure. Use Design Center to access the block library created for the Cabin Symbols drawing and insert the window blocks into the walls of the floor plan. Trim the walls to the edges of the windows as shown in the Figure. Professional cad(Reader)
- 93. Step 5. Placing the Doors Door Placement Set the Doors layer current. Offset wall lines to locate centers and edges of doors-for example, the opening for a door marked 26 will be 2’ 6” wide. Allow a minimum of 4” on door returns. Insert the desired door block from the Design Center location and trim to edges of the door block as shown in the Figure. The construction details for the bi-bold door are shown in the Figure. Bi-Fold Door Professional cad(Reader)
- 94. Step 6. Drawing the Fireplace Adding the Fireplace and Hearth. Refer to the details shown in the Figure to construct the fireplace. Add the fire-place to the drawing as shown in the Figure. Center the hearth on the fireplace and draw it 1’ wide X 5’ long. Fireplace Details. Fireplace Hearth Professional cad(Reader)
- 95. Step 7. Drawing the Kitchen and Bath Placement of Kitchen Cabinets and Plumbing Fixtures Set the Kitchen layer current and add the kitchen cabinets and kitchen fixtures as shown in the Figure. The lower kitchen cabinets are drawn 24 inches wide. The upper cabinets represented with dashed lines and are drawn 12 inches wide. Open Design Center and insert the blocks of the kitchen fixtures by selecting them from the Cabin Symbols drawing file. Next, set the Plumbing Plan layer current and insert the bathroom fixtures, furnace and water heater as shown in the Figure. Open Design Center and insert the blocks of the bathroom fixtures, furnace and water heater from the Cabin Symbols drawing file. Add the dryer vent and hose bib as shown in the Figure . Hose Bib Professional cad(Reader) 4” X 4” Dryer Vent
- 96. Electrical plan Step 8. Drawing the Electric Plan Set the Electric Plan layer current. Open Design Center and insert the blocks of the electric symbols from the Cabin Symbols drawing file into the floor plan as shown in the Figure. Then, set Switch Lines as the current layer and using the Spline command, draw the switch legs from the switches to the lamps as shown in the Figure. In an electrical plan, switch legs represent the electrical circuit that connects the switches to the lamps (or other electric fixtures) and are drawn as phantom lines. Note: you will probably need to set the LTSCALE of the drawing to a larger value in order for dashes to appear in the phantom lines. Professional cad(Reader)
- 97. Adding Labels to the Floor Plan Step 9. Adding Labels Set the Labels layer current and add the labels shown in the Figure. Set the Standard Text Style’s font to Stylus BT, and use the following text heights: for room names use 6” text height, for detail notes or “call outs” use 4” text height, and where very small text is shown, use 3” text height. In the title block use 8” text for the Drawing Name and 6” text for the Scale. Professional cad(Reader)
- 98. Step 10. Adding the Porch, Stoop, and Hatching the Walls Set the Floor Plan layer current and Floor Plan with Porch, Stoop and Hatched Walls draw the Porch and Stoop as shown in the Figure. Draw the stoop 6 feet long and 4 feet wide. Use 6 inch wide boards for the Porch and Stoop flooring. The treads of the porch steps should be drawn 12 inches wide. Add an 8” diameter cedar post to the front left corner of the porch roof. This post supports the roof above the front porch. Next, set Wall Hatch as the current layer and hatch the walls and the cedar post with the Net pattern. Set to a scale of the hatch pattern to 10. Professional cad(Reader)
- 99. Step 11. Architectural Change Orders Earlier today, the Project Architect met with the client and showed him the plans for the Cabin Floor Plan after Architectural Change Order cabin as drawn up until now. After consulting with the architect, the client has decided to change the layout of the floor plan to reflect the changes shown in the Figure. Making these changes at this point in the process may increase the fees the architectural firm will charge the client for this project. Changes may also affect the final construction cost of the cabin. When the architect returned to the office, she issued a formal Architectural Change Order to the drafting department requesting the changes. The change order will note the specific changes that need to be made to the floor plan. By following a formal process in making these changes, the architectural firm creates a record of what changes were made, when they were made, and by whom. Edit your floor plan to reflect all of the changes to the living area and kitchen shown in the Figure and reapply the hatch pattern to the walls when Professional cad(Reader) the changes are complete.
- 100. Step 12. Adding Dimensions and the Roof Overhang Dimensioning the Floor Plan Set the Dimensions layer current and add dimensions as shown in the following Figures. Before adding dimensions, apply the dimension settings shown in the Figure to the tabs of the Dimension Style Manager dialog box. The dashed lines around the perimeter walls of the floor plan in the shown Figure represent the edges of the roof overhang. Drafters can determine the placement of these lines by referring to the elevation sketches of the cabin and noting the rafter overhang distances. The roof overhand around the main part of the cabin is 18 inches, but the roof overhang around the water heater closet is 6 inches on the sides and 12 inches along the outside edge. When this step is completed the floor plan of the cabin is Professional cad(Reader) finished.
- 101. Step 12. Adding Dimensions and the Roof Overhang-continued Detail of Floorplan Dimensions Professional cad(Reader)
- 102. Step 12. Adding Dimensions and the Roof Overhang-continued Detail of Floorplan Dimensions Professional cad(Reader)
- 103. Dimension Style Settings for The dimension style settings for the cabin project are shown in Figures. the Cabin Project The values shown in these tabs may seem large when compared to the settings for a mechanical drawing--for example setting text height to 5”--but when the project is printed to a scale of 3/16”=1’-0”, the settings will be proportional to the size of the printed sheets. Cabin Project Dimension Style Setting Cabin Project Dimension Style Setting Cabin Project Dimension Style Setting Cabin Project Dimension Style Cabin Project Dimension Style Setting Setting Professional cad(Reader)
- 104. Creating the Elevations of the Cabin Project Using the same prototype drawing used to create the floor plan of the cabin, draw the front and right elevations as shown in the Figure Remember that architectural elevations are constructed using multi-view drawing techniques and that information will be projected from one view to the next as the views are constructed. The steps to create the elevations are shown on the following pages. Front and Right Elevations Professional cad(Reader)
- 105. Relating the Cabin Elevations to Features on the Cabin Floor Plan When creating elevation Relating the Cabin’s Elevations to the Floor Plan. drawings of the cabin, the dimensions shown on the floor plan are used to locate exterior features such as doors, windows, porches, and the chimney. The dashed lines in the Figure illustrate how multi-view drawing techniques can be applied to an architectural drawing to project the size and location of features in the floor plan to the front and side elevations. In the Figure locate the 45 degree miter line in the lower right corner and notice how information is projected between the front and side views through the miter line. Professional cad(Reader)
- 106. Wall Framing An understanding of the basics of framing is very helpful to drafters when constructing elevation drawings. The method used to frame the wall will determine the heights of ceilings, windows, and other exterior features. The example in the Figure shows the front and end views of a length of wall framing. In this example, the studs are placed 16” on center. The Figure also shows the framing for the rough openings for a window and a door. The rough opening is sized by the framers to accommodate the size of the window or door specified on the plan. Generally, rough openings will be about 2 1/2” wider and taller than the window or door specified on the floor plan. Wall Framing Example Professional cad(Reader)
- 107. Framing example for windows and door. Exterior view of wall from example shown above with radiant barrier. The porch in this example is “stamped” concrete. Professional cad(Reader)
- 108. Constructing the Right Side Elevation Follow Steps 13 through 23 to draw the elevations of the cabin. The first view to The Right Side Elevation be drawn is the right side elevation shown in the Figure . This view was chosen because it shows the profile of the roof’s pitch. When this view is complete, construction lines will be projected from its features to assist in the construction of the front view of the cabin. Professional cad(Reader)
- 109. Step 13. Drawing the Exterior Wall Set the Elevations layer current and begin the drawing of the right elevation Exterior Wall Dimensions by constructing the cabin’s exterior wall as shown the Figure. The line labeled Finish Grade in the Figure is the point where the foundation of the cabin meets the ground line. 109 Professional cad(Reader)
- 110. Step 14. Drawing the Rafters Follow the directions shown in the Figure to define the 10/12 rafter pitch that begins at the upper left corner of the exterior wall constructed in Step 13. Drawing a 10/12 Rafter Pitch Set Ortho on and draw a horizontal line from this corner 12” to the left. Then draw a 10” vertical line up from the end Rafter point of the first line. il Next, connect the end points of D eta the two lines to define the rafter er pitch line. Raf t Professional cad(Reader)
- 111. Step 15. Drawing the Rafter Overhang The rafter overhangs the outside edge of the wall 1’-6” as shown in the Figure. To create this overhang, offset the outside wall line 1’-6” inches to the right and extend the bottom edge of the rafter pitch line to the offset line. From the end of the rafter pitch line draw a line perpendicular to the 10/12 pitch and extend the lines that were offset in Step 14 to the perpendicular line to define the rafter’s end. Detail of the Rafter Overhang Draw this line perpendicular to the rafter pitch line and extend the top line of the rafter and the trim piece to it. Professional cad(Reader)
- 112. Step 14. Drawing the Rafters-Continued Next, offset the rafter pitch line 10” and 8” as shown in the Figure. The first offset line represents the rafter’s width of 10 inches. The second offset line is used to represent a 2 inch wide piece of trim attached along the rafter’s top edge. Offsetting the Rafter Pitch Line First, offset the rafter pitch line at a distance of 10”. Then, offset the rafter 8”. Professional cad(Reader)
- 113. Step 16. Extending the Rafter to the Roof Peak Offset the outside right edge of the exterior wall 12 feet to the left. Use grips edit to lengthen the line so that the lines representing the rafter and the finished floor and grade can be extended to it (Note: having Ortho On will facilitate lengthening this line). Then, Extend the rafter and the finished floor and grade lines to the offset line as shown in the Figure. Extending the Rafter Lengthen this line so that the rafter’s lines can extend to it. Offset this line 12’ to the left. Professional cad(Reader)
- 114. Step 17. Mirroring the Roof Line and Wall Mirror the rafter, foundation and right outside wall as shown in the Figure. Select the offset line created in Step 15 as the mirror line. Mirroring the Roof Line Mirror Line Professional cad(Reader)
- 115. Step 18. Constructing the Left Side Wall and Roof Profile Copy the left side wall created in Step 17 eight feet toward the left (Ortho should be On). Then construct the rafter as you did in Steps 14 and 15 but this time with a 4/12 pitch. Extend the rafter lines until they intersect with the 10/12 pitch roof section as shown in the Figure. Constructing the Left Side Wall and Roof Copy this wall 8’ to the left. Professional cad(Reader)
- 116. Step 19. Completing the Profile of the Right Elevation Use trim, extend, and erase to complete the profile of the right elevation as shown in the Figure. Right Elevation after removal of Construction Lines Professional cad(Reader)
- 117. Step 20. Adding Windows, Doors and Trim Window dimensions for the 3040 window are shown in the Figure. The trim dimensions will be the same for other windows and exterior doors. Open Design Center and insert blocks of the exterior door and windows from the Cabin Symbols drawing. Use a 6” wide trim piece along the top edges of doors and windows and draw the angled cuts at 15 degrees from vertical. Next, using dimensions from the floor plan, add the chimney and locate the water heater closet. Note: You will not be able to add the roof to the water heater closet at this time because you will need information projected from the front elevation. Window Dimensions 117 Professional cad(Reader)
- 118. Step 21. Constructing the Front Elevation Information from features in the right elevation, such as the roof height, and location of and height the porch steps and chimney, can be projected to the front elevation. The dashed lines in the Figure show where geometry is projected between the views. Construct the side wall and the 4/12 roof pitch for the water heater closet in the Front elevation using the same techniques used during the construction of the Right elevation. Notice how the water closet’s roof extends to the cabin’s right side wall in the front elevation. It will be necessary to project the water heater closet’s roof geometry from the Front elevation back to the Right elevation in order to complete the construction of the water heater closet in the right elevation. Projecting Information between the Right Elevation and the Front Elevation Professional cad(Reader)
- 119. Step 22. Completing the Front Elevation The spacing for the front door and windows is shown in the Figure. The dimensions shown reflect the distances between centers. These dimensions are for reference only and should not be shown on the elevation view. Open Design Center and insert blocks for the front door and windows from the Cabin Symbols drawing into the elevation view. Front Door and Window Placement Professional cad(Reader)
- 120. Step 23. Adding Notes to the Elevations Add notes to the elevations as shown in follo0wing Figures. The text height for notes should be 4”. Where leaders are needed use the Spline option of the MULTILEADER command found on the Multileader toolbar. To set MULTILEADER to the Spline option, choose the MULTILEADER STYLE icon from the Multileader toolbar and when the Multileader Style Manager dialog box opens, pick the Modify button. From the Leader Format tab change the Type from Straight to Spline and pick OK and Close. Next, select the MULTILEADER command from the Multileader toolbar and place the leaders as needed. Front Elevation Notes Professional cad(Reader)
- 121. Step 24. Plotting the Sheets Follow your instructor’s directions to plot the sheets. If your plotter or printer allows, each sheet can be plotted on a 17 X 11 sheet using the monochrome setting at a scale of 3/16”=1’0”. The plotted sheets should resemble the examples shown in the following Figure. Professional cad(Reader)
- 122. Cabin Project-Completed Elevation Plan Professional cad(Reader)
- 123. Cabin Project-Completed Floor Plan Professional cad(Reader)
- 124. Foundation Plan- Optional The cabin is built on a concrete slab foundation. The details for the foundation are found on this page and the following page. Use the footprint of the cabin to define the perimeter of the foundation. Offset beams 12”. Professional cad(Reader)
- 125. Foundation Sections Use the AR-CONC hatch pattern to represent the concrete and the Earth hatch pattern to represent the soil around the section detail. Professional cad(Reader)
- 126. Cabin Project-Completed Foundation Plan Professional cad(Reader)
- 127. Additional Example for working drawings Professional cad(Reader)
- 128. Additional Example for working drawings Professional cad(Reader)
- 129. Additional Example for working drawings Professional cad(Reader)
- 130. Additional Example for working drawings Professional cad(Reader)
- 131. Additional Example for working drawings Professional cad(Reader)
- 132. Additional Example for working drawings Professional cad(Reader)
- 133. Additional Example for working drawings Professional cad(Reader)
- 134. Additional Example for working drawings Professional cad(Reader)
Notas del editor
- TTTTTTTTTT
- TTTTTTTTTT
- TTTTTTTTTT
- TTTTTTTTTT
- TTTTTTTTTT
- TTTTTTTTTT
- TTTTTTTTTT
- TTTTTTTTTT
- TTTTTTTTTT
- TTTTTTTTTT
- TTTTTTTTTT
- TTTTTTTTTT
- TTTTTTTTTT
- TTTTTTTTTT
- TTTTTTTTTT
- TTTTTTTTTT
- TTTTTTTTTT
- TTTTTTTTTT
- TTTTTTTTTT
- TTTTTTTTTT
- TTTTTTTTTT
- TTTTTTTTTT
- TTTTTTTTTT
- TTTTTTTTTT
- TTTTTTTTTT
- TTTTTTTTTT
- TTTTTTTTTT
- TTTTTTTTTT
- TTTTTTTTTT
- TTTTTTTTTT
- TTTTTTTTTT
- TTTTTTTTTT
- TTTTTTTTTT
- TTTTTTTTTT
- TTTTTTTTTT
- TTTTTTTTTT
- TTTTTTTTTT
- TTTTTTTTTT
- TTTTTTTTTT
- TTTTTTTTTT
- TTTTTTTTTT
- TTTTTTTTTT
- TTTTTTTTTT
- TTTTTTTTTT
- TTTTTTTTTT
- TTTTTTTTTT
- TTTTTTTTTT
- TTTTTTTTTT
- TTTTTTTTTT
- TTTTTTTTTT
- TTTTTTTTTT
- TTTTTTTTTT
- TTTTTTTTTT
- TTTTTTTTTT
- TTTTTTTTTT
- TTTTTTTTTT
- TTTTTTTTTT
- TTTTTTTTTT
- TTTTTTTTTT
