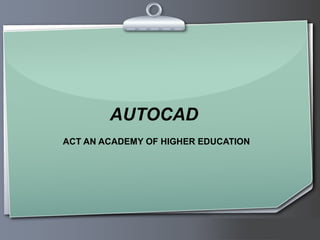
AutoCAD
- 1. AUTOCAD ACT AN ACADEMY OF HIGHER EDUCATION Ihr Logo
- 2. WHAT IS AUTOCAD ? AutoCAD is a CAD (Computer Aided Design or Computer Aided Drafting) software application for 2D and 3D design and drafting. It is developed and sold by Autodesk, Inc. First released in December 1982, AutoCAD was one of the first CAD programs to run on personal computers. AutoCAD is a Computer Aided Design (CAD) program used by just about every Engineering and Design office in the world. Although there are alternative CAD packages, AutoCAD is by far the most widely used system. Autodesk's AutoCAD is the industry leader in CAD packages. Used by Civil Engineers, Architects, Mechanical and Electrical Engineers, Aeronautical Engineers plus many other disciplines. There have been several versions of Autocad over the years, with each new version introducing new and more powerful features than its predecessor Here comes your footer Page 2 Your Logo
- 3. WHAT IS CAD? Computer aided design is a creative design process that is based on a computer system. It can be either hardware or software based; however, it is usually a software based program that is used for design purposes. This design process uses computer technology to assist certain types of professionals in the design and drawing of technical drawings. Computer aided design is also referred to as CAD or Computer aided drafting. Here comes your footer Page 3 Your Logo
- 4. AUTOCAD WINDOW Drawing Name Standard Toolbar Cursor Object Properties Toolbar Pull-down Menu Headings Coordinate Display Here comes your footer Page 4 Optional Toolbar Locations Status Line Your Logo
- 5. Drawing Area The large area in the center of the screen. This is where you draw. The size can be changed at any time. Model Switches your drawing between paper space and model space. Here comes your footer Page 5 Your Logo
- 6. CrossHairs/ Cursor The movement is controlled by the movement of the pointing device (mouse). Use to locate points, make selections and draw objects. Here comes your footer Page 6 Your Logo
- 7. Command Line The three lines at the bottom of the screen. This is where you enter commands and AutoCAD will prompt you to input information. The number of lines visible can be changed. Here comes your footer Page 7 Your Logo
- 8. Status Bar Displays your content settings The settings can be turned on/off by clicking on the word (SNAP, GRID, ORTHO, etc) or by pressing the function keys associated with each. Here comes your footer Page 8 Your Logo
- 9. 2. Introducing Tool Bars You can see there is a number of different tool bars on the screen. The main tool bar which is located under the Menu bar. These are the most frequently used tool bars. If you place your mouse on it and right click, you will get a list of other tool bars that you may want to display (by scrolling down and clicking on them). This tool bar offers different ways of This tool bar offers editing your drawing(s). different shapes *Remember the name of the command that pops up in the help balloon by putting your mouse over each button. and objects to draw. You can If you remember the command, you can later type it in the command line and achieve the same result. see what they do by putting your mouse on each one and waiting until a balloon with description pops up. Here comes your footer Page 9 Your Logo
- 10. Toolbars There are many toolbars available in AutoCAD. Go to View > Toolbars from the drop down menu to see them all. For now make sure that the following toolbars are checked: Draw - Contains AutoCADs most common drawing tools Modify - Contains all of the common editing commands such as erase, copy etc. Object Properties - Contains 'layer' information as well as object colours and line style options. Standard Toolbar - Contains open & save options as well as zoom & pan options. Object Snap - AutoCAD's intelligent drawing aid - joins lines at specific points. Here comes your footer Page 10 Your Logo
- 11. CAD Coordinate System Any point in CAD can be located precisely using X, Y and Z coordinates. The Cartesian coordinate system has three axes: X, Y, and Z that intersect at the origin (0,0,0). Coordinate values are always expressed as: (X, Y, Z) Coordinates in CAD: Here comes your footer Page 11 ANGLES in CAD: Your Logo
- 12. AutoCAD Coordinates System There is only 3 AutoCAD coordinates system you should know. Absolute coordinates Relative coordinates Polar coordinates. Here comes your footer Page 12 Your Logo
- 13. Absolute Coordinates All input points specify in your drawing using standard Cartesian coordinates x and y. Using absolute coordinate, points entered by typing x,y [Enter] Here comes your footer Page 13 Your Logo
- 14. Relative Coordinates After first points entered, your next points can be entered by specifying the next coordinate compare/relative from the first points. The relative coordinate started with symbol “@” tell AutoCAD it was a relative coordinates. Using relative coordinate, points entered by typing @x,y [Enter] Here comes your footer Page 14 Your Logo
- 15. Polar Coordinates Polar coordinates used when you need to draw the next points at specify angle. Polar coordinates system in AutoCAD specifies distance length at which angle. Using polar coordinate, points entered by typing @distance<angle [Enter] Here comes your footer Page 15 Your Logo
- 16. Function Keys F1 HELP F2 F7 GRID FLIPSCREEN F8 ORTHO F3 OSNAP F9 SNAP F4 TABLET F10 POLAR F5 ISOPLANE F11 OTRACK F6 COORDINATE DISPLAY Here comes your footer Page 16 Your Logo
- 17. Special Function Keys ESC- Cancels the current command, menu, or dialog box. ENTER- Ends a command; or will repeat the previous command if the command line is blank SPACE BAR- Same as the end key except when entering text. Here comes your footer Page 17 Your Logo
- 18. Coordinate Display (F6) In the ABSOLUTE mode: Displays the location of the crosshairs/ cursor in reference to the origin. The first number represents the horizontal (x axis) and the second number represents the vertical (y axis). In RELATIVE POLAR mode: displays the distance and angle of the cursor from the last point entered. Here comes your footer Page 18 Your Logo
- 19. SNAP (F9) Increment Snap controls the movement of the cursor. If it is off the cursor will move smoothly. If it is ON, the cursor will jump in an incremental movement. The increment spacing can be changed, at any time using TOOLS/DRAFTING SETTINGS. The default spacing is .250 Here comes your footer Page 19 Your Logo
- 20. GRID (F7) The grid is merely a visual “drawing aid”. The default spacing is 1 unit. You may change the grid spacing at any time using: TOOLS/DRAFTING SETTINGS. ORTHO (F8) When ORTHO is ON, the cursor movement is restricted to horizontal or vertical. When ORTHO is OFF, the cursor is free to move. Here comes your footer Page 20 Your Logo
- 21. POLAR (F10) POLAR TRACKING creates “alignment paths” at specified angles. OSNAP (F3) RUNNING OBJECT SNAP- specific object snaps can be set to stay active until you turn them off. OTRACK (F11) OBJECT SNAP TRACKING creates “alignment paths” at precise positions using object snap locations. Here comes your footer Page 21 Your Logo
- 22. Important commands which used for making drawings 1.Line – This command is used to draw the line, you can choose the command from your toolbar or write L at command prompt LINETYPE – This option is basically used to change the type of line you can change your continuous line in to center, dashed zigzag and many other types. For this click on the line or any other object you want to change than select the line type control from properties toolbar as you click on this option all the line type will show click on the line which you want selected line will change in to that. LINEWEIGHT – This option is use to change thickness of line this change will show only in Printing not on computer Click on the line or any other object you want to change than select the line weight Control from properties toolbar as you click this option all weights will show click on the thickness you want thickness of selected line will change. COLORCONTROL – This option is use to change color of any object click on the line or any other object you want to change than select the color control from properties toolbar as you click this option all colors will show click on the color you want color of selected object will change. Here comes your footer Page 22 Your Logo
- 23. Important commands which used for making drawings 2.Circle – This command is used to draw the circle, you can choose the command from your toolbar or write C at command prompt. 3. Polygon – This command is used to draw the figure of three sides or more than three sides, you can choose the command from your toolbar or write Pol at command prompt. 4.Rectangle – This command is used to draw the rectangle, you can choose the command from your toolbar or you can write Rec at command prompt 5.Arc – This command is used to draw the arc, you can choose the command directly from your toolbar or write A at command prompt 6.Xline – This command is used to draw the construction line, you can choose the command from your toolbar or write XL at command prompt 7. Erase- This command is used to draw erase the objects, you can choose the command from your toolbar or can E at command prompt 8. Copy - This command is used to copy the objects, you can choose the command from your toolbar or write Cp at command prompt Here comes your footer Page 23 Your Logo
- 24. Important commands which used for making drawings 9. Move- This command is used to move the objects, you can choose the command from your toolbar or write M at command prompt 10. Mirror-this command is used to mirror the objects you can choose the command from your toolbar or write Mi at command prompt 11. Rotate- this command is used to rotate the objects you can choose the command from your toolbar or write Ro at command prompt 12. Offset- this command is used to offset the objects you can choose the command from your toolbar or write O at command prompt 13. Array- this command is used to array the objects you can choose the command from your toolbar or write Ar at command prompt 14. Scale- this command is use to scale the drawing you can choose the command from your toolbar or write Sc at command prompt. 15. Stretch- this command is use to stretch the drawing you can choose the command from your toolbar or write Stretch at command prompt 16. Trim- this command is use to trim the two corners you can choose the command from your toolbar or write Tr at command prompt. Here comes your footer Page 24 Your Logo
- 25. Important commands which used for making drawings 17. Extend- this command is use to extend the line you can choose the command from your toolbar or write Ex at command prompt. 18. Fillet- this command is use join the two corners with the help of an arc you can choose the command from your toolbar or write F at command prompt. 19. Chamfer- this command is use to chamfer the two corners you can choose the command from your toolbar or write Cha at command prompt. 20. Explode - this command is use to explode the single identity pf an object. You can explode hatch, dimensions and blocks any thing which is in group form choose the command from your toolbar or write Explode at command prompt. 21. Break - this command is use to break the line or circle between the two points choose the command from your toolbar or write Br at command prompt. 22. Polyline - this command is use to draw the line composed of one or more connected line segments or circular arcs treated as a single object. Choose the command from your toolbar or write Pl at command prompt. Here comes your footer Page 25 Your Logo
- 26. Important commands which used for making drawings 23. Hatch - this command is use to hatch the close figure. Choose the command from your toolbar or write H at command prompt. 24. Dtext - this command is use to write the text. Write DT at command prompt. 25. Mtext - this command is use to write the multi line text. Choose the command from your toolbar or write MT at command prompt. 26. Edit text - this command is use to edit the text you can edit or change both kind of text DT and MT, write Ed at command prompt. 27. Make Block - this command is use to make the block of some single objects you can use these block in your drawing any time choose the command from your toolbar or write Block at command prompt. 28. Insert Block - This command is use to insert the block in your drawing choose the command from your toolbar or write Insert at command prompt. Here comes your footer Page 26 Your Logo
- 27. Important commands which used for making drawings 29. Dimension - Now we will study about dimension of the drawing, it is very important that every drawing should have dimensions so that you can get information about the sizes of drawing. You can choose dimension from Dimension Toolbar let us study one by one: Linear dimension-This command is used for the dimensions of straight lines. Angular dimension- This command is used for the dimensions of angles between two lines or the angle of arcs and circles. Radius Dimension - This command is used to give the radius of the circles and arc. Diameter Dimension - this option is used to give the diameter of the circles and arc. Centre mark - This command is used to mark the centre of the circles and arc. Quick leader - This command is used to specify the notes for anything, click on this sign Dimension style – you can change dimension style of dimensions, you can give more than one style to your dimensions for this you have to click on Format than choose dimension style or you can just write Dimstyle at command prompt a box will appear, you can create new styles, sets the current style, modifies styles, sets overrides on the current style Current Dim style – it Display the current dimension style. AutoCAD assigns this style to all dimensions. If you do not change the current style, AutoCAD assigns the default STANDARD style to dimensions. Here comes your footer Page 27 Your Logo
- 28. Important commands which used for making drawings 30. Layer – This command is very useful. We have do lot of work in one drawing for e.g. if make a plan for the house than we have to give dimensions, furniture position, electrical lining, plumbing and many more we cannot each every time erase this work for the printout so we do all the work in layers. For each and every work make different layer. Choose from format – LAYER or you can write Layer on command prompt a box will appear with all the layer it have if you want to make the new layer than click the right button of your mouse many options will appear choose New Layer - a box with cursor will appear change the name according to you requirement. You can also change the color, line type and line weight of your layer from this box. On- bulb sign is used to make on off the layer; layer will disappear from the screen. Freeze- sign is used to freeze the layer; layer will disappear from the screen. Lock- lock sign is used to lock the layer, if the layer is lock than you cannot do any work in it. By default 0 layer is current that means all the work you done is saved in this layer but if you want to do dimensions than make dimension layer and set it current. if you want to make the new layer current click the right button of your mouse many options will appear choose set current. Now if you do not want this layer to be shown in printing make it freeze. (P.S. You can operate you layer from layers toolbar also) Here comes your footer Page 28 Your Logo
- 29. Important commands which used for making drawings 31. There are some more commands which are not so important but you must know about them: a) Distance – this command is used to measure the distance between the two points. Just write Di at command prompt Specify first point- click on the first point of line Specify second point- click on the second point of line It will display all the information at command prompt. b) Revision cloud – This command is used to make the cloud like structure in which you can write your remarks or can highlight the particular area select the command from toolbar or write revcloud at command prompt. Revcloud Minimum arc length: 0.5000 Maximum arc lengths: 0.5000 Specify start point or [Arc length/Object/Style]: click to draw the revision cloud, when the start and end lines meet, the following message is displayed on the command line. (Revision cloud finished.) Here comes your footer Page 29 Your Logo
- 30. Important commands which used for making drawings c) Spline – this command is used to measure draw the curve lines select the command from toolbar or write spline at command prompt. Spline Specify first point- click on the first point of line Specify second point- click on the second point of line It will display all the information at command prompt. Specify first point or [Object]: Specify a point Specify next point: Specify a point Enter points until you have defined the spline curve. After you enter two points, AutoCAD displays the following prompt: Specify next point or [Close/Fit Tolerance] : Specify a point, line will complete d) Point – This command is used to make mark the point select the command from toolbar or write Po at command prompt. Po Specify a point: click where you want to locate the point, from point style menu you can select the type of point you required, for this click on format than on point style a box will appear with all the points just click the required one. Here comes your footer Page 30 Your Logo
- 31. Important commands which used for making drawings c) Spline – this command is used to measure draw the curve lines select the command from toolbar or write spline at command prompt. Spline Specify first point- click on the first point of line Specify second point- click on the second point of line It will display all the information at command prompt. Specify first point or [Object]: Specify a point Specify next point: Specify a point Enter points until you have defined the spline curve. After you enter two points, AutoCAD displays the following prompt: Specify next point or [Close/Fit Tolerance] : Specify a point, line will complete d) Point – This command is used to make mark the point select the command from toolbar or write Po at command prompt. Po Specify a point: click where you want to locate the point, from point style menu you can select the type of point you required, for this click on format than on point style a box will appear with all the points just click the required one. %%c for diameter sign %%d for degree sign edit command is used to edit our dimension Here comes your footer Page 31 Your Logo
- 32. Important commands which used for making drawings e) Ellipse – This command is used to draw the ellipse choose command from toolbar or write El at command prompt. EL Specify axis endpoint of ellipse or [Arc/Center/Isocircle]: Specify a point or enter the value (@distance Specify other endpoint of axis: Specify a point or enter the value (@distance Specify distance to other axis or [Rotation]: Specify a distance by entering a value or locating a point Specify rotation around major axis: Specify a point (3), or enter an angle value between 0 and 89.4 (P.S. you can also draw isocircle when click right button your mouse at Snap button setting box will open now select the isometric option and you will be able to draw isocircle) f) Divide – This command is used to divide the line in equal parts write Div at command prompt. Div Select object to divide: select he object you want to divide Enter number of segments: Enter a value; object will divide if you not able to see than change the style of point. Here comes your footer Page 32 Your Logo
- 33. Primitive Solid SHAPE COMMAND DESCRIPTION BOX BOX SPHERE SPHERE CYLINDER CYLINDER CONE CONE WEDGE WEDGE Creates a triangular wedge from 2 opposite points. TORUS TORUS Creates a torus (donut shape) based on center point, radius and tube radius. Creates a solid box after you provide 2 opposite corners and a height. Creates a solid sphere from a center point and radius. Creates a straight cylinder from a center point, radius and height. Creates a tapered cone from a center point, radius and height. Draws a solid object with a polygon (3-32 sides) base that rises to a PYRAMID POLYSOLID PYRAMID / PYR central point. PSOLID Here comes your footer Page 33 Draws a solid object with width and height as you would draw a polyline. Your Logo
- 34. Boolean Operations COMMAND INPUT UNION (Boolean) UNION / UNI SUBTRACT (Boolean) SUBTRACT / SU INTERSECT (Boolean) INTERSECT / IN EXTRUDE FACE SOLIDEDIT SLICE SLICE 3D ALIGN 3DALIGN Here comes your footer Page 34 DESCRIPTION Joins two or more solids into creating one based on the total geometry of all. Subtracts one or more solids from another creating a solid based on the remaining geometry. Creates a single solid from one more solids based on the intersected geometry. Allows you to increase the size of a solid by extruding out one of its faces. Slices a solid along a cutting plane. Aligns 2 3D Objects in 3D space. Your Logo
- 35. Shortcut Draw Modify Shortcut Command Shortcut Command L LINE E ERASE XL CONSTURCTION LINE CO COPY PL POLYLINE MI MIRROR POL POLYGON O OFFSET REC RECTANG AR ARRAY A ARC M MOVE C CIRCLE RO ROTATE REVCLOUD REVCLOUD SC SCALE SPL SPLINE S STRETCH EL ELLIPSE TR TRIM I INSERT BLOCK EX EXTEND B DEFINE BLOCK BR BREAK, BREAK AT POINT W WRITE BLOCK J JOIN H HATCHING CHA CHAMFER DT TEXT (SINGLE LINE) F FILLET T MTEXT (MULTILINE) X EXPLODE Here comes your footer Page 35 Your Logo
- 36. Shortcut Other Useful Commands 3D Modeling Shortcut Command Shortcut Command PE POLY EDIT BOX BOX OP OPTION SPHERE SPHERE DI DIST CYL CLYINDER AREA AREA CONE CONE MASSPROP MASSPROP WE WEDGE LTSCALE LINETYPESCALE TOR TORUS PSLTSCALE PAPER SPACE LT SCALE EXT EXTRUDE LA LAYER REV REVOLVE LI LIST 3D 3D SURFACE Z ZOOM P PAN Here comes your footer Page 36 Your Logo
