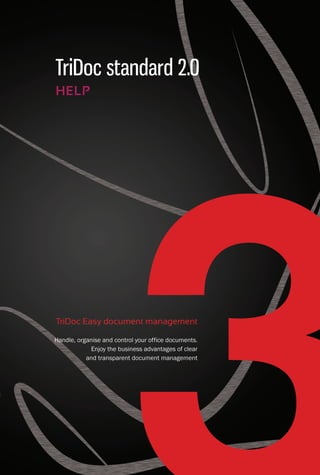
TriDoc help
- 2. Contents 1. About TriDoc Standard 5 2. Installation 5 2.1. Minimal system requirements 5 2.1.1. System requirements for Windows operating systems 5 2.1.2. System requirements for Linux operating systems 5 2.1.3. System requirements for Mac OS X operating systems 6 2.2. Installation on Windows operating systems 6 2.3. Installation on Linux operating systems 7 2.3.1. MySQL installation 7 2.3.2. Apache Tomcat installation 7 2.3.3. TriDoc installation 8 2.4. Installation on Mac OS X operating systems 8 2.4.1. MySQL installation 8 2.4.2. Apache Tomcat installation 10 2.4.3. TriDoc installation 10 2.5. Initial operation of TriDoc 10 3. Before you start to use the system 11 3.1. Create users 11 3.2. Check core data 12 3.3. Input, import persons, companies 13 3.4. Define approval processes 14 3.5. Register first document 15 4. Activation of licence keys 16 4.1. Activation of licence keys over the internet 16 4.2. Licence activation without internet connection 17 4.3. What type of extension licences can be ordered? 17 5. It is strongly recommended to read this section! 18 5.1. The screens keep the text entered before 18 5.2. Table columns can be resized and reorganized 18 5.3. The company, person and project combo boxes only... 19 5.4. Normally filters appear on top of the tables 20 5.5. Before completing the form you need to press the New button! 21 5.6. You want to see who has created and modified lastly the data record! 21 5.7. It is recommended to read tooltips of Info icons 21 5.8. Understanding the most significant core data 22 5.8.1. Document category and its critical role 22 5.8.2. Document type and its critical role 23 5.8.3. Registry book and its critical role 23 6. Understanding the notion of TriDoc document 23 6.1. The document sheet contains the metadata 24 6.2. A document may have 1 TriDoc - Easy document management TriDoc HELP
- 3. different versions 24 6.3. One or more files can be attached to one version 25 7. Register a document 27 7.1. A document can be registered in 4 different ways 27 7.1.1. Quick registration of documents on the Dashboard 27 7.1.2. Detailed registration on the Document registration screen 28 7.1.3. Quick registration through the Add-in in Ms Word and Ms Outlook 28 7.1.4. Automatic registration through the use of automatic registration... 29 8. Listing and searching registered documents 30 8.1. Search function in the Dashboard 31 8.2. Search function in the Document list 31 8.3. Search function in the Archive 33 9. Register a new document version 35 9.1. Register a new version on the Dashboard 35 9.2. Register a new version on the Document sheet 36 9.3. Register a new version with the MS Outlook or MS Word Add-in 36 10. Identifying documents with barcode labels 36 10.1. Printing pre-defined barcodes 37 10.2. Provide incoming documents with barcode labels 37 10.3. Install a barcode during registration 38 10.4. Use of shelf barcodes 38 11. Search based on barcodes 39 12. Check-in / check-out control of documents 39 13. Attach a registered document, link documents 40 14. Link documents with partners 41 15. Associate documents with projects 41 16. Understanding the document status 42 17. Define an approval workflow 44 17.1. Understanding the approval levels 44 17.2. Simple approval workflow 45 17.3. Advanced approval workflow 46 17.4. What happens if the workflow definition is changed during approval? 47 18. Approval work lists 48 18.1. List of documents in the Dashboard waiting for approval 48 18.2. My approval tasks 48 19. E-mail alerts 50 19.1. Enabling e-mail notifications 51 19.2. SMTP server connection settings (system administrator) 51 19.3. What kind of e-mail notifications can you configure? 52 2 TriDoc - Easy document management TriDoc HELP
- 4. 20. Send an e-mail with attached document files 52 21. View the Document history 53 22. Use of TriDoc in multiple languages 53 22.1. Importance of choosing languages during the installation procedure 54 22.2. Remove, add a language during use of the system 54 22.3. Create a new language 55 22.4. Customizing, translating labels 56 22.5. Export the language data base for translation 56 22.6. Import the language database after translation, modification 57 23. Custom fields 57 23.1. Add custom fields 58 23.2. Delete custom fields in use 58 24. E-mail, Fax integration 59 24.1. Understanding the automatic registration channels 59 24.2. Automatic registration of e-mails 59 24.3. Automatic registration of fax messages 60 24.4. Easy integration of scanners and multifunctional devices 60 25. MS Office integration 61 25.1. MS Word Add-In 61 25.2. MS Outlook Add-In 62 26. Partner management 62 26.1. Company data registration 62 26.2. Person data registration 63 27. Partner integration 65 27.1. What type of formats can be imported? 65 27.2. One-time partner data import from an MS Excel file 65 27.3. Partner integration with a central partner management system 66 28. User management 66 28.1. Create users 66 28.2. Setting access roles for the users 67 28.3. Readmit security banned users (due to faulty logins) 68 28.4. Relation between users and persons registered in partner management 69 29. Proxy management 69 29.1. Understanding the proxy process 70 30. Function access right handling 70 30.1. What does function access right mean? 70 30.2. Assign function access rights to access roles 71 31. Category access right handling 71 31.1. What does category access right mean? 71 31.2. Assign category access rights to access roles 72 3 TriDoc - Easy document management TriDoc HELP
- 5. 32. Project access right handling 72 32.1. What does project access right mean? 72 32.2. Assign project access rights to users 73 33. System settings 73 33.1. SMTP server settings 73 33.2. Password policy settings 74 33.3. LDAP server connection settings 75 33.4. Registry number format settings 75 33.5. Setting the number of rows displayed in the result lists. 76 4 TriDoc - Easy document management TriDoc HELP
- 6. 1. About TriDoc Standard TriDoc is a high-class document management system for small and medium businesses. Let effective and easy document handling become reality at your company. With the introduction of TriDoc Easy document management your company’s document filing and managing procedures become standardized. Effectiveness of document handling increases by the automation of your processes, and as a result, the amount of work can significantly be decreased. TriDoc standard product contains 5 licences. As the maximum number of user licences is unlimited, you may increase the licences by purchasing additional licence packs of 5 user licences each. For enterprise customers we recommend our TriDoc enterprise custom-tailored solution, which we implement on an individual basis. 2. Installation 2.1. Minimal system requirements 2.1.1. System requirements for Windows operating systems The system’s hardware performance, like for any other server applications, depends on the planned number of users and the amount of documents to be stored. We recommend that you configure your hardware based on below information! Recommended system configuration for installations above 20 users: • Windows server • Intel Xeon Quad-Core • 3 GHz CPU • 8 GB RAM • 1 TB RAID 5 Storage • Gigabit Ethernet Minimum requirements: • Windows XP, Vista, Windows 7 • 2 GHz CPU • 2 GB RAM • 200 GB HDD Important! - An internet connection is needed to activate the product! 2.1.2. System requirements for Linux operating systems The system’s hardware performance, like for any other server applications, depends on the planned number of users and the amount of documents to be stored. We recommend that you configure your hardware based on below information! Linux OS recommended system configuration for installations above 20 users: • Intel Xeon Quad-Core • 3 GHz CPU • 8 GB RAM • 1 TB RAID 5 Storage 5 TriDoc - Easy document management TriDoc HELP
- 7. • Gigabit Ethernet Linux OS minimum requirements: • 2 GHZ CPU • 2 GB RAM • 200GB HDD Important! - An internet connection is needed to activate the product! 2.1.3. System requirements for Mac OS X operating systems The system’s hardware performance, like for any other server applications, depends on the planned number of users and the amount of documents to be stored. We recommend that you configure your hardware based on below information! Recommended system configuration for installations above 20 users: • MAC OS X 10.4 or higher release version • Intel Xeon Quad-Core • 2,66 GHz CPU • 8 GB RAM • 1 TB RAID 5 Storage • Gigabit Ethernet Minimum requirements: • MAC OS X 10.4 or higher release version • 2 GHZ CPU • 2 GB RAM • 200GB HDD Important! - An internet connection is needed to activate the product! 2.2. Installation on Windows operating systems Applications to be installed • Database server: MySQL 5.0. Database server • Application server: Apache Tomcat 5.5 Application server • TriDoc standard 2.0.24 Before you begin, close all applications, including your web browser. If you’re installing TriDoc Easy document management, make sure you have administrative privileges or can validate as an administrator. 1. Insert the TriDoc standard 2.0 install DVD into your DVD drive. 2. Double-click Setup_TriDoc_2_0_R24.exe (Windows) to begin the installation. Note: Depending on your autoplay settings in Windows, the Set-up.exe file may launch automatically. 3. Follow the onscreen instructions to install TriDoc standard 2.0! Note: You may be asked to close conflicting processes in order to complete the installation. 4. Press the Register and finalize button! Please note that the installation process includes more installations (Apache Tomcat, MySQL, Java) hence, the process may take several minutes. 6 TriDoc - Easy document management TriDoc HELP
- 8. 2.3. Installation on Linux operating systems Applications to be installed • Database server: MySQL 5.0. Database server • Application server: Apache Tomcat 5.5 Application server • TriDoc standard 2.0.24 2.3.1. MySQL installation Installation can be done with the built-in Debian-based package manager. (In case of other Linux distributions please, follow the relevant instructions.) apt-get install mysql-server 1/1. Start MySQL Server: • To start MySQL using the preference pane: /etc/init.d/mysql start • To stop MySQL using the preference pane: /etc/init.d/mysql stop 1/2. Open Terminal application and create the TriDoc database: • Execute the following command in Terminal to get a MySQL prompt: mysql --user=root mysql • Execute the following statements in the MySQL prompt to create a user and a database: CREATE USER ‘tridoc’@’localhost’ IDENTIFIED BY ‘changeit’; GRANT USAGE ON * . * TO ‘tridoc’@’localhost’ IDENTIFIED BY ‘changeit’ WITH MAX_QUERIES_PER_HOUR 0 MAX_CONNECTIONS_PER_HOUR 0 MAX_UPDATES_PER_HOUR 0 MAX_USER_CONNECTIONS 0; CREATE DATABASE IF NOT EXISTS `tridoc` DEFAULT CHARACTER SET utf8 COLLATE utf8_unicode_ci; GRANT ALL PRIVILEGES ON `tridoc` . * TO ‘tridoc’@’localhost’; 2.3.2. Apache Tomcat installation Apache Tomcat (or Jakarta Tomcat or simply Tomcat) is an open source servlet container developed by the Apache Software Foundation (ASF). Tomcat implements the Java Servlet and the JavaServer Pages (JSP) specifications from Sun Microsystems, and provides a “pure Java” HTTP web server environment for Java code to run. 2/1. Download and install Sun JDK if needed: apt-get install sun-java5-jdk 2/2. Download and install Apache Tomcat using the package manager: apt-get install tomcat-5.5 tomcat-5.5-admin 2/3. Start Tomcat Server: • To start Tomcat using the preference pane: /etc/init.d/tomcat start • To stop Tomcat using the preference pane: /etc/init.d/tomcat stop 7 TriDoc - Easy document management TriDoc HELP
- 9. 2.3.3. TriDoc installation 3/1. Insert the Trilobita TriDoc DVD into the optical drive. 3/2. Copy the contents of tridoc-2.0-bin.zipfrom the DVD to /var/lib/tomcat5.5/webapps. 3/3. Modify the content of hibernate.cfg.xml located in /var/lib/tomcat5.5/webapps/TriDoc/WEB-INF/classes as follows: The information in the following bold tags written can be modified: • TriDoc path: <property name=”hibernate.connection.url”> <![CDATA[jdbc:mysql://localhost/tridoc?useUnicode=yes&characterEncoding=UTF-8]]> </property> • User name: <property name=”hibernate.connection.username”>tridoc </property> • User password: <property name=”hibernate.connection.password”>changeit </property> 3/4. Start Apache Tomcat using the start_tomcat command created in step II. 3/5. Navigate your web browser to http://localhost:8080/TriDoc/ . 3/6. You need to have Flash Player 9.x or any newer version installed on your PC to access the TriDoc system. 3/7. Follow the instructions on the screen. 2.4. Installation on Mac OS X operating systems Applications to be installed • Database server: MySQL 5.1.(42). Database server • Application server: Apache Tomcat 6.0. (20) Application server • TriDoc standard 2.0.24 2.4.1. MySQL installation You can install MySQL on Mac OS X 10.3.x (“Panther”) or newer using a Mac OS X binary package in PKG format instead of the binary tarball distribution. When installing from the package version, you should also install the MySQL Preference Pane, which will allow you to control the startup and execution of your MySQL server from System Preferences. When installing using the package installer, the files are installed into a directory within /usr/local matching the name of the installation version and platform. 1/1. Download MySQL 5.1 Mac OS X package from: http://dev.mysql.com/downloads/mysql/5.1.html#macosx-dmg 1/2. Mount the DMG file (double click). The package is located inside a disk image (.dmg) file that you first need to mount by double-clicking its icon in the Finder. It should then mount the image and display its contents. 1/3. Double-click on the MySQL installer package. It will be named according to the version of MySQL you have downloaded. 1/4. Proceed the dialogs. Follow the instructions on the screen. 8 TriDoc - Easy document management TriDoc HELP
- 10. 1/5. Install the MySQL Startup Item: • Double-click on the MySQLStartItem.pkg file to start the installation process. • You will be presented with the Install MySQL Startup Item dialog. Click Continue to continue the installation process. • A copy of the installation instructions and other important information relevant to this installation are display. Click Continue. • Select the drive you want to use to install the MySQL Startup Item. The drive must have a valid, bootable, Mac OS X operating system installed. Click Continue. • You will be asked to confirm the details of the installation. To change the drive on which the startup item is installed you can click either Go Back or Change Install Location.... To install the startup item, click Install. • Once the installation has been completed successfully, you will be given an Install Succeeded message. • The Startup Item for MySQL is installed into /Library/StartupItems/MySQLCOM. • The Startup Item installation adds a variable MYSQLCOM=-YES- to the system configuration file /etc/hostconfig. If you want to disable the automatic startup of MySQL, simply change this variable to MYSQLCOM=-NO-. • To automatically start the MySQL server when the system boots: Check the checkbox next to Automatically Start MySQL Server on Startup. 1/6. Install the MySQL Preference Pane. The MySQL Package installer disk image also includes a custom MySQL Preference Pane that enables you to start, stop and control automated startup during boot of your MySQL installation. • Double click on MySQL.prefPane. The MySQL System Preferences will open. • If this is the first time you have installed the preference pane, you will be asked to confirm installation and whether you want to install the preference pane for all users, or only the current user. To install the preference pane for all users you will need administrator privileges. If necessary, you will be prompted for the username and password for a user with administrator privileges. • If you already have the MySQL Preference Pane installed, you will be asked to confirm whether you want to overwrite the existing MySQL Preference Pane. • Once the MySQL Preference Pane has been installed, you can control your MySQL server instance using the preference pane. To use the preference pane, open the System Preferences... from the Apple menu. Select the MySQL preference pane by clicking on the MySQL logo within the Other section of the preference panes list. The MySQL Preference Pane shows the current status of the MySQL server, showing stopped (in red) if the server is not running and running (in green) if the server has already been started. The preference pane will also show the current setting for whether the MySQL server has been set to start up automatically. 1/7. Start MySQL Server: • To start MySQL using the preference pane: Click Start MySQL Server. You may be prompted for the username and password of a user with administrator privileges to start the MySQL server. • To stop MySQL using the preference pane: Click Stop MySQL Server. You may be prompted for the username and password of a user with administrator privileges to shutdown the MySQL server. • To disable the automatic starting of the MySQL server when the system boots: Uncheck the checkbox next to Automatically Start MySQL Server on Startup. You can close the System Preferences... once you have completed your settings. 1/8. Open terminal application and create the TriDoc database: • Execute the following command in Terminal to get a MySQL prompt: /usr/local/mysql/bin/mysql --user=root mysql • Execute the following statements in the MySQL prompt to create a user and a database: CREATE USER ‘tridoc’@’localhost’ IDENTIFIED BY ‘changeit’; GRANT USAGE ON * . * TO ‘tridoc’@’localhost’ IDENTIFIED BY ‘changeit’ WITH MAX_QUERIES_PER_HOUR 0 MAX_CONNECTIONS_PER_HOUR 0 MAX_UPDATES_PER_HOUR 0 MAX_USER_CONNECTIONS 0; 9 TriDoc - Easy document management TriDoc HELP
- 11. CREATE DATABASE IF NOT EXISTS `tridoc` DEFAULT CHARACTER SET utf8 COLLATE utf8_unicode_ci; GRANT ALL PRIVILEGES ON `tridoc` . * TO ‘tridoc’@’localhost’; 2.4.2. Apache Tomcat installation Apache Tomcat (or Jakarta Tomcat or simply Tomcat) is an open source servlet container developed by the Apache Software Foundation (ASF). Tomcat implements the Java Servlet and the JavaServer Pages (JSP) specifications from Sun Microsystems, and provides a “pure Java” HTTP web server environment for Java code to run. 2/1. Download Apache Tomcat 6.0. You need to download a core type of zip package from the binary distributions. Copy ZIP contents to /usr/local/ 2/2. Copy ZIP contents to /usr/local/ 2/3. Create start_tomcat command in ~/bin #!/bin/sh CATALINA_HOME=/usr/local/apache-tomcat-6.0.20 JAVA_HOME=/usr export CATALINA_HOME JAVA_HOME $CATALINA_HOME/bin/startup.sh 2.4.3. TriDoc installation The information in the following bold tags written can be modified: • TriDoc path: <property name=”hibernate.connection.url”> <![CDATA[jdbc:mysql://localhost/tridoc?useUnicode=yes& characterEncoding=UTF-8]]> </property> • User name: <property name=”hibernate.connection.username”>tridoc </property> • User password: <property name=”hibernate.connection.password”>changeit </property> 3/4. Start Apache Tomcat using the start_tomcat command created in step II. 3/5. Navigate your web browser to http://localhost:8080/TriDoc/ . 3/6. You need to have Flash Player 9.x or any newer version installed on your PC to access the TriDoc system. 3/7. Follow the instructions on the screen. 2.5. Initial operation of TriDoc First start – Quick configuration After installation, check the following: • The MySQL service has started! • The Tomcat service has started! • TriDoc is available in browser application (Flash plug-in required)! 10 TriDoc - Easy document management TriDoc HELP
- 12. The TriDoc system then automatically detects that a new additional system has been installed and displays the Quick configuration wizard. Follow the instructions on the screen. 3. Before you start to use the system This chapter is recommended to those who first meet the TriDoc standard 2.0 system! Before you start using TriDoc standard read the information on the Start Page carefully and carry out the First steps. Important! - Please take time to develop your companies own documentation rules before you start to use the system! Depending on the complexity of the documentation rules the customisation of the system can cover modification of primary data fields, the use of custom languages or fields, or even the definition of individual document categories and types. 3.1. Create users Create the users of the system and define their authorisation roles! 1/1. During configuration after installation you created a user with administrator role. Login with this user name and password, and follow the following steps. 1/2. The main menu is in the horizontal lane at the top of the working area. To enter users select the following menu item: Administration / Users! Important! - The TriDoc system can be used by as many users as the licence keys purchased and uploaded contain. 1/3. We can shorten the users’ list displayed in the table with defining screening conditions at the top of the screen and pressing the button Show Display. This time there is only one user in the list, this user is You. To add a new user click on New at the bottom of the screen. By clicking this button the input fields become empty, and are waiting for the new user’s data. 1/4. Enter the new user’s data. To be simple we will give only the obligatory fields marked by an asterisk! Select the user’s language from the languages installed, and determine the type of the authentication and the user’s authorisation role! • Authentication should be TRISSO (default) which means that user identifications are done by the TriDoc system, LDAP is not used. Give the user name and the password. • Access role should be Default now that provides the user with all rights, this can be limited later. It is not obligatory but suggested to give the e-mail address since the TriDoc system will send notifications to the e-mail address given here! 1/5. After defining the obligatory fields, click on Save and the new user appears in the table above. What does May log in as Administrator option mean? There is a checkbox with May log in as administrator label on the screen. It can happen that meanwhile setting we make a mistake and we are locked out of the system. In this case by clicking this checkbox, we can turn off the rights system and we can reach all functions after login. That is why it is important to give this option the system administrator. 11 TriDoc - Easy document management TriDoc HELP
- 13. Concerning TriDoc menu items: Upload licence key: Administration / Licence management Modify authorisation roles: Administration / Function authorisations Which document can one have access?: Administration / Category authorisations Which project document can one have access?: Administration / Project authorisations 3.2. Check core data Before starting to use the system check the default core data! The core data are the values appearing in the combo box fields of the system. These as well as Document type or Company profile fields determine how to group data. It is important that core data maintenance should be done by one person to avoid entering data in different ways. Pleas check and modify the values of the core data set earlier in the system according to your company’s needs! 2/1. To modify core data select the following menu item: Business customisation / Core data! 2/2. If the users will use the system, it is suggested to give the core data in several languages. Select the option at the top of the document if necessary. E.g. My company uses the system in several languages (maximum 5 languages) For translation the system offers only those languages which were selected at installation. 2/3. In a list at the side of the screen you can find those core data types whose values can be changed. By clicking an item of the list the values of the current core data type appear in the table on the right. You can modify these if needed, add new ones or translate them into languages used. To verify modifications it is enough to press ENTER in the input field. If a value such as a given document category is not used by you but there is a chance to be needed later, then do not delete it. 2/4. You can find a number in front of all core data. Their use is not obligatory, it is only suggested. Numbering can help you that the values appear in an order the most appropriate for you. Important! - These core data can be expanded at any time during the system use! 2/5. Among the core data the two most important ones are document category and type. Document category and Document type are two independent options for data grouping. Key role of the document categories 5. The system automatically creates a menu item to all core data values of the document category below the second main menu item. 6. We can define individual category authorisations to the document categories. We can determine who can see the documents of the given category, e.g. individual authorisation to the contracts and to the accounts. Key role of document types • The document types are important because approval workflow processes can be defined to these types. 12 TriDoc - Easy document management TriDoc HELP
- 14. Concerning TriDoc menu items: Which document can one have access?: Administration / Category authorisations Define approval processes: Document management / Approval processes 3.3. Input, import persons, companies Enter your colleagues, partners, clients in the TriDoc system partner database! The TriDoc system can register your clients, company and person. By registering the document we select which registered company or person it belongs to. That is why it is important to enter the necessary data of the company and the person before registering. 3/1. To modify company data select the following menu item: Partner management / Company list! After installation your company name appears: “This is your company, please rename it”. Select this and double click or click on Display, modify company datasheet >> button at the bottom of the screen. 3/2. Fill in the fields according to your company’s data in the datasheet, then press Save at the bottom of the panel! In Other data in the panel on the right you can enter among others your company’s tax number, bank, account number and individual fields to be defined later. 3/3. Enter the colleagues of your company one by one by pressing Add new person to this company >> button at the bottom of the datasheet. In Person maintenance menu you can enter all persons including those who are not users of the TriDoc system. Contact between the persons and the users: Registered persons and Registered users are independent because there can be a registered person who is not a user. We recommend that you create an individual personal datasheet for each user, and then define which person belongs to the selected user. This way you can manage both of your own colleagues and clients in a uniform framework. 3/4. As a practice enter some partner companies, clients and their colleagues in a way described above. It is recommended to upload the whole partner database later! Import partner data if necessary! Partner integration makes data input of companies and persons efficient and fast. You should put the data to be imported in MS Excel format defined earlier to import, the system provides template databases. Concerning TriDoc menu items: Company list: Partner management / Company list Company maintenance: Partner management / Company maintenance Person list: Partner management / Person list 13 TriDoc - Easy document management TriDoc HELP
- 15. Person maintenance: Partner management / Person maintenance Partner data import: Partner management / Partner integration 3.4. Define approval processes The TriDoc workflow module makes defining approval processes to your documents possible. By defining approval processes we can determine not only approval persons but also the approval order or the deadlines. 4/1. To give the approval processes select the following menu item: Document management / Approval processes! 4/2. The entered approval processes can be seen in the list on the left. This list is currently empty. To enter a new process press New at the bottom of the panel on the right, then at the top of the panel select the document type to which you wish to define an approval process. The project combo box should be empty now. After that each every document of this type will follow the approval route set here. 4/3. On Simple approval label select the approval sample to be assigned to the document type! Each document will follow an approval route assigned to its type at the moment of its registration. When the assigned approval process is deleted after the registration of the document, it will not have an effect on the approval process started. 4/4. Enter the approver and determine the deadlines assigned to them! 4/5. After clicking Save the workflow created is now among the current approval processes. Important! The approvers can have e-mail notification of every incoming approval task. It is necessary for this to have an e-mail address for each approver and to set SMTP server connection correctly in the System settings menu item. E-mail messages are sent in a format for optimal display on iPhone and Blackberry mobile devices. Concerning TriDoc menu items: Define approval processes: Document management / Approval processes Show My approval tasks: Document management / My approval tasks Where to approve?: Document management / Approval tasks / Assessment Document management / Document registration / Assessment Document management / Document list / Group Assessment E-mail sending settings: Administration / System settings / SMTP ... 14 TriDoc - Easy document management TriDoc HELP
- 16. 3.5. Register first document Register your first document with the help of parameters set earlier or the default data in the system! After setting the core data, the document registration is fast and simple. Basically there are four different possibilities for document registration: 1. Simply on Dashboard. 2. In Document registration menu item in details. 3. Directly from MS Word application, using of TriDoc Add-In. 4. Processing through registration channels e.g. e-mail registration. We recommend trying the three most frequent ways of registration! 5/1. Quick registration on Dashboard 1. To quick document registration select the following menu item: Document management / Dashboard / Quick registration panel! 2. Give the short title of the document, then select Category, Type, Registry, Responsible, and upload the document file selected! 3. Press Register without finalisation and the document has been registered! You can search for the registered document in the Document management / Dashboard / Search here! panel or in the Document management / Document list menu item. For a search type in the first letters of the short name and press ENTER! 5/2. Detailed registration in the Document registration menu item 1. To register a document, select the following menu item: Document management / Document registration! The document datasheet is in the upper half of the screen and it contains the core data of the document; at the bottom the document versions are on the left and the datasheet of the selected version is on the right. Several files may belong to one version. 2. Press New in the top panel! Now the fields become empty and are waiting for the data. Type the obligatory data of the document marked by an asterisk, and then press Save on the top panel! 3. Due to this the document datasheet is created and also the first 1.0.0 document version. Select and upload the files to be registered by pressing Upload button. Press Save on the bottom version panel to save the uploaded files! Discover which data can also be stored on the various labels of the top document panel! 5/3. Task assignment on Dashboard 1. To assign tasks select the following menu item: Document management / Dashboard / Task assignment panel! 2. Give the short title of the document, then select Category, Type, Registry book and the Responsible is you, and describe the task! The project should be empty! Press Task assignment. You can see that the assigned task appears at the responsible person, so at you in the panel on the right in My documents to be prepared and Tasks I have assigned lists! 3. During task assignment the system automatically produced the datasheet of the document to be prepared but kept the file empty. It will be filled by the author of the document. In this case it is you. 4. Upload task results: After you have prepared the document according to the task, click on the task in question in the list My documents to be prepared on Dashboard on the right! 5. You can see that the Dashboard changes and the identification of the document selected by you appear in the place of quick registration in the new panel. You should select and upload the prepared file by pressing Upload, then register it by pressing Register without finalisation. 15 TriDoc - Easy document management TriDoc HELP
- 17. What is the difference between Register and finalise and Register without finalising buttons? If we register the document without finalising, then we have a chance to give further data later. If we finalise the document, then its data cannot be modified and the given approval workflow starts automatically. Concerning TriDoc menu items: Quick registration: Document management / Dashboard / Quick registration Detailed registration: Document management / Document registration Task assignment: Document management / Dashboard / Task assignment Show registered documents: Document management / Dashboard / Search here! Document management / Document list Document management / Archive – search E-mail sending settings: Administration / System settings / SMTP ... 4. Activation of licence keys 4.1. Activation of licence keys over the internet The licence key can be found in the DVD case of TriDoc. The licence key consists of 5*4 characters. After installation the system contains a Trial licence limited to 5 documents, which is only sufficient for the trial of the system. The licence for the purchased product has to be entered manually, and then activated by pressing the Upload license key. What happens after activation? After activation the TriDoc system sends the licence key over the internet to the manufacturer’s licence server, which – after investigation of authenticity – sends back a digitally signed licence file to the system. Once the digitally signed file has been activated, the number of users and documents corresponding to the licence can be handled. What is included in the TriDoc standard licence? With the basic TriDoc standard licence you can manage 5 users and 10,000 documents. If you need access for additional users, you can extend the licence simply by purchasing and activating additional licences. Such licences can also be basic licence packages or extension licences. Important! - Concerning standard or document extension licences please, contact our reseller partners! Concerning TriDoc menu items: Where can I upload the licence key?: Administration / License management 16 TriDoc - Easy document management TriDoc HELP
- 18. 4.2. Licence activation without internet connection The licence key can be found in the DVD case of TriDoc. The licence key consists of 5*4 characters. After installation the system contains a Trial licence limited to 5 documents, which is only sufficient for the trial of the system. If your server does not have an internet connection, please, follow the following steps: 6. After installation of TriDoc select the following menu: Administration / License management. 7. Select the following option: „I am using the license file downloaded from the www. tridoc.eu/licence page”. 8. Write down the „TriDoc server identification code”. This code is unique and unambiguously identifies your server. 9. Find a notebook or PC with an internet connection. Take with you the TriDoc DVD case with the licence key, and the server identification code noted before. 10. Enter the following web site: http://www.tridoc.eu/licence 11. Enter the name of the licence owner, the licence key that can be found n the in the DVD case and the server identification code noted before. 12. Press the Activate button. 13. Download the appearing licence key to your USB pen drive. 14. Go back to the TriDoc server and upload the licence file from the USB pen drive in the same menu. 15. By pressing the Upload license key button activate the uploaded licence file. What is included in the TriDoc standard licence? With the basic TriDoc standard licence you can manage 5 users and 10,000 documents. If you need access for additional users, you can extend the licence simply by purchasing and activating additional licences. Such licences can also be basic licence packages or extension licences. Important! - Concerning standard or document extension licences please, contact our reseller partners! Concerning TriDoc menu items: Where can I upload the licence key?: Administration / License management Where can I generate a licence file if I have no internet access?: http://www.tridoc.eu/licence 4.3. What type of extension licences can be ordered? You can order the following type of licences to the basic TriDoc standard system: • 5 user extension licence (identical with the basic licence) By uploading this extension licence key, additional 5 users will be authorized to access the system. The numbers of documents that can be handled remain unaffected. • 100.000 document extension licence By uploading this extension licence key, additional 100,000 documents can be handled in the system. The numbers of users that are authorized to access the system remain unaffected. Important! - Concerning standard or document extension licences please, contact our reseller partners! 17 TriDoc - Easy document management TriDoc HELP
- 19. 5. It is strongly recommended to read this section! What are the features of TriDoc that you might be unfamiliar with? This section is written for those users who prefer to learn the application on their own. In this section we have collected those unusual system features that we strongly recommend to look through! 5.1. The screens keep the text entered before The user interface of TriDoc standard is based on RIA (Rich Internet Application) technology, which allows the different screens in the menus to preserve their content while you change screens. Example: The filtered and displayed list in the Document List menu will not change, if after filtering we go to the Document registration screen and save a new document. Important! - Use the Show button, if you would like to refresh the content of the list! 5.2. Table columns can be resized and reorganized Reports have been designed to fit the screen display in most cases. Table columns can be resized as wanted or reorganized by using drag and drop. The columns keep the settings until you log out. 18 TriDoc - Easy document management TriDoc HELP
- 20. 5.3. The company, person and project combo boxes only fill with content if you enter the first 2 characters There are also combo boxes in the system that work differently from what you might be used to. These combo boxes do initially not contain values. To fill up the combo boxes with value content you have to enter the first 2 characters of the value item you are searching for. After filtering the system displays matching values. Such combo boxes typically are: • Company selecting combo box • Person selecting combo box • Project selecting combo box What shall I do, if I do not know what characters the searched value starts with? In this case you should use substitute characters, i.e. enter the following characters: %%. The first 100 value records will appear. 19 TriDoc - Easy document management TriDoc HELP
- 21. 5.4. Normally filters appear on top of the tables Displayed reports can be filtered in most cases. Filters appear on top of the tables. Information! - Fields on top of the lists only refer to the filter function of the corresponding list! Into the fields below a list you can enter new data! 20 TriDoc - Easy document management TriDoc HELP
- 22. 5.5. Before completing the form you need to press the New button! Before saving a record you need to press the New button. If you omit this step you will overwrite the displayed record. 5.6. You want to see who has created and modified lastly the data record! On the screen or panel where saving of data is possible, when you move the mouse over the icon in the lower right corner, then you will see a tooltip, which will display the following information: • Name of person recording the data, date and time of recording. • Name of person lastly modifying the data, date and time of modification. 5.7. It is recommended to read tooltips of Info icons Info icons next to the data entry fields of the system indicate whether a tooltip is available for that specific field. If you move the mouse over the icon a short explanation will appear. 21 TriDoc - Easy document management TriDoc HELP
- 23. 5.8. Understanding the most significant core data 5.8.1. Document category and its critical role The document category is core data type that can be expanded later on. The document category is suitable to group documents at high level; its content type is not restricted and can be of various types depending on the use. The document category has a critical role because of the access rights that can be associated with it. Menu points consisting of the list of the various document categories are automatically inserted into the second main menu. Important! - Do not forget to refresh the content of the browser each time you add or change a document category. The menu will only change upon the refresh! 22 TriDoc - Easy document management TriDoc HELP
- 24. 5.8.2. Document type and its critical role The document type is core data type that can be expanded later on. The document type is suitable to group documents at low level; its content type is not restricted and can be of various types depending on the use. The document category has a critical role because of the approval workflow that can be associated with it. 5.8.3. Registry book and its critical role The registry book is a core data type that is recommended to be defined before the first use. Modification is possible later, however, we do not recommend effecting any changes. The generation of the registry number of the document is influenced by the registry book. If you use only one registry book, the document will be registered with a sequential number. If you use various registry books, the documents registered will get separate sequential numbering. TIP! - Use registry books marked with one character (pl.: A, B, C.), as this will become part of the registry number. 6. Understanding the notion of TriDoc document In order to get the most out of TriDoc standard and use it in the most effective way, you should fully understand the notion of document. A document is a hierarchic data structure, which is made up of: • Document sheet • Version sheet • Attached files 23 TriDoc - Easy document management TriDoc HELP
- 25. 6.1. The document sheet contains the metadata The document sheet includes all metadata saved during registration of the document, and all versions that are attached to the document sheet, which have been created during the lifecycle of the document. 6.2. A document may have different versions A document has at least one version, but there might be several versions registered one after the other. In the TriDoc standard system it is not permitted to modify already finalized document versions. The document version is saved in the status it had been saved in the moment of finalizing. If a modification is needed a new version needs to be created. All document versions contain attached documents and metadata. The metadata serves identification of the document version. 24 TriDoc - Easy document management TriDoc HELP
- 26. 6.3. One or more files can be attached to one version A document version does not necessarily contain an attached file, but it may also contain one or more files. 1st example If you assign a document creation task, the system creates a document sheet and also the first version sheet. In the moment the document creation task is generated, there are no files attached to the version. 2nd example If you want to attach to the version sheet of a contract both the scanned image file and also the original editable source file, then you will have 2 different files attached to this version sheet. What type of files can be attached? Basically, any type of file can be attached. Attached files are opened with the associated application. Format Icon Description AVI AVI File format (MS Word) AVI Graphics Format Overview FAQ DOC Microsoft Word 5.0 (PC) Binary File Format Microsoft Word 2 Format (RTF) Microsoft Word 2 Format (RTF) Microsoft Word 6.0 Binary File Format (as TXT file) Microsoft Word 6.0 Binary File Format (MS Word) Microsoft Word 8/Word 97 Format - more complete version (HTML FILE) DOCX Microsoft Word 2007 Format FLA Macormedia Flash (for productung) FLV Flash viedo (encoded to run in flash animation) GIF LZW and GIF explained HTML HTML 3.2 Specification (W3C approved) HTML 4 Specification (W3C approved) HTML 2.0 (RFC 1866 approved by IETF) JPEG Full JPEG standard (PDF version) JPEG Compression Standard (Acrobat) JPEG Compression and the JPEG file format & source code JPG Joint Photographic experts Grop MP3 Mpeg 1.0/2.0 Layers I, II and III header and trailer for- mats MP4 MPEG-4 Video File 25 TriDoc - Easy document management TriDoc HELP
- 27. ODF ODIF - Open Document Interchange Format for Open Document Architecture (ODA) ODG Open Office Graphic File Format ODT Open Office Text document format ODP Open Office Presentation File Format PDF Adobe Portable Document Reference version 1.7 Portable Document Format Reference Manual Version 1.3 - March 11, 1999 (Acrobat) Adobe Portable Document Reference version 1.6 PPT Microsoft Powerpoint Presentation Format PPS Microsoft Powerpoint Show Format RAR RAR version 2.02 RAR 2.00 Format RTF Rich Text File Format v1.5 (MS Word) Rich Text File Format v1.7 (MS Word) Rich Text File Format v1.8 Rich Text File Format v1.8 Word 97 Addendum (MS Word) SWF Macromedia Flash File Format (SWF) SWF File Format Specification TXT Tax Exchange Format VSD Microsoft Visio File Format WMF Windows Metafile Format Windows Metafile Format WMF/EMF/APM (html) XLS OpenOffice.org’s Documentation of the Microsoft Excel File Format Versions 2, 3, 4, 5, 95, 97, 2000, XP, 2003 Microsoft Office 97 Excel file format Microsoft Excel File Format (version 2.1) Microsoft Excel File Format (versions 2, 3, 4, 5, 95, 97, 2000, XP) XML Extensible Markup Language (XML) 1.0 ZIP ZIP File Format (1998) ZIP File Format Specification version 6.3.0 ZIP File Format Specification version 4.5 26 TriDoc - Easy document management TriDoc HELP
- 28. 7. Register a document 7.1. A document can be registered in 4 different ways TriDoc offers the following 4 options for document registration: • Quick registration of documents on the Dashboard >> • Detailed registration on the Document registration screen >> • Quick registration through the MS Word, MS Outlook Add-In >> • Automatic registration through the use of automatic registration channels (e-mail, fax, scanner) >> 7.1.1. Quick registration of documents on the Dashboard For the quick registration select the following menu: Document management / Dashboard / Document quick registration panel! Enter the short title of the document, select its Category, Type, Registry, Responsible, and then upload the selected document file! You will find the following 2 buttons on the bottom of the panel: • Register and finalize • Register without finalizing The 2 buttons differ from each other basically in the function of the Register and finalize button, where after registration the document will automatically be set to finalized status and the approval workflow will be started according to the document type. 27 TriDoc - Easy document management TriDoc HELP
- 29. If we choose the Register without finalizing button, then, after registration you will be able to modify or add further metadata. Concerning TriDoc menu items: The registered document can be searched for in the below menu paths: Document management / Dashboard / Search here! Document management / Document list Document management / Document history Document management / Archive – search 7.1.2. Detailed registration on the Document registration screen The detailed registration allows recording a lot more metadata than with the Quick registration on the Dashboard. With this function you can modify the metadata which has been recorded either on the Dashboard or even through automatic registration channels. For document registration select the following menu: Document management / Document registration! The upper panel contains main data of the document sheet, the lower left panel contains a list of the document versions, and the lower right panel contains the version sheet. To one version you might attach one or more files. Press the New button on the upper panel! The fields will be emptied and you can enter new data. Enter content of data fields that are marked with a red asterisk and press Save button on the upper panel! As an effect, the document sheet will be created, and also the first 1.0.0 document version is generated. Select and upload the files to be registered by pressing the Upload button. Press the Save button on the lower version panel to save the uploaded files! Discover what further data can be saved on the different tabs of the upper document panel! If you require it you can use the barcode identification functionality of the TriDoc system! Stick a barcode label on each incoming paper-based document! Concerning TriDoc menu items: Registered documents can be searched for in the below menu paths: Document management / Dashboard / Search here! Document management / Document list Document management / Document history Document management / Archive – search 7.1.3. Quick registration through the Add-in in Ms Word and Ms Outlook To use the MS Word and MS Outlook quick registration function you have to install MS Office and the TriDoc Add-in on all client machines, where you can TriDoc access from. This Add-in can be downloaded from the Business Customization / MS Office integration menu. After installation in the main menu of MS Word the TriDoc menu will appear. The TriDoc menu is made up of the following submenus: • TriDoc Document Registration • TriDoc Connection Settings • TriDoc Help 28 TriDoc - Easy document management TriDoc HELP
- 30. In order to connect the MS Word application to the central TriDoc server, you first have to set the login name, password, and the URL address of the TriDoc application in the TriDoc / TriDoc Connection Settings menu. This data fully complies with the data you enter on the Login screen. The type of metadata fields available in the MS Word Add-in fully comply with scope of metadata available in the quick registration panel of the Dashboard menu. If you have installed and properly set up the MS Word Add-in, open Word document in the MS Word application, execute the necessary changes, and register it in the TriDoc / Document Registration menu. The TriDoc Add-in gives you also the option to register a new version of an already registered document. In this case, you need to select from the combo box the registry number of the already registered document. The MS Outlook Add-in works in exactly the same manner as the MS Word Add-in. Concerning TriDoc menu items: Registered documents can be searched for in the below menu paths: Document management / Dashboard / Search here! Document management / Document list Document management / Document history Document management / Archive – search 7.1.4. Automatic registration through the use of automatic registration channels (e-mail, fax, scanner) The TriDoc automatic registration feature offers the function to create automatic registration channels between TriDoc and any optional equipment, which is capable of sending by e-mail a document for registration. Automatic registration is generally used in following cases: • E-mail server integration • Fax server integration • Scanner integration • Integration of other bulk registration channel How to use the automatic registration channels? In the Business Customization / E-mail, Fax integration menu press the New button, enter the name of the registration channel (the name is user-definable), the login and password of the mailbox you want to connect to, and from which you want to download and automatically register the e-mails. Important! - The data are critical for the connection to the mailbox, therefore, please, in all cases, consult your system administrator! In the Frequency of inquiry combo box you can define TriDoc’s frequency for e-mail downloads from that specific mail box. Further options are: Field name Icon Information SSL Use of secure network link. Automatic clearing After processing, the documents should be automatically de- leted from the e-mail box. Just the new once On refreshing, the system only receives new e-mails. 29 TriDoc - Easy document management TriDoc HELP
- 31. Associate metadata to the registration channels: For all automatic registration channels you need to define the metadata as mandatory also in case of quick registrations. These are the following: • Short title • Title • Category • Type • Responsible • Registry Optionally you may also define Project metadata. With the use of project metadata you may create different registration channels for your various projects. E-mails received in the created registration channel are automatically registered with the defined project. The reports in the right panel of the screen show the defined registration channels. In the list, in addition to the registration channel data, you will also find the following important information: • Last update • Status • Number of e-mails • Processing time. From the Number of e-mails and Processing time fields displayed in the list you can track how many e-mails have been processed during the last download, and how long processing took. If you want to operate several registration channels, do not forget that the automatic registration channels will cause a high work load for the TriDoc server. In such cases we strongly recommend to use high performance hardware equipment. Concerning TriDoc menu items: Registered documents can be searched for in the below menu paths: Document management / Dashboard / Search here! Document management / Document list Document management / Document history Document management / Archive – search 8. Listing and searching registered documents Documents registered in the TriDoc system can be listed, and searched in the following menus: • Document management / Dashboard • Document management / Document list • Document management / Archive – Search 30 TriDoc - Easy document management TriDoc HELP
- 32. 8.1. Search function in the Dashboard In the search panel of the Dashboard you can start a quick search for documents according to title, barcode and shelf barcode. The search fields shall be used as follows: Field name Icon Information Title TIP: This screening condition also searches in the long and short titles of documents. Use the symbol % if you wish to search for a word fragment, e.g.: %iPhone! TriDoc barcode You can search for a document with a barcode reader as follows: 1. Click on the field! 2. Scan the document barcode! 3. Check the data in the documents found! Use the barcode reader again and again; the data associated with the docu- ments will be refreshed continuously! Shelf barcode If you have used barcodes to define the location of paper-based documents and have previously identified filing-cabinets and shelves with barcodes, then after the barcode for defining the location is scanned the documents found there are displayed. The result of the search according to your search criteria will be displayed in the Search result panel. If your result has more than one match, you will see a list of results. Clicking on the file icon in the results list the saved files can be downloaded. 8.2. Search function in the Document list In the Document list you get an overview of the document sheets recorded in the TriDoc system and complying with your set filter criteria. To display the report first set filter criteria, then press the Show button. Before you start a new search, you may want to delete the previously set filter criteria by pressing the Default settings button. If you click on the file icon in the displayed report you will directly download the saved file. 2 columns of the results list contain file icons. These are the followings: • Approved – here you can see the files of the approved document version, if there are any. • New – here you can see the newly added files of a document version, if there are any. 31 TriDoc - Easy document management TriDoc HELP
- 33. In the Status column of the table the valid status of the document is shown. The icons have the following meaning: Field name Icon Information Status Under construction Status Under approval Status Approved Status Rejected The Check-in, check-out column of the table (in the table there is no header label) shows, whether the document has been disabled for editing by any user. Meaning of the icons: Field name Icon Information - Editing, creation of new version permitted. - Editing, creation of new version disabled. You must wait for a version from the user who disabled editing of the document, and then it is possible for another user to create a new version. Available filters are the following: Field name Icon Information Date - - Title TIP: This screening condition also searches in the long and short titles of documents. Use the symbol % if you wish to search for a word fragment, e.g.: %iPhone! Responsible The person responsible is the one who produces or administers the document. Project NOTE: This is a special combo box, which fills in the search result after the first two characters have been entered. To display the first 100 items, enter the following: %% Reg. Nr. - - Category - - Type - - Associate company The contact company can be selected from the registered companies. For instance, this may be the company which sent the document. NOTE: This is a special combo box, which fills in the search result after the first two characters have been entered. To display the first 100 results, enter the following: %% 32 TriDoc - Easy document management TriDoc HELP
- 34. Associate person The contact person can be selected from the registered persons. For instance, he may be the contact person with the company sending the given document. NOTE: This is a special combo box, which fills in the search result after the first two characters have been entered. To display the first 100 results, enter the following: %% Status - - Storage time expired This screening condition will only display the documents for which the retention time has expired. The system calculates this from the latest document version. Custom fields Here you can display your custom fields defined in the Customize fields’ menu item. 8.3. Search function in the Archive On the Archive - Search screen you can list the document version sheets recorded in the TriDoc system and complying with your set filter criteria. In contradiction to the Document list the Archive - Search also shows those documents that had previously been deleted logically. To view the report, first set the search criteria and then press the Show button. Before you start a new search, you may want to delete the previously set filter criteria by pressing the Default settings button. If you click on the file icon in the displayed report you will directly download the saved file. In the Status column of the table the valid status of the document is shown. The icons have the following meaning: Field name Icon Information Status Under construction Status Under approval Status Approved Status Finalized, approval not required Status Rejected Status Deleted in under construction status Status Deleted in under approval status Status Deleted in approved status Status Deleted in rejected status 33 TriDoc - Easy document management TriDoc HELP
- 35. Status Deleted in finalized status Status Archived in under construction status Status Archived in under approval status Status Archived in approved status Status Archived in rejected status Status Archived in finalized status Available filters are the following: Field name Icon Information Title TIP: This screening condition also searches in the long and short titles of documents. Use the symbol % if you wish to search for a word fragment, e.g.: %iPhone ! Keyword - - TriDoc barcode - - Self barcode - - Project NOTE: This is a special combo box, which fills in the search result after the first two characters have been entered. To display the first 100 items, enter the following: %% Category - - Type - - Registry - - Registration location - - Reg. Nr. - - External Reg. Nr. This external ID allows you to search in other systems, for instance also based on identification codes stored in SAP. TIP: You can also store identification codes here from the older system which has been replaced. Responsible The person responsible is the one who produces or administers the document. Author - - Associate company The contact company can be selected from the registered companies. For instance, this may be the company which sent the document. NOTE: This is a special combo box, which fills in the search result after the first two characters have been entered. To display the first 100 results, enter the following: %% 34 TriDoc - Easy document management TriDoc HELP
- 36. Associate person The contact person can be selected from the registered persons. For instance, he may be the contact person with the company sending the given document. NOTE: This is a special combo box, which fills in the search result after the first two characters have been entered. To display the first 100 results, enter the following: %% Status - - Approver - - Logically deleted - - Date of version - - Version - - Creator - - Date of creator - - Storage time expired This screening condition will only display the documents for which the retention time has expired. The system calculates this from the latest document version. Custom fields Here you can display your custom fields defined in the Customize fields’ menu item. 9. Register a new document version We recommend the use of this feature if a document is already registered and a new version has been created, which you want to register again. Similar to the registration of a document, you have several options depending on how many metadata you want to save. Registration of a document version to an existing document: • on the Dashboard menu • on the Document registration menu • through the MS Word or MS Outlook Add-In 9.1. Register a new version on the Dashboard We recommend using this feature, when you wish to work on an assigned document creation task. In this case, the Dashboard / Task list contains the document creation task. This means, that the person assigning the creation task has already created the document sheet by creating the task, only the files have not yet been registered, as this has to be done by you. 35 TriDoc - Easy document management TriDoc HELP
- 37. How to register the new version? 1. Select in the task list of Dashboard / Task list panel the document sheet you are looking for. As a result the content of the Dashboard’s first panel will change. Its title will change to: Register task result – New ver- sion to existing datasheet! 2. Select the file you want to upload (the work result of the assigned task) and execute the upload! 3. Press the Register and finalize button! 9.2. Register a new version on the Document sheet We recommend using this feature, when the document version you have prepared already has an earlier document version. How to register the new version? 1. Search for the document by filtering the document list and load the document sheet. 2. Press New button in the Register document version panel. 3. Fill in the metadata, browse and upload files of the new version. 4. Press the Save button. 9.3. Register a new version with the MS Outlook or MS Word Add-in You can use this option only if the document you want to register a new version is included in the list of the last 100 registered documents. How to register the new version? 1. Select the Document registration menu in the Add-in! 2. Select the following option: Register task result – New version to existing datasheet! 3. Select the registry number of the document from the combo box, you wish to register the new version to (only the last 100 registration numbers will appear here!)! 4. Select the files for upload! 5. Press the Register and finalize button! 10. Identifying documents with barcode labels For easier identification you can provide your paper-based documents with barcode labels, where the TriDoc system stores the barcode ID number with the document version sheet. Barcode labels can be produced in advance by printing them out through the Business customization / Print barcode menu. 36 TriDoc - Easy document management TriDoc HELP
- 38. Pre-printed barcode labels (printed with another device) TriDoc system also supports and accepts barcodes produced by another device. If required, use specialized barcode printers. 10.1. Printing pre-defined barcodes You can print pre-defined barcodes in the Business customization / Print barcode menu. In general, this built-in feature is recommended to use for the printing of barcode labels on A4 format pages. You can choose one of the following layouts: • Niceday 13*5 (default) • Niceday 8*3 • Niceday 10*4 • Niceday 13*4 • Niceday 16*5 • Niceday 21*9 The system remembers the lastly printed barcode number. Each time you want to print barcode labels the subsequent serial number will appear, which you can overwrite in the following field: • New initial serial number By pressing the Start barcode print button the printing process is started, so that the system generates PDF file containing the barcode labels. The printing can be finalized by printing the barcode labels from the Adobe Acrobat Reader application. 10.2. Provide incoming documents with barcode labels The TriDoc system can also be used without barcode identification. However, to speed up document processing, it is efficient to provide incoming documents with barcode labels. To do so, you have to follow these steps: Preparation: • Generate barcode labels in the Business Customisation / Print barcode menu! • Print out the barcodes on self-adhesive labels! • Distribute the printed labels to the different reception points! Use of barcodes: • The person responsible for the receipt of documents should stick the next barcode label on all incoming paper-based documents! • Optional step: As necessary you should execute pre-processing steps, meaning for example the scanning of paper-based documents, optical character recognition (OCR) or even spell-checking. The person responsible for the registration of the documents should save metadata and the barcode by scanning the barcode ID on the label of the document! 37 TriDoc - Easy document management TriDoc HELP
- 39. 10.3. Install a barcode during registration Keep in mind that the use of barcodes is not mandatory. Please, define in your company documentation rules, in which cases or what document categories your colleagues have to use barcodes! Primarily, there are two distinct reasons why TriDoc system uses barcode identification: • TriDoc barcode – To quickly identify and retrieve your documents. • Shelf barcode – To quickly identify the physical location of the document. Recommended work process: 1. Generate barcode blocks with the individual labels! 2. Stick the label on the incoming documents after opening of your post mails! 3. If necessary do the pre-processing, scanning, character recognition, spell-check of the documents! 4. Register the document sheet and fill in the metadata! 5. Register the files to the document versions! These might be scanned, character recognition processed, editable files, documents, e.g. doc, pdf, etc.! 6. On the version sheet add the barcode of document (you can scan it, or enter the barcode serial number)! 7. On the version sheet add the physical location of the document, where the document will be kept once you have completed the registration! 8. Scan the shelf barcode (optional)! 10.4. Use of shelf barcodes The shelf barcode is a barcode used to identify the physical location of the document. If used correctly, it will show you the current physical location of the document. The TriDoc system stores the shelf barcode, which is used for search operations. For other operations the data is not relevant. How to use the shelf barcode? 1. Generate shelf barcode blocks with the individual labels! We recommend that the format and number range of these shelf barcodes differ from the TriDoc barcode labels used for the identification of the documents. 2. Stick the generated shelf barcodes on all cabinets that may contain documents! These can be cabinet shelves or even folders. 3. Optionally you may also produce one or more shelf barcode booklets, where you place a copy of the shelf barcode and its description. You might consider using the barcode booklet to make your work easier. 4. Following this you may add any time the physical location code to your electronic documents. 5. The new physical location can be entered in the Document management / Archive - search / Change shelf barcode menu. 6. Follow the messages on the screen! First of all scan the barcode, and then, the shelf barcode of the new physical location. The operation can be executed repeatedly with one or more documents! Important! - It might occur that the search based on shelf barcodes does not deliver any result, as the shelf barcode is not a mandatory entry field. Concerning TriDoc menu items: A search based on shelf barcodes is available in the following menus: Document management / Dashboard / Search here! Document management / Document registration / Register document version Document management / Archive – search 38 TriDoc - Easy document management TriDoc HELP
- 40. 11. Search based on barcodes With a scanner you can execute searches in the following menu points: • Dashboard • Document registration • Archive – Search These menu screens are prepared for the comfortable use of barcode scanners. After scanning the barcode, the system automatically searches for the version sheet in the data base and displays it. Following the search the field is automatically emptied for the case you want to do a new search without the use of the keyboard. Important! - If there is no result in your search, the display fields remain empty. An additional message will not appear. 12. Check-in / check-out control of documents The TriDoc system supports easy document creation in work groups. Users, who want to edit the document on their own, may disable editing of the document sheet. Permitting and disabling editing of the document can be activated with the following buttons: • Disable editing (Enable editing) In case of documents disabled for editing, only the person who has disabled editing may upload a new version. Once the user has uploaded the new version, editing can be enabled again, so that other users may again upload files. Field name Icon Information - Editing, creation of new version permitted. - Editing, creation of new version disabled. Files uploaded in the TriDoc system cannot be modified! Each time you register an edited, modified document a new version will be created. Previous versions will be stored unchanged in the archive. 39 TriDoc - Easy document management TriDoc HELP
- 41. 13. Attach a registered document, link doc- uments TriDoc supports document linkages with easy functions. Preparations: • Check, whether all documents you want to link to each other have been registered! • Select one of the documents you want to link to each other and view the data in the Document management / Document registration menu. • Click on the Document datasheet / Associated documents tab! Here, you can see the already linked docu- ments. How to link a new document? 1. Check, whether the latest version of the displayed document is Under construction status, otherwise the system will not let you save modified data! 2. To link to a new document, first click on the + icon in the upper right corner of the table! 3. Search for the document in the appearing Pop-up window! 4. Insert the document as a linked document by double-clicking the selected document in the list or by using the drag and drop function. 5. Save the document data sheet! What to use this function for? Frequent business requirements: Delivery note – Handover report Contract – Fulfilment report – Invoice Important! - The created link is also visible in the other document sheet! 40 TriDoc - Easy document management TriDoc HELP
- 42. 14. Link documents with partners The TriDoc system supports easy linking of documents to partner companies and/or partners. Preparations: • Check, whether the partner companies and persons you want to link are registered in the partner list, and if not, register the necessary partner data! • Select the document, and view its data in the Document management / Document registration menu! • Click on the Document datasheet / Associated company/person tab! Here you can check if a document has already been linked to a company/person! How to link a company, person to a document? 1. Check, whether the latest version of the displayed document is Under construction status, otherwise the system will not let you save modified data! 2. Next to the Associate company label there is a special combo box. You cannot select any value, because initially there are no selectable values. 3. Enter the first 2 characters of the partner company you are looking for! As a result, the combo box fills with all the companies that start with the entered 2 characters. If you do not know what character the searched value starts with, use substitute characters: %%! 4. Choose the company from the appearing list! 5. Similarly, if that is necessary, choose the person! 6. Save the document data sheet! What do I use this function for? Frequent business requirements: Contract – Link with contracting company. Project documents – Link with external contact person. 15. Associate documents with projects The TriDoc system supports easy linking of documents to projects. Preparations: • Check, whether the projects you want to link are registered in TriDoc’s list of registered projects, and if not, register the necessary projects! • Select the document, and view its data in the Document management / Document registration menu! • Click on the Document datasheet / Document core data tab! Here you can check if a document has already been linked to a project! 41 TriDoc - Easy document management TriDoc HELP
