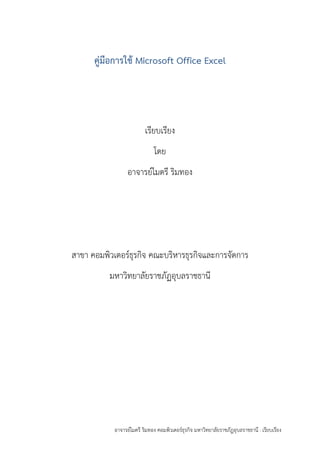
พื้นฐานความรู้เกี่ยวกับฟังก์ชัน Ms excel ทุกเวอร์ชั่น
- 1. อาจารย์ไมตรี ริมทอง คอมพิวเตอร์ธุรกิจ มหาวิทยาลัยราชภัฏอุบลราชธานี : เรียบเรียง คู่มือการใช้ Microsoft Office Excel เรียบเรียง โดย อาจารย์ไมตรี ริมทอง สาขา คอมพิวเตอร์ธุรกิจ คณะบริหารธุรกิจและการจัดการ มหาวิทยาลัยราชภัฏอุบลราชธานี
- 2. อาจารย์ไมตรี ริมทอง คอมพิวเตอร์ธุรกิจ มหาวิทยาลัยราชภัฏอุบลราชธานี : เรียบเรียง สารบัญ เนื้อหา 1. พื้นฐานความรู้เกี่ยวกับฟังก์ชัน.........................................................................................1 2. ความผิดพลาดที่เกิดจากการใช้ฟังก์ชัน............................................................................6 3. ฟังก์ชัน SUM(number1,number2,….).......................................................................7 4. AUTO SUM....................................................................................................................7 5. ฟังก์ชัน COUNT( ), COUNTa( ), AVERAGE( ), AVERAGEa( )..............................8 6. ฟังก์ชัน COUNTIF( range, criteria) .........................................................................10 7. ฟังก์ชัน MAX(number1,number2,..) , MIN (number1,number2,...)..................11 8. ฟังก์ชัน IF( )...................................................................................................................11 9. IF( ) ซ้อน IF( )...............................................................................................................12 10. ฟังก์ชัน VLOOKUP( )..................................................................................................14 11. การทํางานแบบตัดเกรดของ VLOOKUP( )...................................................................14 12. วิธีการทํางานของ VLOOKUP( ) แบบ ถอดรหัส.......................................................18 13. การสร้างรายงานอย่างง่ายด้วย Pivot Table................................................................21 14. 6. สังเกตผลลัพธ์ที่ได้ ....................................................................................................25 15. อ้างอิง............................................................................................................................26
- 3. เร ด้านล่างนี 1.) การท เมื่อเราใส ฟั ฟั ฟั จะเห็นได้ (เช่น A1 2) ประโย เหมาะสม จะปรากฏ 3) ความ ฟังก์ชัน ข้อมูล ที ส่ง ค่า o o o ราจะเริ่มทําคว นี้ แล้วตามด้ว ทํางานของฟังก ส่ฟังก์ชันทั้ง 3 งก์ชัน SUM ใ งก์ชัน SUM ใ งก์ชัน SUM ใ ด้ว่า Argume :C1 ) หรือ ตัว ยชน์ของฟังก์ช ฟังก์ชันช่วยใ ม เราก็จะสาม ฏในเซลล์นั้น หมายของฟังก (Function) ที่เราป้อนให้นี้ งให้ฟังก์ชันใน เป็นผลลัพธ์ข เป็นค่าที่เกิดจ 20 ซึ่งมีค่าเท่ เป็นค่าที่ได้จา จากนาฬิกาข เป็นค่าใดค่าห IF( A1=B1,“ อ วามเข้าใจเกี่ยว วยประโยชน์ข ก์ชัน สําหรับก 3 ลงในเซลล์ E ในเซลล์ E1 จ ในเซลล์ E4 จ ในเซลล์ E6 จ nt ที่เราใส่ลง วเลข และขั้นด ชัน ให้ Excel มีค มารถแก้ไขปัญ ก์ชัน คือ สูตรที่สร้ นี้เรียกว่า Fun นลักษณะที่กํา ของฟังก์ชันที่ จากการคํานว ากับ 15 ากการคํานวณ องเครื่องคอม หนึ่งใน 2 ค่าขึ้ ข้อความที่หนึ อาจารย์ไมตรี ริ พื้นฐานคว วกับการทํางา องฟังก์ชัน คว การหารผลบว E1, E4 และ E จะมีผลลัพธ์เท่ จะมีผลลัพธ์เท่ จะมีผลลัพธ์เท่ ไปในฟังก์ชันน ด้วยเครื่องหม วามสามารถเ ญหาได้อย่างรว ร้างไว้ล่วงหน้า ction Argum หนดโดยเฉพา มี มีหลายลักษ ณ เช่น AVER ณภายในระบบ มพิวเตอร์ ขึ้นอยู่กับการท นึ่ง”,“ข้อควา มทอง คอมพิวเ วามรู้เกี่ยวก านของฟังก์ชัน วามหมายของ วก ด้วย SUM E5 ผลลัพธ์ขอ ากับ 60 ากับ 160 ากับ 1160 นั้น เป็นได้ทั้ง มาย , (Comm เพิ่มขึ้นมาก แ วดเร็ว เมื่อเรา า สําหรับหาค่า ment หรือเรี าะสําหรับแต่ล ษณะดังนี้ RAGE(10,20) บคอมพิวเตอร์ ทดสอบตามเงื่ ามที่สอง ”) เตอร์ธุรกิจ มหา กับฟังก์ชัน นด้วยการดูตัว งฟังก์ชัน และ M () องฟังก์ชันดังก Cell Addre ma) ละถ้าเราอยา าใส่ฟังก์ชันเข้า าใด ๆ ค่าหนึ่ง ยกสั้นๆว่า Ar ละฟังก์ชัน เพื่ เป็นการหาค่ ร์เช่น TODAY อนไข เช่น าวิทยาลัยราชภัฏ น วอย่างการทําง ส่วนประกอบ ล่าวจะออกม ess (เช่น A3) กศึกษาจนสา าไปในเซลล์ใด งจาก ข้อมูล ท rguments หม อนําไปหา ค่า าเฉลี่ยจาก A Y() เป็นการหา ฏอุบลราชธานี งานของฟังก์ชั บของฟังก์ชัน าที่หน้าจอดัง หรือ Range มารถนํามาใช้ ด ผลลัพธ์ของ ที่เราป้อนให้ มายถึงข้อมูลที า ๆ หนึ่งให้เร Arguments 1 าวันเดือนปีขอ 1 : เรียบเรียง ชัน นี้ Address ช้ได้อย่าง ฟังก์ชันก็ ที่เราจะ า 0 และ งวันนี้
- 4. 4) ส่วนป วิธีใส่ฟัง เราจะศึก 1.) พิมพ์ ตัวอย่าง 1. 2. ใ 3. * การพิม Formula ฟังก์ชันนี้จะมี ไม่เช่นนั้น อา ประกอบของฟั ก์ชันลงในเซล ถ้าเรามีแผ่นง กษาวิธีใช้ฟังก์ช พ์ฟังก์ชันโดยก เราต้องการใส วาง Pointer ใส่ฟังก์ชัน Ar ปิดท้ายด้วยก มพ์เข้าไปในเซ a bar (แถบสู อ มีผลลัพธ์เท่ากั าจจะมีผลลัพธ์ ฟังก์ชัน ลล์ งานดังนี้ ชัน SUM ลงใ ารพิมพ์ลงไปใ ส่ =SUM(A1 ที่ E3 ใ rgument โดย การพิมพ์ ) ซลล์โดยตรงส สูตร) เหมือนกั อาจารย์ไมตรี ริ ับ ข้อความที ธ์เท่ากับ ข้อคว ในเซลล์ ซึ่งมีอ ในเซลล์โดยต :D1,B3:D3) ล ใส่ฟังก์ชันที่ต้อ ยเลือก A1:D1 กดแป้น En สามารถพิมพ์เข กับรูปด้านล่าง มทอง คอมพิวเ ที่หนึ่ง ถ้าเงื่อน วามที่สอง อย่างน้อย 4 วิ รง ลงในเซลล์ E3 องการ โดยพิม 1 พิมพ์ , nter ปรากฏ 1 ข้าไปได้ 2 ที่ เตอร์ธุรกิจ มหา นไข A1=B1 เป วิธี 3 สามารถทําไ มพ์ = SUM( , เลือก B 146 ใน E3 คือ ในเซลล์นั้ าวิทยาลัยราชภัฏ ป็นจริง ได้ดังนี้ * B3:D3 นั้นๆ เช่น E3 แ ฏอุบลราชธานี และพิมพ์เข้าไ 2 : เรียบเรียง ไปที่
- 5. การพิม 2.) ใช้ปุ่ม ตัวอย่าง ฟังก์ชัน S บนแถบสู 3. ใช้ Dr ตัวอย่าง วิธีการ มพ์ฟังก์ชันเข้า ม (ผล ถ้าเราต้องกา 2.1. วาง Poi SUM( ) ใน F 2.2. ใส่ Argu สูตร หรือ กดแ rop down lis ถ้าเราต้องก วาง Pointe อ าไปที่ Form ลรวมอัตโนมัติ ารใส่ =SUM( nter ที่ E4 4 และมี Curs uments โดยเ แป้น Enter ป st ของปุ่ม การใส่ =SUM( er ที่เซลล์ G5 อาจารย์ไมตรี ริ ula bar (แถบ ติ) (A1:D1,B3:D คลิก ปุ่ม sor อยู่ในวงเล เลือก A1:D1 ปรากฏ 146 ที (ผลรวมอ (A1:D1,B3:D คลิกปุ่ม มทอง คอมพิวเ บสูตร) 3) ลงในเซลล์ ม (ผลร ล็บพร้อมที่จะ พิมพ์ , ที่เซลล์ F4 อัตโนมัติ) 3) ลงในเซลล ม ของปุ่ม เตอร์ธุรกิจ มหา ล์ F4 เราสามา รวมอัตโนมัติ) ะรับข้อมูลดังนี้ เลือก B ล์ G5 าวิทยาลัยราชภัฏ ารถทําได้ดังนี้ บนแถบเครื่อ นี้ B3:D3 ค ปรากฏ Dr ฏอุบลราชธานี องมือ ป คลิกปุ่ม (ป rop down li 3 : เรียบเรียง รากฏ ป้อนค่า) st ดังนี้
- 6. คลิ Argume 4. ใช้คําส ถ้าเราต้อ วิธีทํา เร ปรากฏก คลิก เลือ ลิกเลือก ผลรว ents เหมือนข้ สั่ง แทรก || ฟั องการใส่ =SU ราสามารถทําไ 4.1 วาง Poin ล่องโต้ตอบ แ อก SUM อ วม ปรา ข้อที่ผ่านมา ฟังก์ชัน ( หรื UM(A1:D1,B ได้ดังนี้ nter ที่ H5 แทรกฟังก์ชัน คลิกปุ่ม อาจารย์ไมตรี ริ ากฏ อใช้ปุ่ม 3:D3) ลงในเ คลิก แท น และมีชื่อ ฟัง มตกลง มทอง คอมพิวเ ) เซลล์ H5 รก ฟัง งก์ชันที่ถูกใช้เม เตอร์ธุรกิจ มหา ก์ชัน (หรือคลิ มื่อเร็วๆนี้ สัง าวิทยาลัยราชภัฏ ใน G5 จากน ลิกปุ่ม ที่แ เกตที่ช่อง เลือ ฏอุบลราชธานี นั้นจึงเติม แถบสูตร) อกฟังก์ชัน 4 : เรียบเรียง
- 7. 5 อาจารย์ไมตรี ริมทอง คอมพิวเตอร์ธุรกิจ มหาวิทยาลัยราชภัฏอุบลราชธานี : เรียบเรียง จะปรากฏกล่องโต้ตอบ อาร์กิวเมนต์ของฟังก์ชัน 4.2 ทําการเพิ่ม Argument ลงที่ช่อง Number1 และ Number2 ดังรูป
- 8. ความผิด ใ บางอย่าง ถ้าผลลัพ ถ้าผลลัพ ถ้าผลลัพ ถ้าผลลัพ ถ้าผลลัพ ถ้าผลลัพ คลิกปุ่ม ตกล ข้อควรจํา : ต ดพลาดที่เกิดจ ในกรณีที่เราใ งผิดพลาด ข้อ พธ์เป็น #NU พธ์เป็น #DIV พธ์เป็น #VA พธ์เป็น #RE พธ์เป็น #NA พธ์เป็น #NU อ ง ปร ต้องอย่าลืมใส จากการใช้ฟัง ใส่ฟังก์ชันแต่มี อความเหล่านี้จ ULL V/0 ALUE! EF! AME? UM! อาจารย์ไมตรี ริ ากฏ 146 ที่ ส่เครื่องหมาย งก์ชัน มีผลลัพธ์ทีเกิด จะบ่งบอกลัก ความหมาย เ ความหมาย มี ความหมาย เ ความหมาย เ ความหมาย เ ความหมาย ต มทอง คอมพิวเ H5 = นําหน้าฟัง ดขึ้นเป็นข้อคว ษณะการผิดพ เกิดข้อผิดพลา มีการหารด้วย เกิดข้อผิดพลา เซลล์หรือกลุ่ม เราพิมพ์ชื่อฟัง ต้องใส่ Argum เตอร์ธุรกิจ มหา ก์ชันเสมอ วามประหลาด พลาดดังนี้ าดในการอ้างอิ ยเลข 0 าดในการใส่ A มเซลล์ที่มีการ งก์ชันผิด ment ที่เป็นตั าวิทยาลัยราชภัฏ ดเกิดขึ้น แสดง อิง Argumen Argument อ้างอิงถูกลบไ ตัวเลข ฏอุบลราชธานี งว่าเราทําอะไ nt ไป 6 : เรียบเรียง ไร
- 9. ถ้าผลลัพ ฟังก์ชัน หรือ Ran จากแผ่น AUTO ใ รวดเร็ว วิธีทํา จา พธ์เป็น #N/ SUM(num number1, n nge Name ซึ งาน ด้านล่าง ปรากฏ O SUM ( ในกรณีที่ต้อง ากแผ่นงานด้า อ /A mber1,numb number2,… ซึ่งมีจํานวนตั้ง จงหาผลรวม วิธีทํา 1. นํา ) งการหาผลรวม านบน ถ้าเราต้ อาจารย์ไมตรี ริ ความหมาย ห ber2,….) คือ Argume แต่ 1 ถึง 30 มจาก A1:A10 า Pointer มา นํา Poi Enter ปรา มอย่างรวดเร็ว ต้องการหาผล มทอง คอมพิวเ หาค่าที่ต้องกา ent ซึ่งอาจจะ Argument ที 0 ลงในเซลล์ าวางที่ A11 nter วางที่ A ากฏ 1581 ที ว เราสามารถ รวมอย่างรวด เตอร์ธุรกิจ มหา ารไม่พบ (N/A ะเป็นตัวเลข เช ที่เราต้องการห A11 พิมพ์ = A1 ลา จากนั้น ที่ A11 ใช้ปุ่ม ดเร็วในเซลล์ A าวิทยาลัยราชภัฏ A ย่อจาก Not ช่น 400 , Ce หาผลรวม =SUM ( าก Pointer จ กดแป้น จะทําให้ A11 ฏอุบลราชธานี t Available) ll Address เ ปรากฏ จาก A1 ถึง A ห้เราได้ผลลัพธ 7 : เรียบเรียง เช่น A3 A10 ธ์อย่าง
- 10. 8 อาจารย์ไมตรี ริมทอง คอมพิวเตอร์ธุรกิจ มหาวิทยาลัยราชภัฏอุบลราชธานี : เรียบเรียง โดย นํา Pointer วางที่ A11 ดับเบิ้ลคลิกที่ปุ่ม ปรากฏ 1581 ที่ A11 ฟังก์ชัน COUNT( ), COUNTa( ), AVERAGE( ), AVERAGEa( ) สําหรับ () ที่ตามหลังชื่อของฟังก์ชัน คือ พื้นที่สําหรับใส่ Arguments ซึ่งอาจจะเป็น ตัวเลข, Cell Address หรือ Range Address ซึ่งมีจํานวนตั้งแต่ 1 ถึง 30 Arguments ที่ต้องการหาค่า ฟังก์ชัน COUNT( ) ทําหน้าที่นับจํานวน เซลล์ที่มีข้อมูลประเภทตัวเลขเท่านั้น ฟังก์ชัน COUNTa( ) ทําหน้าที่นับจํานวน เซลล์ที่ไม่ใช่เซลล์ว่าง (นับจํานวนเซลล์ที่มีข้อมูลทั้ง ตัวเลข และ ไม่ใช่ตัวเลข ) ฟังก์ชัน AVERAGE( ) ทําหน้าที่หาค่าเฉลี่ยจากข้อมูลประเภท ตัวเลข เท่านั้น ฟังก์ชัน AVERAGEa( ) ทําหน้าที่หาค่าเฉลี่ยจากข้อมูลประเภท ตัวเลข , ไม่ใช่ตัวเลข และ logic Value ข้อควรจํา สําหรับข้อมูลประเภท ตัวเลข เซลล์ที่มีข้อมูลประเภท ตัวเลข จะมีค่าเท่ากับ 1 สําหรับฟังก์ชัน COUNT() และ COUNTa( ) เซลล์ที่มีข้อมูลประเภท ตัวเลข จะมีค่า n เท่ากับ 1 สําหรับฟังก์ชัน AVERAGE() และ AVERAGEa( ) เมื่อค่า n คือตัวหารในการหาค่าเฉลี่ย เซลล์ที่มีเลข 0 ถือว่าเป็นเซลล์ที่มีข้อมูลประเภท ตัวเลข สําหรับเซลล์ที่มีข้อมูลที่ ไม่ใช่ตัวเลข ข้อมูลประเภท ไม่ใช่ตัวเลข จะมีค่าเท่ากับ 0 สําหรับฟังก์ชัน COUNT( ) ข้อมูลประเภท ไม่ใช่ตัวเลข จะมีค่าเท่ากับ 1 สําหรับฟังก์ชัน COUNTa( ) ข้อมูลประเภท ไม่ใช่ตัวเลข จะมีค่า n เท่ากับ 0 สําหรับฟังก์ชัน AVERAGE( )
- 11. ข้อมูลปร ข้อมูลปร สําหรับเซ ข้อมูลที่เป ข้อมูลที่เป ข้อมูลที่เป สําหรับเซ เซลล์ว่าง ต้องตระห เพื่อทดส ผลที่ได้คื เซลล์ เซลล์ เซลล์ ระเภท ไม่ใช่ตั ระเภท ไม่ใช่ตั ซลล์ที่มีข้อมูล ป็น TRUE ห ป็น TRUE ห ป็น FALSE จ ฟั ซลล์ว่างเปล่า งเปล่าที่ถูกระบ หนักว่า เซลล์ อบความเข้าใ อ B3 ผลลัพธ์คือ B5 ผลลัพธ์คือ B7 ผลลัพธ์คือ อ ตัวเลข จะมีค่า ตัวเลข จะไม่มี ที่เป็น Logic หรือ FALSE จ หรือ FALSE จ จะมีมูลค่าเท่าก ฟังก์ชัน AVER บุเป็น Argum ์ที่มีเครื่องหมา ใจ ให้นักศึกษา อ 5 เกิด อ 7 เกิด อ 6.4 เกิดจ อาจารย์ไมตรี ริ า n เท่ากับ 1 มีค่าอะไรเลย ส Values ( TR ะมีค่าเท่ากับ ะมีค่า n เท่าก กับ 0 และ T RAGEa( ) ment ในฟังก์ชั าย ‘, ^, าลองสร้างงาน จากการนับเฉ จากการนับเซ จากการคํานว มทอง คอมพิวเ สําหรับฟังก์ช สําหรับฟังก์ชั RUE หรือ FAL 1 สําหรับฟัง กับ 1 สําหรับ TRUE จะมีมูล ชัน หรือสูตร จ “ หรือ “” มิใ นตาตารางต่อ ฉพาะจํานวนตั ซลล์ที่มีข้อมูลป วณ (4+5+6+ เตอร์ธุรกิจ มหา ชัน AVERAGE ัน COUNT( LSE) ก์ชัน COUNT ฟังก์ชัน AVE ค่าเท่ากับ 1 ใ จะไม่ถูกนํามา ใช่เซลล์ว่างเป อไปนี้ ตัวเลขใน A1 ประเภทตัวเล +7+10) / 5 าวิทยาลัยราชภัฏ Ea( ) ) และ AVERA Ta( ) RAGEa( ) ในการคํานวณ าเกี่ยวข้องกับก ปล่า เพียงแต่ม :G1 ลขและตัวหนัง ฏอุบลราชธานี AGE( ) ณหาค่าเฉลี่ยข การคํานวนใด มองเห็นเป็นเซ งสือในA1:G1 9 : เรียบเรียง ของ ดๆทั้งสิ้น ซลล์ว่าง
- 12. เซลล์ B9 ฟังก์ชัน นับจํานว range criteria ทดลองทํ ผลลัพธ์ที เซลล์ A7 เซลล์ A8 9 ผลลัพธ์คือ COUNTIF วนของเซลล์ภา คือช่วงของเซ คือเงื่อนไขซึ ทําตามแผ่นงาน ที่ได้ 7 มีค่าเท่ากับ 8 มีค่าเท่ากับ อ 4 + 5 5 ที่เป็น 4.7143 เกิด TRUE “ข้อควา ตั้ง ตัว ตัวหารเท ( range, cri ายในช่วงที่ตร ซลล์ที่เราต้อง ซึ่งอยู่ในรูปแบ นด้านล่าง แล 2 2 อาจารย์ไมตรี ริ + 6 + 7 + 1 นตัวหาร คือ จ ดจากการคําน มีค่าเท่ากับ 1 ม” มีค่าเท่ากั ตั้ง (4+5+6 ท่ากับ 7 คือ teria) รงตามเงื่อนไข งการนับเซลล์ท บบตัวเลข นิพจ ละพิมพ์สูตรลง มทอง คอมพิวเ 0 คือการรวม จํานวนเซลล์ที นวณ (4+5+6 1 กับ 1 สําหรับตั 6+7+1+10) จึ ค่าที่ได้จากกา ขที่เราระบุ ที่ไม่ว่าง และต จน์ หรือข้อคว งในเซลล์ A7 เตอร์ธุรกิจ มหา มข้อมูลเฉพาะ ที่เป็นตัวเลข 6+7+1+10) / ตัวหาร แต่ไม่มี จึงไม่นับรวมข้ ารนับเซลล์ทั้ง ตรงตามเงื่อนไ วาม ซึ่งจะเป็น และ A8 ตาม าวิทยาลัยราชภัฏ ะตัวเลข / 7 มีค่าอะไรเลยส ้อความ งหมดของ A ไข นตัวกําหนดว่า ตัวอย่าง ฏอุบลราชธานี สําหรับผลรวม A1:G1 าเซลล์ใดจะถูก 10 : เรียบเรียง มตัว กนับ
- 13. ฟังก์ชัน MAX( ) ท MIN( ) ทํ หมายเห - เราสา Argume - ถ้าไม่ (เป็นค่าตํ ฟังก์ชัน IF( ) เป็น สิ่งที่เราต้ ด้วยการใ โ หรือมีค่า MAX(num ทําหน้าที่หาค่ ทําหน้าที่หาค่า number1, n ตุ ามารถระบุ A ent ที่มีค่าข้อผิ มี Argument ต่ําสุดในช่วงเซ IF( ) นฟังก์ชันที่ใช้ง ต้องใส่ในวงเล็บ ใช้ฟังก์ชัน IF โจทย์ของเรา น้อยกว่าให้มีผ อ mber1,numb ค่ามากสุดจากข าน้อยสุดจากข้ number2, ... rgument ที่เป ผิดพลาดหรือข t ตัวใดเป็นตัว ซลล์ A1:A11) งานในเชิงเปรีย บมี 3 ส่วนได้ ดังนี้ ก็คือ ถ้าค่าขอ ผลลัพธ์คือ “ไ =IF(สมก อาจารย์ไมตรี ริ ber2,..) , MI ข้อมูลที่เป็นตั ข้อมูลที่เป็นตัว คือตัวเลข ป็นตัวเลข เซล ข้อความที่ไม่ส วเลข ฟังก์ชัน ยบเทียบจากส แก่ (1)สมการ องเซลล์ A1:A ไม่ผ่าน” ารทดสอบ,ผล มทอง คอมพิวเ N (number ัวเลข วเลข 1 ถึง 30 ที่เร ลล์ว่างเปล่า ค สามารถแสดง MAX และ M ผลลั เซลล์ (เป็นค เซลล์ สมการที่สร้าง รทดสอบ ,(2) 6 เซลล์ใดมีค่ ลลัพธ์ที่1,ผลลั เตอร์ธุรกิจ มหา r1,number2 ราต้องการหา ค่าตรรกะ หรือ งในรูปแบบตัว MINจะส่งกลับ ัพธ์ที่ได้ C1 คือ 20 ค่าสูงสุดในช่ว C3 คือ 1 งเงื่อนไขไว้ ซึ่ง ผลลัพธ์ที่ 1, ามากกว่า 50 ลัพธ์ที่ าวิทยาลัยราชภัฏ 2,...) ค่า อข้อความที่ใช้ วเลขได้จะทําใ บค่า 0 (ศูนย์) งเซลล์ A1:A1 งมีรูปแบบการ (3)ผลลัพธ์ที่ ให้มีผลลัพธ์คื ฏอุบลราชธานี ช้แทนตัวเลขไ ให้เกิดข้อผิดพ 11) รใช้งานดังนี้ 2 เราจะมาแก คือ “ผ่าน” แ 11 : เรียบเรียง ได้ ซึ่ง ลาดขึ้น ก้ปัญหา แต่ถ้าไม่ใช่
- 14. วิธีทํา 1. 2. 3. อธิบายก o o o o IF( ) ซ้อ IF( ) ซ้อน ต้องการใ = พิมพ์ข้อมูลตัว วาง Pointer วาง Pointer การทํางาน =IF(A1>50, A1>50 คือสม เครื่องหมาย เท่ากับ) ถ้าผลลัพธ์ขอ ถ้าผลลัพธ์ขอ อน IF( ) น IF( ) มีประโ ให้มีผลลัพธ์นอ =IF(สมการท อ วเลขลงในเซล ที่ C1 คลิก Fill ha "ผ่าน","ไม่ผ่า มการทดสอบ > หมายถึง ม องสมาการทดส องสมการทดส โยชน์มาก เนื่อ อกเหนือจาก ดสอบที่1, ผล อาจารย์ไมตรี ริ ลล์เหมือนแผ่น พิมพ์ =IF andle ของ C าน") , "ผ่าน" คือ ผ มากกว่า ( >= สอบ เป็นจริง อบ เป็น เท็จ องจากสามาร “ผ่าน” และ ลลัพธ์ที่1, IF(ส มทอง คอมพิวเ นงาน (A1>50,"ผ่าน 1 แล้วลากลง ผลลัพธ์, "ไม่ผ่า = หมายถึง มา ค่าใน C1 จะ ค่าใน C1 จะ รถตั้งสมการท “ไม่ผ่าน” เร สมการทดสอบ เตอร์ธุรกิจ มหา Fill น","ไม่ผ่าน") มาถึง C6 ดูผ าน" คือ ผลลัพ ากกว่าหรือเท่า ะมีค่าเป็น ผลล ะมีค่าเป็น ผลล ดสอบได้หลา าก็จะใช้ IF( ) บที่2, ผลลัพธ์ าวิทยาลัยราชภัฏ handle กด ผลลัพธ์ที่ได้ พธ์ที่ 2 ากับ, <= หมา ลัพธ์ที่ 1 (“ผ่า ลัพธ์ที่ 2 (“ไม่ ยชั้น จากตัวอ ซ้อน IF( ) ทํ ธ์ที่2,ผลลัพธ์ที่ ฏอุบลราชธานี ดแป้น Enter ายถึง น้อยกว่ าน”) ม่ผ่าน”) อย่างที่ผ่านมา างานให้เรา 3)) 12 : เรียบเรียง ว่าหรือ า ถ้า
- 15. ตัวอย่างโ ถ้าค่าใน ถ้าค่าใน ถ้าค่าใน เราจะต้อ อธิบาย o o o o ข้อควรจํ การทํางา IF( ) อันแ IF( ) อันที ถ้ามี IF( ถ้ามี IF( โจทย์ A1:A6 มีค่า A1:A6 มีค่า A1:A6 มีค่า องพิมพ์ฟังก์ชัน =IF(A1>=70 สมการทดสอ หากเป็นเท็จ ถ้าค่าใน A1 ม หากเป็นเท็จ จํา านของ IF( ) ซ้ แรกจะไม่มีผล ที่ 2 ) 1 ฟังก์ชัน จ ) 1 ซ้อนกัน 2 อ เท่ากับหรือม เท่ากับหรือม น้อยกว่า 50 น ดังนี้ 0,"ดี",IF(A1>= อบที่ 1 คือ ถ้า ก็มาเช็คในสม มากกว่าหรือ ให้แสดงผล “ ซ้อน IF( ) จะท ลลัพธ์ที่ 2 เมื่อ จะมีผลลัพธ์ที่เ 2 ฟังก์ชัน จะมี อาจารย์ไมตรี ริ มากกว่า 70 ใ มากกว่า 50 แ 0 ให้มีผลลัพธ์คื =50,"ผ่าน","ไม ค่าใน A1 มา มการทดสอบที เท่ากับ 50 ห “ไม่ผ่าน” ซึ่ง ทํางานจากซ้า อพบว่า สมกา เป็นไปได้ 2 อ มีผลลัพธ์ที่เป็น มทอง คอมพิวเ ให้มีผลลัพธ์คือ แต่ไม่ถึง 70 ใ คือ “ไม่ผ่าน” ม่ผ่าน")) ลงใน กกว่าหรือเท่า ที่ 2 หากเป็นจริง ให เป็นผลลัพธ์ที่ ายไปขวา รทดสอบของ อย่าง นไปได้ 3 อย่า เตอร์ธุรกิจ มหา อ “ดี” ให้มีผลลัพธ์คือ ” น C1 ตามแผ่น ากับ 70 หาก ห้แสดงผล “ผ ที่ 3 ง IF( ) อันแรก าง าวิทยาลัยราชภัฏ อ “ผ่าน” นงานด้านล่าง กเป็นจริง ให้แ ผ่าน” ซึ่งเป็นผ กไม่เป็นจริง ก็ ฏอุบลราชธานี แสดงผล “ดี” ผลลัพธ์ที่ 2 จะทดสอบสม 13 : เรียบเรียง มการของ
- 16. ฟังก์ชัน o ฟังก์ o ถ้าเป็ o ถ้าเป็ o การท ถอด การทํางา จากข้อมู เครื่องมือ VLOOKUP ์ชัน VLOOKU ป็นงานที่ซับซ้อ ป็นงานที่ไม่ซับ ทํางานของ V ดรหัส านแบบตัดเก ลด้านล่างให้ท คะแ คะแ คะแ คะแ คะแ อที่จะใช้ในการ คะแนน คือ ต =V อ ( ) UP( ) เป็นฟังก อนยุ่งยากควร บซ้อน ใช้ IF( VLOOKUP( ) รดของ VLO ทําการตัดเกรด แนนมีค่าตั้งแต แนนน้อยกว่า แนนน้อยกว่า 8 แนนน้อยกว่า 7 แนนน้อยกว่า รแก้ปัญหาครั้ ตัวแปรที่จะให้ VLOOKUP(ค อาจารย์ไมตรี ริ ก์ชันที่ให้ผลลัพ รใช้ VLOOKU ) จะสะดวกก จะแบ่งเป็น 2 OOKUP( ) ดโดยมีเกณฑ์ด ต่ 90 ขึ้นไป มี 90 ถึง มากก 80 ถึง มากก 70 ถึง มากก 60 มีเกรดเป็ รั้งนี้คือ VLOO ห้ฟังก์ชันนําไป คะแนน,ตาราง มทอง คอมพิวเ พธ์คล้าย IF( ) UP( ) ว่า 2 แบบ คือ 1) ดังนี้ เกรดเป็น A กว่าหรือเท่ากับ กว่าหรือเท่ากับ กว่าหรือเท่ากับ ปน F OKUP( ) ซึ่ง ปแปลงเป็นเกร งตัดเกรด,2) เตอร์ธุรกิจ มหา ) แต่รูปแบบก ทํางานแบบก บ 80 มีเกรด บ 70 มีเกรด บ 60 มีเกรด มีรูปแบบการ รด (คือ Inpu าวิทยาลัยราชภัฏ การใช้งานจะแ การตัดเกรด เป็น B เป็น C เป็น D เขียนเป็นแบบ t ที่จะนําไปแ ฏอุบลราชธานี แตกต่างกันมา 2)ทํางานแบบ บนี้ แปลงเป็น Out 14 : เรียบเรียง าก บ tput)
- 17. จากโจทย ตัวเลขม สามารถใ พิมพ์ =V นํา Poin 2 ดังตัวอย่า หลังจากก ตารางตัดเกร คอลั คอลั เลข 2 คือ ค ย์ด้านบน เราต าก ดังนี้ เมื่อได้ ใช้ 1.วาง VLOOKUP( ter คลิกที่ A2 กดแป้น Ent างนี้ กด Enter จะ อ รด คือ อุปกรณ ลัมน์ที่ 1 ต้องเ ลัมน์ที่ 2 ต้องเ คอลัมน์ที่ 2 ใน ต้องมาทําตาร ป 2 พิม ter ะปรากฏเป็นค่ อาจารย์ไมตรี ริ ณ์ที่ใช้สําหรับ เป็นคะแนน ที เป็นเกรดที่ใช้เ นตารางตัดเกร รางตัดเกรดที่มี ปรากฏ มพ์ , ่าคือ A แต่กา มทอง คอมพิวเ การตัดเกรด ที่ใช้เป็นเกณฑ์ เทียบและสอด รด โดยจะมีกา มีความสอดคล นํา Pointer ค ารนําฟังก์ชันม เตอร์ธุรกิจ มหา ประกอบด้วย ์ ดคล้องกับคอล ารดึงเอาค่าใน ล้อง ซึ่งจะต้อ คลิกเลือก D1 มาใช้กับ แถวด้ าวิทยาลัยราชภัฏ คอลัมน์ 2 คอ ลัมน์ที่ 1 นคอลัมน์นี้มา องเรียงลําดับจ ตาราง VLOO Point 1:E5 ด้านล่างต้องตึ ตารา ฏอุบลราชธานี อลัมน์ ดังนี้ เป็น Output จากตัวเลขน้อ งตัดเกรดแล้ว OKUP( ) โดย ter ที่ B2 พิมพ์ , ึงตารางตัดเก างตัดเกรด 15 : เรียบเรียง อย ไปหา เราก็ พิมพ์ รด
- 18. เสียก่อน กด จากนั้น ก หรือถ้าต้ 1. 2. วาง Po แป้น F4 จะไ กดแป้น Ente ต้องการตัวช่ว ลบข้อมูลที่ทํา วาง Pointer อ inter ที่ B2 ได้ฟังก์ชันตาม er จะได้ผลลัพ วยในโปรแกรม าในขั้นตอนก่อ ที่ B2 อาจารย์ไมตรี ริ คลิก มรูป พธ์คือ A จากนั ม Excel (ใน อนหน้านี้ออก คลิก มทอง คอมพิวเ D1 ที่แถบสูต นั้น ดับเบิ้ลคลิ นกรณีที่ไม่ต้อง กจากเซลล์ B2 จะปราก เตอร์ธุรกิจ มหา ตร กดแ ลิกที่ Fill han งการพิมพ์ด้ว 2 : B7 ให้เป็น ฏกล่องโต้ตอบ าวิทยาลัยราชภัฏ แป้น F4 dle ของ B2 วยตัวเอง) เซลล์ที่ไม่มีข้ บขึ้นมา ฏอุบลราชธานี คลิก E5 ที่แ จะได้ผลงานด ข้อมูล 16 : เรียบเรียง แถบสูตร ดังรูป
- 19. พิมพ์ vlo กดป เมื่อใส่ข้อ ก่อนหน้า ookup ที่ช่อง ปุ่ม ตกลง อมูลจนครบแล านี้ อ ง ค้นหาฟังก์ชั ปรากฏก ล้ว กดปุ่ม ตก อาจารย์ไมตรี ริ ัน กดแป้น En กล่องโต้ตอบขึ้น กลง ดับเบิ้ลคลิ มทอง คอมพิวเ nter เล ้นมา ใส่ข้อมูล ลิกที่ Fill han เตอร์ธุรกิจ มหา ลือก VlLOOK ลตามตัวอย่าง ndle ของ B2 าวิทยาลัยราชภัฏ KUP ที่ช่อง เลื จะได้ผลลัพธ์ ฏอุบลราชธานี ลือกฟังก์ชัน ธ์เหมือนกับขั้น 17 : เรียบเรียง นตอน
- 20. 18 อาจารย์ไมตรี ริมทอง คอมพิวเตอร์ธุรกิจ มหาวิทยาลัยราชภัฏอุบลราชธานี : เรียบเรียง ข้อสังเกต คะแนนต่ําว่า 60 จะได้เกรดเป็น F คะแนนตั้งแต่ 60 ถึง 69.9999 จะได้เกรดเป็น D คะแนนตั้งแต่ 70 ถึง 79.9999 จะได้เกรดเป็น C คะแนนตั้งแต่ 80 ถึง 89.9999 จะได้เกรดเป็น B คะแนนตั้งแต่ 90 ขึ้นไป จะได้เกรดเป็น A วิธีการทํางานของ VLOOKUP( ) แบบ ถอดรหัส ปัญหาหรือโจทย์ที่จะแก้ปัญหาด้วย VLOOKUP แบบ แบบถอดรหัส มีดังนี้ จะแปลง ตัวเลข หรือ ตัวอักษร เป็น ข้อความ รหัส 1 หมายถึง สาขา MIS รหัส 2 หมายถึง สาขาเคมี รหัส 3 หมายถึง สาขาพืชไร่ รหัส 4 หมายถึง สาขาการท่องเที่ยว รหัส บ หมายถึง คณะบริหารศาสตร์ รหัส ว หมายถึง คณะวิทยาศาสตร์ รหัส ก หมายถึง คณะเกษตรศาสตร์ รหัส ศ หมายถึง คณะศิลปศาสตร์ รหัสดังกล่าวจะถูกเก็บอยู่ใน A2 และ A3 และมีค่าเป็น มีค่าเป็น 1 และ บ ตามลําดับ รูปแบบการใช้งานเป็นดังนี้ =VLOOKUP(รหัส,ตารางถอดรหัส,2,0)
- 21. รหัส ตารางถอ เลข 2 คื เลข 0 คื วิธีทํา 1. สร้าง คือ ตัวแปรที่จ อดรหัส คือ อุ คอลั ต คอลั อ คอลัมน์ที่ 2 อ เป็นการระ ตัดเกรดทันที Range Nam 1.1 เลือกเซล อ จะให้ฟังก์ชันน อุปกรณ์ที่ใช้สํา ลัมน์ที่ 1 ต้อง ตัวอักษรก็ได้ ลัมน์ที่ 2 คือ 2 ในตารางถอ บุให้ VLOOK ที จากต me เพื่อความส ลล์ D2 :E9 อาจารย์ไมตรี ริ นําไปแปลงเป็ าหรับการตัดเ เป็นรหัส ที่ใช้ ซึ่งไม่จําเป็นต้ ผล จากการถ อดรหัส โดยจะ KUP( ) ทํางาน ตารางข้อมูลด้ สะดวกในการ มทอง คอมพิวเ ปน ผล กรด ประกอบ ช้เป็นเกณฑ์ใน ต้องเรียงจากน้ ถอดรหัส ในคอ ะมีการดึงเอาค นแบบถอดรหั ้านล่างให้ทําก อ้างอิงตารางถ เตอร์ธุรกิจ มหา บด้วยคอลัมน์ นการถอดรหัส น้อยไปมาก หรื อลัมน์ที่1 ค่าในคอลัมน์น หัส ถ้าไม่เติม ก การถอดรหัส ถอดรหัสโดย าวิทยาลัยราชภัฏ 2 คอลัมน์ ดั อาจจะเป็นตั รือ เรียงตามตั นี้มาเป็น Out การทํางานจะ ฏอุบลราชธานี ังนี้ ตัวเลข หรือ ตัวอักษร tput ะกลายเป็นแบ 19 : เรียบเรียง บ
- 22. 2.วาง Po 3. ผลที่ไ 4. ดับเบิ้ล 1.2 พิมพ์ Ta ointer ที่ B2 ด้จะเป็นดังนี้ ้ลคลิกที่ Fill h อ ableCode ล 2 จากนั้นพิมพ handle ของ อาจารย์ไมตรี ริ งใน กล่องชื่อ พ์ฟังก์ชันดังนี้ B2 จะได้ผลล มทอง คอมพิวเ อ แล้วกดแป้น ้ =vlooku ลัพธ์ดังนี้ เตอร์ธุรกิจ มหา น Enter ดังรูป up(A2,Table าวิทยาลัยราชภัฏ ป eCode,2,0) ฏอุบลราชธานี แล้วกดแป้น E 20 : เรียบเรียง Enter
- 23. แบบฝึกห คําถามข้ คําถามข้ เกรด ค การสร้ : ให้สร้าง หัด ข้อ 1 : จากแฟ้ ข้อ 2 : จากแฟ้ คะแนนรวม ้างรายงาน งฐานข้อมูลอย อ ฟ้ม exl_02 ให ฟ้ม exl_02 ให เกรด 0 F 50 E 60 D 70 C 80 B 90 A นอย่างง่ายด ย่างง่าย ดังนี้ อาจารย์ไมตรี ริ ห้นับจํานวนค ห้ตัดเกรดของ ด้วย Pivot มทอง คอมพิวเ นที่ได้คะแนน งนักศึกษาแต่ล t Table เตอร์ธุรกิจ มหา นรวม ระหว่าง ละคน พร้อมทั าวิทยาลัยราชภัฏ ง 80 – 85 คะ ทั้งให้นับจํานว ฏอุบลราชธานี ะแนน วนนักศึกษาที่ไ 21 : เรียบเรียง ได้แต่ละ
- 24. 22 อาจารย์ไมตรี ริมทอง คอมพิวเตอร์ธุรกิจ มหาวิทยาลัยราชภัฏอุบลราชธานี : เรียบเรียง จากฐานข้อมูล จะเห็นว่าหากเราอยากทราบว่า แต่ละสาขามีนักศึกษาจํานวนกี่คน และจะสามารถนับ จํานวนคนที่ได้เกรดแตกต่างกันได้อย่างไร วิธีทํา 1. วาง Pointer ที่เซลล์ใดๆ ของฐานข้อมูล จากนั้นใช้แทบรายการแทรก รายงาน PivotTable และ PivotChart 2. ปรากฏเป็นกล่องโต้ตอบ คลิกปุ่ม ถัดไป รายงาน PivotTable และ PivotChart
- 25. 23 อาจารย์ไมตรี ริมทอง คอมพิวเตอร์ธุรกิจ มหาวิทยาลัยราชภัฏอุบลราชธานี : เรียบเรียง 3. ขั้นตอนนี้ คือการเลือกช่วงของข้อมูล ในภาพช่วงของข้อมูลคือเซลล์ที่ปรากฏดังกล่าว จากนั้นคลิก ถัดไป 4. กล่องโต้ตอบนี้ เป็นขั้นตอนที่ 3 ให้คลิก ตกลง
- 26. 24 อาจารย์ไมตรี ริมทอง คอมพิวเตอร์ธุรกิจ มหาวิทยาลัยราชภัฏอุบลราชธานี : เรียบเรียง 5. เลือกเอา Record ที่เราอยากทราบมาวาง ตัวอย่างเช่น เราต้องการทราบว่าเกรดแต่ละสาขาวิชาได้เกรดอะไรบ้างก็ทําการรายงานออกมาดังนี้
- 27. 25 อาจารย์ไมตรี ริมทอง คอมพิวเตอร์ธุรกิจ มหาวิทยาลัยราชภัฏอุบลราชธานี : เรียบเรียง 6. สังเกตผลลัพธ์ที่ได้ อยากทราบว่าเกรดของแต่ละ สาขาวิชา ขั้นตอน 1. คลิกเลือกสาขาและเกรด 2. คลิกเมาส์ค้างไว้แล้วลาก สาขา ไปที่ แถว 3. คลิกเลือกเกรดลากเกรด ไปลงในช่อง หาผลรวม หรือ Sum
- 28. 26 อาจารย์ไมตรี ริมทอง คอมพิวเตอร์ธุรกิจ มหาวิทยาลัยราชภัฏอุบลราชธานี : เรียบเรียง อ้างอิง อาจารย์สาขา ระบบสารสนเทศเพื่อการจัดการ ม. อุบลฯ เอกสารประกอบการสอนวิชา ระบบสารสนเทศเพื่อ การจัดการ คณะบริหารศาสตร์ มหาวิทยาลัยอุบลราชธานี. ณรงค์ หุตานุวัตร Ph.D. มือใหม่หัดขับ Practical Excel 2546. ดวงพร เกี๋ยงคํา Excel 2007 ฉบับสมบูรณ์ โปรวิชั่น จํากัด 2007.
