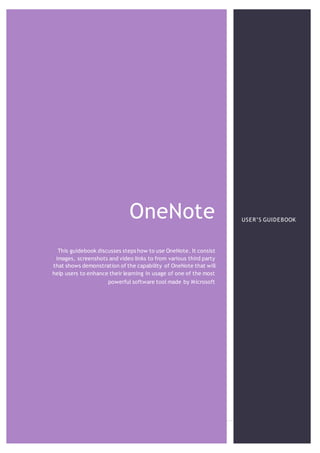
How to Use Microsoft OneNote in 40 Steps
- 1. OneNote 1 | P a g e OneNote This guidebook discusses steps how to use OneNote. It consist images, screenshots and video links to from various third party that shows demonstration of the capability of OneNote that will help users to enhance their learning in usage of one of the most powerful software tool made by Microsoft USER’S GUIDEBOOK
- 2. OneNote 2 of 25| P a g e TABLE OF CONTENTS 1. Introduction ..................................................................................................3 1.1. Guide Overview ........................................................................................6 2. Using Microsoft OneNote ...................................................................................7 2.1. Starting the system ....................................................................................8 2.2. Creating the notebook ................................................................................9 2.3. Creating sections and pages ....................................................................... 10 2.3.1 Renaming and promoting / demoting pages.................................................. 11 2.4. Working with OneNote ............................................................................. 11 2.4.1 Taking notes....................................................................................... 11 2.4.2 Working with templates.......................................................................... 16 2.4.3 Posting print out documents .................................................................... 17 3. Unique features ............................................................................................ 19 3.1 Sychronization of OneNote......................................................................... 20 3.1.1 Synch with your own OneNote from everywhere ............................................. 20 3.1.2 Sync with other people........................................................................... 20 3.2 Create quick notes................................................................................... 20 3.3 Screen clippings ..................................................................................... 21 3.4 Using tags ............................................................................................ 22 3.5 Saving ................................................................................................. 22 4. Shortcuts .................................................................................................... 23
- 3. OneNote 3 of 25| P a g e 1. INTRODUCTION This guide is designed to help users who are learning to use Microsoft OneNote for the first and advanced users who want to learn the new way features. In this chapter What is OneNote Getting Started Guide Overview Logic and Anatomy of OneNote
- 4. OneNote 4 of 25| P a g e What is OneNote? OneNote is a personal information management application designed to gather notes and organized it across a variety of platforms and devices. It is a Microsoft software that has been around since 2003. It is a free stand-alone application for windows, Mac, Windows phone, iOS, and Android. Basically, you can use OneNote across a variety of platforms and devices, with or without the Microsoft Offices suites How OneNote can benefited the user? OneNote helps user for taking notes for work, personal things or simply gathering information for a project. Any kinds of information you typically write down, draw out or find on the Internet. So rather than using sticky notes for real or on the computer just to create notes, you can use OneNote as your digital organizer that can be access and sync to any device you use. What OneNote makes difference? OneNote is a powerful tool that you usually ignore. It has a unique syncing and saving capabilities. It has syncing capabilities by the use of cloud drives and makes easy to access from desktop to other device such as tablets, smartphones and laptop. It also let you share important notes to you colleagues in an organized way
- 5. OneNote 5 of 25| P a g e Image source on OneNote Quick Notes part OneNote: Getting Started https://support.office.com/en-us/article/OneNote-Getting-Started-020b2cd0-2e7e-4918-8e58- f434953acca2?d=2012-12-31+00%3a00%3a01&CorrelationId=271fcc91-094d-4152-bfdf- 01cd6f3091c&ui=en-US&rs=en-US&ad=US&ocmsassetID=VA102998434 The Logic and Anatomy of OneNote The concept of the OneNote is based on the Notebook in real life that composed of sections and pages that users can be creative to manage colors as preferred. User should not be afraid of using OneNote over time because not like real life notebook OneNote never runs out of sections and pages. Section: These are the part OneNote that makes our digital notebook organized and let users put label each sections. Pages: These are the areas where users working on their notes Image source: by Microsoft https://support.content.office.net/en-us/media/5c9b34dc-85b0-4d83-91a6- c05342e61d55.png
- 6. OneNote 6 of 25| P a g e https://www.youtube.com/watch?v=GAFFu1iN1do 1.1. GUIDE OVERVIEW This OneNote User’s Gide provides detailed information about using commands and features of Microsoft OneNote by using instructional text, pictures, screenshots and link to videos what is OneNote and its benefits to users. OneNote is a powerful software tool to organizing notes and consolidation of any kind of notes and files needed to a different projects on works and even personal purposes. Its synchronization to a cloud drive makes OneNote more exciting to users by having real-time update on notes. It also helps to eliminate any revisions on files by having one file that is automatically update and because of that saving feature is removed. Sect i on s Not ebook l i st Na vi g a t i on Pa n e Pa g es Ri bbon Wr i t i n g a r ea
- 7. OneNote 7 of 25| P a g e 2. USING MICROSOFT ONENOTE This sections begins with instructions on how to start up using the OneNote. It describes how you can start setting it up as first time user and first setup on the computer In this chapter Starting the system Creating the notebook Creating the section and pages Working with OneNote o Working with Templates o Posting print outs document
- 8. OneNote 8 of 25| P a g e 2.1. STARTING THE SYSTEM 1. To start Microsoft OneNote, either locate the Microsoft Windows button and 2. scroll alphabethical list of programs until you find letter “O” and see OneNote or you can type it on the search box found on the taskbar and it will give you the quickiest result. Screenshot for locating OneNote on Windows Tab Screenshot for typing it on search box 3. This after clicking the OneNote as firstime user and OneNote first start up or your computer the software will ask you to connect it on cloud 4. After that it will give two options to log in using user’s microsoft account or cretae a new account but most of the time signing on accounts will be pre-filled by user’s computer account
- 9. OneNote 9 of 25| P a g e 5. Once the user signed in the default notebook and pages will be appear as quick tutorials for first times user. These notes air to demonstrate the features of one note and its software capability https://youtu.be/Ernwjk4oc6A 2.2. CREATING THE NOTEBOOK 1. Select file tab 2. Select new Or simply click the Add Notebook then it will give you choices of
- 10. OneNote 10 of 25| P a g e 3. Select Computer 4. Name the Notebook Or Simply How can users create notebook? https://www.youtube.com/watch?v=he6dbLJOqfc Image source on OneNote Quick Notes part 2.3. CREATING SECTIONS AND PAGES Adding sections
- 11. OneNote 11 of 25| P a g e Adding pages 2.3.1 RENAMING AND PROMOTING / DEMOTING PAGES Existing pages can be renaming it by doing right click using mouse you will see and click it or you can double click the existing name and automatically you can edit the name of section or pages https://www.youtube.com/watch?v=KOGsDxO9uCY 2.4. WORKING WITH ONENOTE 2.4.1 TAKING NOTES To add text to your page, click on the screen and begin typing. Each time you click on a different area to start typing a new note container is created. These note containers can then be moved around the screen by clicking on the text and using the handle at the top to drag the container to a new location. ADD TEXT USING To add text to your page, click on the screen and begin typing. Each time you click on a different area to start typing a new note container is created. These note containers can
- 12. OneNote 12 of 25| P a g e then be moved around the screen by clicking on the text and using the handle at the top to drag the container to a new location. CALCULATOR User can quickly calculate numbers and basic math functions using OneNote 1. Enter the calculation (i.e. 1+1=) 2. After equal sign (=) press the spacebar 3. The answer to the calculation will be automatically appear next to equal sign (=) DRAW TOOLS User can draw to make simple diagrams on their notes. To access the drawings select the Draw tab. 1. Choose preferred task under Draw a. Type: Use this to enter and select the note container b. Lasso Select: Use this to select large areas if text or shapes c. Panning Hand: Use this to freely and quickly move around the page without using the scroll bars d. Eraser: Use this to erase any lines or shapes that has been drawn 2. Select the line thickness and color to use for drawing 3. Select a prebuilt shape to insert
- 13. OneNote 13 of 25| P a g e ADD PICTURES / SCREEN CLIPPINGS User can add pictures and screen clippings (screen shots) to the user’s notes. 1. Select the insert tabs 2. Insert a pictures Click pictures , locate and select Open 3. Insert a screen clippings , ADD TABLES 1. Select the insert tabs 2. Click Table 3. Insert preferred number of cells on table ADD SPREADSHEET 1. Select the insert tabs 2. Click Spreadsheet icon
- 14. OneNote 14 of 25| P a g e 3. Choose between existing file or create file 4. Edit the spread sheet by automatically opening the excel software OUTLOOK – CREATE TASK User can mark items in their note as Outlook task so that you receive reminders in Outlook 1. Select the text in their notes that they would like to make an Outlook task 2. Select Home Tab 3. In the Tags section, select Outlook Tasks and select a task completion date OUTLOOK - CREATE LINKED NOTES User can link your OneNote notes to meeting appointments in Outlook. This will not work with Outlook Web Application (OWA). User must use the desktop version of Outlook. 1. In Outlook, user must select the meeting appointment that want to link to OneNote notes
- 15. OneNote 15 of 25| P a g e 2. Select Meeting Notes from Appointment tab 3. After the selecting the Meeting Notes, it will ask the user some options to share the existing meeting notes using email or user will take their own meeting notes to OneNote 4. Locate preferred area in OneNote you want to link to the meeting appointment 5. Select OK
- 16. OneNote 16 of 25| P a g e 2.4.2 WORKING WITH TEMPLATES 1. Click Insert 2. Click Page Template 3. Choose Template
- 17. OneNote 17 of 25| P a g e 2.4.3 POSTING PRINT OUT DOCUMENTS 1. Click Insert 2. Click file print out 3. Locate the file to be print out on OneNote
- 18. OneNote 18 | P a g e 4. Choose file and click file insert 5. Print out file inside of the OneNote
- 19. OneNote 19 of 25| P a g e 3. UNIQUE FEATURES In this chapter Synchronization Creating quick notes Screen Clippings
- 20. OneNote 20 of 25| P a g e 3.1 SYCHRONIZATION OF ONENOTE 3.1.1 SYNCH WITH YOUR OWN ONENOTE FROM EVERYWHERE 3.1.2 SYNC WITH OTHER PEOPLE 3.2 CREATE QUICK NOTES In Windows, perform the following tasks:
- 21. OneNote 21 of 25| P a g e 1. Open any notebook in OneNote, and then use the tools on the Windows taskbar to create a quick note on the active notebook page. 2. In the quick note window, display the ribbon and add formatting to the note you created. 3. Open the quick note you just created in the OneNote app. https://www.youtube.com/watch?v=5jfhMXmN5Ds 3.3 SCREEN CLIPPINGS Make sure that user has launch the OneNote software and by using Windows + Shift + S shortcuts in keyboard and the users can drag the pointer to any preferred images on screen that users wish to copy and paste to paint or even inside of the notebook of OneNote or follow instruction below: 1. Click the shortcut of the OneNote clipping on notification bar 2. OneNote quick functions will appear and choose the Screen clippings
- 22. OneNote 22 of 25| P a g e 3. Drag the pointer to the preferred image to be copied and it will ask user which location on OneNote to send the image 3.4 USING TAGS https://www.youtube.com/watch?v=6IRPMEdB61w 3.5 SAVING
- 23. OneNote 23 of 25| P a g e 4. SHORTCUTS In this chapter Starting the system Creating the notebook Creating the section and pages Working with OneNote o Working with Templates o Posting print outs document
- 24. OneNote 24 of 25| P a g e Purpose Shortcut Open new OneNote window Ctrl + M Dock OneNote Ctrl + Alt + D Highlighted text Ctrl + Shift + H Insert a link Ctrl + K Open current link Enter Copy formatting of currently selected text Ctrl + Shift + C Start playback of selected audio / video Ctrl + Alt + P Rewind current audio / video a few seconds Ctrl + Alt + Y Fast forward current audio / video a few seconds Ctrl + Alt + U Toggle full-screen view F11 Move cursor to page title Ctrl + Shift + T Move to search box and search all notes Ctrl + Shift + E Move or copy current page Ctrl + Alt + M Zoom in Ctrl + Alt + Shift + Plus Sign Zoom out Ctrl + Alt + Shift + Hyphen Screen clipping Windows + Shift + S
- 25. OneNote 25 of 25| P a g e