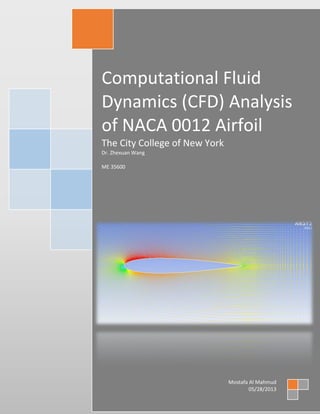
CFD analysis of an Airfoil
- 1. Computational Fluid Dynamics (CFD) Analysis of NACA 0012 Airfoil The City College of New York Dr. Zhexuan Wang ME 35600 Mostafa Al Mahmud 05/28/2013
- 2. M o s t a f a A l M a h m u d | 1 ABSTRACT In this report, a low-speed airfoil over the NACA 0012 airfoil at 2° and 14° attack angles with the given inlet velocity of 0.25 m/s, was modeled and computational fluid dynamic (CFD) analysis were performed using FLUENT in ANSYS. The Reynolds number based on the chord is roughly 𝑅𝑒 = 2.88 × 106 . The flow was modeled as incompressible and inviscid. All setup and procedures were done by following the steps provided Cornel University website. Though, mesh independence was achieved for 2° attack angle, for 14° attack angle; which is more than the stall angle, mesh independence was not achieved. Lift and drag coefficient increases as the number of mesh element or the attack angle increases.
- 3. M o s t a f a A l M a h m u d | 2 TABLE OF CONTENTS Abstract.........................................................................................................................................................1 Introduction ..................................................................................................................................................4 Incompressible, Inviscid Flow .......................................................................................................................4 Boundary Value Problem..............................................................................................................................4 Boundary Conditions ................................................................................................................................5 Coefficient of Pressure..................................................................................................................................6 2° attack angle with 15000 mesh element ...............................................................................................6 2° attack angle with 40000 mesh element ...............................................................................................6 14o attack angle with 15000 mesh element..............................................................................................7 14o attack angle with 40000 mesh element ..............................................................................................7 Comparison of Coefficient of Pressure at 2o attack angle with 15,000 & 40,000 mesh element .............8 Comparison of Coefficient of Pressure at 14o attack angle with 15,000 & 40,000 mesh element ...........8 Lift and Drag Coefficient ...............................................................................................................................9 Convergence .................................................................................................................................................9 Conclusion.....................................................................................................................................................9 Appendix .....................................................................................................................................................10 Pressure Coefficient................................................................................................................................10 2° Attack angle and 15,000 mesh element.........................................................................................10 2° Attack angle and 40,000 mesh element.........................................................................................10 14° Attack angle and 15,000 mesh element.......................................................................................11 14o attack angle with 40000 mesh element ............................................................................................11 Velocity Vector........................................................................................................................................12 2° Attack angle and 15,000 mesh element.........................................................................................12 2° Attack angle and 40,000 mesh element.........................................................................................12 14° Attack angle and 15,000 mesh element.......................................................................................13 14° Attack angle and 40,000 mesh element.......................................................................................13 Velocity Contour .....................................................................................................................................14 2° Attack angle and 15,000 mesh element.........................................................................................14 2° Attack angle and 40,000 mesh element.........................................................................................14 14° Attack angle and 15,000 mesh element.......................................................................................15 Static Pressure.........................................................................................................................................15 2° Attack angle and 15,000 mesh element.........................................................................................15
- 4. M o s t a f a A l M a h m u d | 3 2° Attack angle and 40,000 mesh element.........................................................................................16 14° Attack angle and 15,000 mesh element.......................................................................................16 14° Attack angle and 40,000 mesh element.......................................................................................17 Stream line..............................................................................................................................................17 2° Attack angle and 14,000 mesh element.........................................................................................17 2° Attack angle and 40,000 mesh element.........................................................................................18 14° Attack angle and 15,000 mesh element.......................................................................................18 14° Attack angle and 40,000 mesh element.......................................................................................19 Convergence ...........................................................................................................................................20 2° Attack angle and 15,000 mesh element.............................................................................................20 2° Attack angle and 40,000 mesh element.........................................................................................21 14° Attack angle and 15,000 mesh element.......................................................................................22 14° Attack angle and 40,000 mesh element.......................................................................................22 Coefficient of drag 𝐶 𝑑 and coefficient of lift 𝐶𝑙 ......................................................................................23 2° Attack angle and 15,000 mesh element.........................................................................................23 2° Attack angle and 40,000 mesh element.........................................................................................23 14° Attack angle and 15,000 mesh element.......................................................................................24 14° Attack angle and 40,000 mesh element.......................................................................................24 Procedure and Setup ..................................................................................................................................25 FLUENT - Flow over an Airfoil .................................................................................................................25 Created by Benjamin J Mullen ............................................................................................................25
- 5. M o s t a f a A l M a h m u d | 4 INTRODUCTION The flow over the airfoil is an external flow. It is a kind of flow that flows over the outside the body of an object; in our case ‘the airfoil.’ These fluid flow moves around the airfoil. Due to these flow there are forces developed that are normal and parallel to the flow, and these forces are called drag force and lift force. Drag force is a mechanical force generated by the airfoil moving through the fluid. And the lift force is the force that helps the airfoil to gain altitude. In this project, we are considering low speed air flow over the NACA 0012 airfoil at an angle of 2o and 14o . For the Reynolds number of 2.88× 106 this flow was modeled as an inviscid and incompressible flow. Using the Computational Fluid Dynamics (CFD) software “ANSYS” NACA 0012 airfoil in wind tunnel were simulated for different attack angle and mesh elements. Pressure contour, velocity vector, stream line, coefficient of drag and lift of the fluid were obtained from this simulation. Different boundary conditions were needed to be setup in order to solve the continuity equation and Navier-Stokes equation for two dimensional flows. INCOMPRESSIBLE, INVISCID FLOW An incompressible flow is a kind of flow in which the fluid density remains constant. An inviscid flow is a flow in which the fluid does not have any viscosity. Drag coefficient is a dimensionless quantity that is used to quantify the fluid resistance. Since we modeled our flow to be inviscid or fluid without any resistance, the drag coefficient will always be zero. BOUNDARY VALUE PROBLEM We need to set certain boundary condition in the inlet, outlet, velocity magnitude and direction in order to create the simulation. We define the velocity at the inlet according to our attack angle, and set the gage pressure at the inlet to be zero. We assume the gage pressure at the outlet is also zero. Lastly, we treat the air foil as a wall so that no flows can penetrate through the air foil. Using this boundary condition we have to solve continuity equation, Navier- Stokes equations for 2-D, steady, incompressible, and inviscid flow.
- 6. M o s t a f a A l M a h m u d | 5 1. Continuity equation 𝝏𝒖 𝝏𝒙 + 𝝏𝒗 𝝏𝒚 = 𝟎 [ 𝝏𝒘 𝝏𝒛 = 𝟎 → 𝟐𝒅 ] 2. x- direction Navier-Stokes equation 𝝆 (𝒖 𝝏𝒖 𝝏𝒙 + 𝒗 𝝏𝒖 𝝏𝒚 ) = − 𝝏𝒑 𝝏𝒙 + 𝝁 ( 𝝏 𝟐 𝒖 𝝏𝒙 𝟐 + 𝝏 𝟐 𝒖 𝝏𝒚 𝟐 ) 3. y-direction Navier-Stokes equation: 𝝆 (𝒖 𝝏𝒗 𝝏𝒙 + 𝒗 𝝏𝒗 𝝏𝒚 ) = − 𝝏𝒑 𝝏𝒚 + 𝝁 ( 𝝏 𝟐 𝒗 𝝏𝒙 𝟐 + 𝝏 𝟐 𝒗 𝝏𝒚 𝟐 ) 𝝏𝒖 𝝏𝒕 = 𝟎 → 𝐒𝐭𝐞𝐚𝐝𝐲 𝒘 𝝏𝒖 𝝏𝒛 = 𝟎; 𝒘 𝝏𝒗 𝝏𝒛 = 𝟎; 𝝏 𝟐 𝒖 𝝏𝒛 𝟐 = 𝟎 ; 𝝏 𝟐 𝒗 𝝏𝒛 𝟐 = 𝟎 → 𝟐𝑫 𝝆𝒈 𝒙 = 𝟎 ; 𝝆𝒈 𝒚 = 𝟎 → 𝐈𝐧𝐜𝐨𝐦𝐩𝐫𝐞𝐬𝐬𝐢𝐛𝐥𝐞 BOUNDARY CONDITIONS Inlet velocity 0.25 m/s For 2o x-component 0.25 × cos(2 𝑜) = 0.2498477068 y-component 0.25 × sin(2 𝑜) = 0.008724874176 For 14o x-component 0.25 × cos(14 𝑜) = 0.2425739316 y-component 0.25 × cos(14 𝑜) = 0.0604804739 Gage pressure at the inlet and outlet 0 Airfoil type Wall Domain C- Mesh.
- 7. M o s t a f a A l M a h m u d | 6 COEFFICIENT OF PRESSURE 2° ATTACK ANGLE WITH 15000 MESH ELEMENTS 2° ATTACK ANGLE WITH 40000 MESH ELEMENTS
- 8. M o s t a f a A l M a h m u d | 7 14O ATTACK ANGLE WITH 15000 MESH ELEMENT 14O ATTACK ANGLE WITH 40000 MESH ELEMENT
- 9. M o s t a f a A l M a h m u d | 8 -1 0 1 0 0.1 0.2 0.3 0.4 0.5 0.6 0.7 0.8 0.9 1 1.1 PressureCoefficient Position (m) Comparison Between 40000 and 15000 Element Ele 15000 Ele 40000 COMPARISON OF COEFFICIENT OF PRESSURE AT 2O ATTACK ANGLE WITH 15,000 & 40,000 MESH ELEMENT COMPARISON OF COEFFICIENT OF PRESSURE AT 14O ATTACK ANGLE WITH 15,000 & 40,000 MESH ELEMENT -8 -7 -6 -5 -4 -3 -2 -1 0 1 2 0.6 0.7 0.8 0.9 1 1.1 1.2 1.3 1.4 1.5 1.6 1.7 1.8 PressureCoefficient Position (m) Comparisson Between 40000 and 15000 element Ele 15000 Ele 40000
- 10. M o s t a f a A l M a h m u d | 9 For 2o attack angle there is no difference in pressure coefficient for 15,000 and 40,000 mesh element; which the model is mesh independent. Although, it was mesh independent 40,000 mesh element took longer time converge. On the other hand, 14o attack angle did not converge at all, and there is a slight difference between the 15,000 and 40,000 mesh element. LIFT AND DRAG COEFFICIENT Angle of Attack Mesh Element Drag Coefficient, 𝑪 𝒅 Lift Coefficient, 𝑪𝒍 2o 15,000 0.0018339245 0.2289141 40,000 0.0043382516 0.23306806 14o 15,000 0.03843407 0.87291313 40,000 0.063931345 1.2510649 CONVERGENCE Mesh element Iteration Continuity x-velocity y-velocity 15,000 2,540 4.5319 × 10−7 9.3167 × 10−7 4.4451 × 10−7 40,000 3,584 5.3753 × 10−7 9.9396 × 10−7 3.0979 × 10−7 CONCLUSION It is evident form the data obtained from these simulation is that, both drag and lift coefficient will increase as the angle of attack increases. However, the drag coefficient does not increase as significantly as the lift coefficient. We modeled the flow to be inviscid; which means the drag coefficient should have been zero. Although, it is not zero, comparing to the lift coefficient the drag coefficient is much smaller. Lift and drag coefficient increases as the number of mesh element or the attack angle increases.
- 11. M o s t a f a A l M a h m u d | 10 APPENDIX PRESSURE COEFFICIENT 2° ATTACK ANGLE AND 15,000 MESH ELEMENT 2° ATTACK ANGLE AND 40,000 MESH ELEMENT
- 12. M o s t a f a A l M a h m u d | 11 14° ATTACK ANGLE AND 15,000 MESH ELEMENT 14O ATTACK ANGLE WITH 40000 MESH ELEMENT
- 13. M o s t a f a A l M a h m u d | 12 VELOCITY VECTOR 2° ATTACK ANGLE AND 15,000 MESH ELEMENT 2° ATTACK ANGLE AND 40,000 MESH ELEMENT
- 14. M o s t a f a A l M a h m u d | 13 14° ATTACK ANGLE AND 15,000 MESH ELEMENT 14° ATTACK ANGLE AND 40,000 MESH ELEMENT
- 15. M o s t a f a A l M a h m u d | 14 VELOCITY CONTOUR 2° ATTACK ANGLE AND 15,000 MESH ELEMENT 2° ATTACK ANGLE AND 40,000 MESH ELEMENT
- 16. M o s t a f a A l M a h m u d | 15 14° ATTACK ANGLE AND 15,000 MESH ELEMENT STATIC PRESSURE 2° ATTACK ANGLE AND 15,000 MESH ELEMENT
- 17. M o s t a f a A l M a h m u d | 16 2° ATTACK ANGLE AND 40,000 MESH ELEMENT 14° ATTACK ANGLE AND 15,000 MESH ELEMENT
- 18. M o s t a f a A l M a h m u d | 17 14° ATTACK ANGLE AND 40,000 MESH ELEMENT STREAM LINE 2° ATTACK ANGLE AND 14,000 MESH ELEMENT
- 19. M o s t a f a A l M a h m u d | 18 2° ATTACK ANGLE AND 40,000 MESH ELEMENT 14° ATTACK ANGLE AND 15,000 MESH ELEMENT
- 20. M o s t a f a A l M a h m u d | 19 14° ATTACK ANGLE AND 40,000 MESH ELEMENT
- 21. M o s t a f a A l M a h m u d | 20 CONVERGENCE 2° ATTACK ANGLE AND 15,000 MESH ELEMENT
- 22. M o s t a f a A l M a h m u d | 21 2° ATTACK ANGLE AND 40,000 MESH ELEMENT
- 23. M o s t a f a A l M a h m u d | 22 14° ATTACK ANGLE AND 15,000 MESH ELEMENT 14° ATTACK ANGLE AND 40,000 MESH ELEMENT
- 24. M o s t a f a A l M a h m u d | 23 COEFFICIENT OF DRAG 𝐶 𝑑 AND COEFFICIENT OF LIFT 𝐶𝑙 2° ATTACK ANGLE AND 15,000 MESH ELEMENT 2° ATTACK ANGLE AND 40,000 MESH ELEMENT
- 25. M o s t a f a A l M a h m u d | 24 14° ATTACK ANGLE AND 15,000 MESH ELEMENT 14° ATTACK ANGLE AND 40,000 MESH ELEMENT
- 26. M o s t a f a A l M a h m u d | 25 PROCEDURE AND SETUP FLUENT - FLOW OVER AN AIRFOIL CREATED BY BENJAMIN J MULLEN https://confluence.cornell.edu/display/SIMULATION/FLUENT+-+Flow+over+an+Airfoil
- 27. Problem Specification In this tutorial, we will show you how to simulate a NACA 0012 Airfoil at a 6 degree angle of attack placed in a wind tunnel. Using FLUENT, we will create a simulation of this experiment. Afterwards, we will compare values from the simulation and data collected from experiment. Pre-Analysis & Start-Up Boundary Conditions One of the simple things we can think about before we set up the simulation is begin planning the boundary conditions of the set up. One of the popular meshes for simulating a airfoil in a stream is a C-Mesh, and that is what we will be using. At the inlet of the system, we will define the velocity as entering at a 6 degree angle of attack (as per the problem statement), and at a total magnitude of 1. We will also define the gauge pressure at the inlet to be 0. As for the outlet, the only thing we can assume is that the gauge pressure is 0. As for the airfoil itself, we will treat it like a wall. Together, these boundary conditions form the picture below: Open ANSYS Workbench Now that we have the pre-calculations, we are ready to do a simulation in ANSYS Workbench! Open ANSYS Workbench by going to Start > ANSYS > Workbench. This will open the start up screen seen as seen below
- 28. To begin, we need to tell ANSYS what kind of simulation we are doing. If you look to the left of the start up window, you will see the Toolbox Window. Take a look through the different selections. We will be using FLUENT to complete the simulation. Load the Fluid Flow (FLUENT) box by dragging and dropping it into the Project Schematic. Geometry Download the Airfoil Coordinates In this step, we will import the coordinates of the airfoil and create the geometry we will use for the simulation. Begin by downloading this file here and saving it somewhere convenient. This file contains the points of a NACA 0012 airfoil. Launch Design Modeler Before we launch the design modeler, we need to specify the problem as a 2D problem. Right click and select Properties. In the Properties of Schematic A2: Geometry Window,
- 29. select Analysis Type > 2D. Now, double click to launch the Design Modeler. When prompted, select Meters as the unit of measurement. Airfoil First, we will create the geometry of the airfoil. In the menu bar, go to Concept > 3D Curve. In the Details View window, click Coordinates File and select the ellipsis to browse to a file. Browse to and select the geometry file you downloaded earlier. Once you have selected the desired geometry file, click to create the curve. Click to get a better look at the curve. Next, we need to create a surface from the curve we just generated. Go to Concepts > Surfaces from Edges. Click anywhere on the curve you just created, and select Edges > Apply in the Details View Window. Click to create the surface.
- 30. Create C-Mesh Domain Now that the airfoil has been generated, we need to create the meshable surface we will use once we begin to specify boundary conditions. We will begin by creating a coordinate system at the tail of the airfoil - this will help us create the geometry for the C-mesh domain. Click to create a new coordinate system. In the Details View window, select Type > From Coordinates. For FD11, Point X, enter 1. Click to generate the new coordinate system. In the Tree Outline Window, select the new coordinate system you created (defaulted to Plane 4), then click to create a new sketch. This will create a sketching plane on the XY plane with the tail of the airfoil as the origin. At the bottom of the Tree Outline Window, click the Sketching tab to bring up the sketching window. The first action we will take is create the arc of the C-Mesh domain. Click . The first click selects the center of the arc, and the next two clicks determine the end points of the arc. We want the center of the arc to be at the tail of the airfoil. Click on the origin of the sketch, making sure the P symbol is showing
- 31. For the end points of the arc, first select a point on the vertical axis above the origin (a C symbol will show), then select a point on the vertical axis below the origin. You should end up with the following: To create the right side of the C-Mesh donain, click . Click the following points to create the rectangle in this order - where the arc meets the positive vertical axis, where the arc meets the negative vertical axis, then anywhere in the right half plane. The final result should look like this: Now, we need to get rid of necessary lines created by the rectangle. Select Modify in the Sketching Toolboxes window, then select . Click the lines of the rectangle the are collinear with the positive and negative vertical axises. Now, select the Dimensions toolbox to dimension the C-Mesh domain. Click , followed by the arc to dimension the arc. Assign the arc a value of 12.5. Next, select . Click the vertical axis and the vertical portion of the rectangle in the right half plane. Also assign the horizontal dimension a value of 12.5.
- 32. Click here to enlarge the image Next, we need to create a surface from this sketch. To accomplish this, go to Concept > Surface From Sketches. Click anywehere on the sketch, and select Base Objects > Apply in the Details View Window. Also, select Operation > Add Frozen. Once you have the correct settings, click . The final step of creating the C-Mesh is creating a surface between the boundary and the airfoil. To do this, go to Create > Boolean. In the Details View window, select Operation > Subtract. Next, select Target Bodies > Not selected, select the large C-Mesh domain surface, then click Apply. Repeat the same process to select the airfoil as the Tool Body. When you have selected the bodies, click Selecting the Airfoil Body Because the C-Mesh domain and the airfoil overlap, once you click in the vicinity of the airfoil ANSYS will select the C- Mesh domain but give you the option of selecting multiple layers Select the layer that corresponds to the airfoil and the airfoil will be highlighted. Create Quadrants In the final step of creating the geometry, we will break up the new surface into 4 quadrants; this will be useful for when we want to mesh the geometry. To begin, select Plane 4 in the Tree Outline Window, and click . Open the sketching menu, and select . Draw a line on the vertical axis that intersects the entire C mesh. Trim away the lines that are beyond the C-Mesh, and you should be left with this:
- 33. Next, go to Concepts > Lines from Sketchs. Select the line you just drew and click Base Objects > Apply, followed by . Now that you have created a vertical line, create a new sketch and repeat the process for a horizontal line that is collinear to horizontal axis and bisects the geometry. Now, we need to project the lines we just created onto the surface. Go to Tools > Projection. Select Edges press Ctrl and select on the vertical line we drew (you'll have to select both parts of it), then press Apply. Next, select Target and select the C-Mesh surface, then click Apply. Once you click , you'll notice that the geometry is now composed of two surfaces split by the line we selected. Repeat this process to create 2 more projections: one projection the line left of the origin onto the left
- 34. surface, and one projecting the right line on the right surface. When you're finished, the geometry should be split into 4 parts. The geometry is finished. Save the project and close the design modeler, as we are now we are ready to create the mesh for the simulation. Mesh Mapped Face Meshing First, we will apply a mapped face meshing control to the geometry. In the Outline window, click on Mesh to bring up the Meshing Toolbar. In the Meshing Toolbar, select Mesh Control > Mapped Face Meshing. Making sure the face selection filter is selected , select all four faces by holding down the right mouse button and dragging the mouse of all of the quadrants of the geometry. When all of the faces are highlighted green, in the Details view Window select Geometry > Apply. Next, select Edge Sizing Next, we will apply edge sizing controls to all of the edges of the mesh. To begin, go to Mesh Control > Sizing. Next, click the edge selection filter . Select the following 4 edges buy holding Ctrl and using the left mouse button:
- 35. Click here to enlarge Once the edges are selected, in the Details View Window select Geometry > Apply. Next, select Type > Number of Divisions. Change the Number of Divisions to 50. Select Behavior > Hard. We also want the mesh to have a bias, so select the first bias type: Bais > ----- — - -, and give the edge sizing a Bias Factor of 150. The Edge sizing should now look like this: Notice that the element sizes get smaller towards the airfoil. This will give us a better resolution around the airfoil where the flow gets more complicated. Create a new edge sizing with the same parameters, but choose the 4 remaining straight edges (see figure below). The number of divisions will still be 50, but now will be selecting a different biasing type by selecting the second Bias option: Bias > - - — -----. Again, set the Bias Factor to 150
- 36. Edge Bias It is important to make sure that the edge divisions to this point are biased towards the center of the mesh: otherwise you may run into some problems later. If your mesh does not match the pictures in the tutorial, make sure to change the parameters of the mesh to make sure that they do: this might mean choosing different edges for the different biasing types than those outlined in this tutorial. Finally, create a third edge sizing, and select the rounded edges as the geometry. Again, select Type > Number of Divisions, and change Number of Divisions to 100. Select Behavior > Hard. This time, we will not bias the edges.
- 37. Now, select Mesh > Generate to generate the mesh. It should look like this. Click here to enlarge Named Selections Now will assign names to some of the edges to make creating boundary conditions for the mesh easier. Let's recall the boundary conditions we planned in the Pre-Analysis Step: The edges highlighted blue are the inlet, the edges highlighted red are the outlet, and the airfoil is highlighted white in the middle. Now we are ready to name the sections. In the Outline window, select geometry - this will make seeing the edges a little easier. Again make sure the edge selection tool is selected. Now, select the two vertical edges on the far right side of the mesh. Right click, and select Create Named Selections. Name the edges outlet. Next, select the edges that correspond to the inlet of the flow as defined by the picture above.
- 38. Again, right click and select Create Named Selections and this time name the selection inlet. Finally, select the two edges making up the airfoil, and name the selection airfoil Setup(Physics) Launch the Solver In this step, we will open fluent and define the boundary conditions of the problem. If you haven't already, close the meshing window to return to the Project Outline window. Now, click . This will load the mesh into FLUENT. Now, double click Setup. The Fluent Launcher Window should open. Check the box marked Double Precision. To make the solver run a little quicker, under Processing Options we will select Parallel and change the Number of Processes to 2. This will allow users with a double core processor to utilize both. Select the Solver Click OK to launch Fluent. The first thing we will do once Fluent launches is define the solver we are going to use. Select Problem Setup > General. Under Solver, select Density-Based. Models and Materials Next, we will define the model we are going to use. We do this by going Problem Setup > Models > Viscous- Laminar. Then press Edit... This will open the Viscous Model Menu Window. Select Inviscid and press OK. Now, we will specify characteristics of the fluid. Because we specified the fluid as inviscid, we will only have to define the density of the fluid. To make matters even simpler, we are only looking for non-dimensionalized values like pressure coefficient, so we will define the density of our fluid to be 1 kg/m^3. To define the density, click Problem Setup > Materials > (double click) Air. This will launch the Create/Edit Materials window.
- 39. Under Properties, ensure that density is set to Constant and enter 1 kg/m^3 as the density. Click Change/Create to set the density. Boundary Conditions Inlet Now that the fluid has been described, we are ready to set the boundary conditions of the simulation. Bring up the boundary conditions menu by selecting Problem Setup > Boundary Conditions. In the Boundary Conditions window, look under Zones. First, let's set the boundary conditions for the inlet. Select Inlet to see the details of the boundary condition. The boundary condition type should have defaulted to velocity-inlet: if it didn't, select it. Now, click Edit to bring up the Velocity-Inlet Window. We need to specify the magnitude and direction of the velocity. Select Velocity Specification Method > Components. Remember, we want the flow to enter the inlet at an angle of 6 degrees since the angle of attack of the airfoil is 6 degrees; thus, the x velocity will be , and the y velocity will be . Specify X-Velocity as 0.9945 m/s and Y-Velocity as 0.1045 m/s. When you have finished specifying the velocity as entering the inlet at 6 degrees (the same thing as having an angle of attack of 6 degrees), press OK
- 40. Outlet In the Boundary Conditions window, look under Zones. Select Outlet to see the details of the boundary condition. The boundary condition type should have defaulted to pressure-outlet: if it didn't, select it. Click Edit, and ensure that the Gauge Pressure is defaulted to 0. If it is, you may close this window. Airfoil In the Boundary Conditions window, look under Zones and select airfoil. Select Type > Wall if it hasn't been defaulted. Reference Values The final thing to do before we move on to solution is to acknowledge the reference values. Go to Problem Setup > Reference Values. In the Reference Values Window, select Compute From > Inlet. Check the reference values that appear to make sure they are as we have already set them. Solution Methods First, go to Solution > Solution Methods. Everything in this section should have defaulted to what we want, but let's make sure that under Flow the selection is Second Order Upwind. If this is the selection, we may move on. Monitors Now we are ready to begin solving the simulation. Before we hit solve though, we need to set up some parameters for how Fluent will solve the simulation. Let's begin by going to Solution > Monitors. In the Monitors Window, look under Residuals, Statistic, and Force Monitors. Select Residuals - Print,Plot and press Edit. In the Residual Monitors Window, we want to change all of the Absolute Criteria to 1e-6. This will give us some further trust in our solution. Initial Guess Now, we need to initialize the solution. Go to Solution > Solution Initialization. In the Solution Initialization Window, select Compute From > Inlet. Ensure the values that appear are the same values we inputted in Step 5. If the are, initialize the solution by clicking Initialize.
- 41. Solve Once the solution has been initialized, we are ready to solve the simulation. Go to Solution > Run Calculation. Change Number of Iterations to 3000, then double click Calculate. Sit back and twiddle your thumbs until Fluent spits out a converged solution. Results Velocity First, we will look at the velocity vectors of the solution to see if the make intuitive sense. To plot the velocity vectors, go to Results > Graphics and Animations. In the Graphics and Animations Window, select Vectors and click Set Up.... This will bring up the Vectors Menu. Make sure the settings of the menu match the figure above: namely Vectors of > Velocity, Color by > Velocity, and set the second box as Velocity Magnitude. To see the velocity vectors, press Display.
- 42. Pressure Contours To view the pressure contours over the entire mesh, go to Results > Graphics and Animations again, and in the Graphics and Animations Window, select Contours. Click Set Up... to bring up the Contours Menu. Check the box next to Filled. Under Contours Of, ensure that the two boxes that are selected are Pressure... and Static Pressure. Once these parameters are set, press Display to see the pressure contours. Streamlines To view the streamlines, keep the Contours window open, and change the Contours Of box to Velocity, and the box below to Stream Function. Change Levels to 100. Also, uncheck the box marked Auto Range, and set Min(kg/s) to 13.11, and Max(kg/s) to 14.16
- 43. To view the streamlines, press Display Pressure Coefficient Next, we will plot the pressure coefficient along the surface of the airfoil. Click on Results > Plots to open up the Plots Window. Under Plots, select XY Plot, and click Set Up.... In the window that pops up, change the settings Y-Axis Function > Pressure, and change the second box to Pressure Coefficient. Ensure X-Axis Function > Direction Vector. Under Surfaces, select airfoil. See the figure below for help.
- 44. When all the settings are correct, press Plot to plot the data to the command window. To save the data to a text file, check the box next to Write to File. You'll notice that the Plot button has been replaced by a button marked Write..., click it. Change the file type to All Files and save the file name as Pressure_Coefficient.txt Coefficients of Lift and Drag To find the Coefficients of Lift and Drag, click Results > Reports to bring up the Reports Window. In the Reports Window, select Forces and click Set Up.... This will bring up the Force Reports menu We need to set the parameters so drag across the airfoil (keep in mind, which is at an angle) will be displayed. In the Force Reports window change the Direction Vector such that X > .9945 and Y > .1045. Click Print to print the drag coefficient to the command window. To print the lift coefficient, in the Force Reports window change the Direction Vector such that X > -.1045 and Y > .9945. Again, press Print. Verification and Validation
- 45. Verification One of the ways we can verify our data is by refining the mesh. Open up the mesh, and increase the Number of Divisions for Edge Sizing and Edge Sizing 2 to 100. Click Mesh in the Outline window, and in the Details window, expand statistics. The number of elements should now be 40000. Click here to enlarge Exit out of the mesher. First, right click Setup and select Reset. Then click in the project schematic. Open up the solver, and solve the simulation using the same solver and boundary conditions (you'll have to input them again), but this time change the number of iterations to 5000. Again, calculate the force coefficients and graph the pressure coefficient. Validation To validate our data, we will take a compare the data from actual experiment. Unrefined Mesh Refined Mesh Experimental Data Lift Coeffient 0.6315 0.6670 0.6630 Drag Coefficient 0.0122 0.0063 0.0090 Below is a graph displaying the comparing Coefficient of Pressure along the airfoil for the experimental data and the CFD simulation. The data is from Gregory & O'Reilly, NASA R&M 3726, Jan 1970.
- 46. Click here to see an enlarged image As we can see from the table and the graph, the CFD matches the data fairly well. There are inaccuracies from factors like our assumption that the flow was inviscid, but we still managed to extract some meaningful information from the simulation.
